ทุกสิ่งที่คุณต้องการรู้เกี่ยวกับการอัพเกรด SSD แล็ปท็อป LG
Everything You Need To Know About Lg Laptop Ssd Upgrade
คุณประสบปัญหาพื้นที่จัดเก็บข้อมูลไม่เพียงพอและประสิทธิภาพการทำงานช้าลงขณะใช้แล็ปท็อป LG หรือไม่? ถึงเวลาอัพเกรดคอมพิวเตอร์ของคุณด้วย SSD คำแนะนำนี้มาจาก โซลูชั่นมินิทูล ครอบคลุมงานการเตรียมการและคำแนะนำโดยละเอียดเพื่ออัปเกรดแล็ปท็อป SSD ของ LGทำไมคุณต้องอัพเกรดแล็ปท็อป LG SSD?
แล็ปท็อป LG ขับเคลื่อนด้วยโปรเซสเซอร์ Intel Core กำหนดนิยามใหม่ให้กับคอมพิวเตอร์พกพาด้วยดีไซน์น้ำหนักเบาและอายุการใช้งานแบตเตอรี่ที่ยาวนาน เช่นเดียวกับคอมพิวเตอร์อื่นๆ แล็ปท็อป LG มักจะทำงานที่จุดสูงสุดประมาณ 3 ถึง 5 ปี เมื่อเวลาผ่านไป คุณอาจพึ่งพาแล็ปท็อป LG ของคุณมากขึ้น และแล็ปท็อปจะเก็บข้อมูลได้มากขึ้น ประสิทธิภาพและพื้นที่เก็บข้อมูลอาจถูกลดระดับลงอย่างมาก
ในกรณีนี้ หนึ่งในวิธีที่ง่ายและคุ้มค่าในการปรับปรุงประสิทธิภาพของระบบ ความเร็ว และพื้นที่จัดเก็บข้อมูลคือการถ่ายโอน HDD ของคุณไปยัง SSD หรือย้าย SSD ของคุณไปยังที่ใหญ่กว่า หากคุณซื้อแล็ปท็อป LG ในช่วง 5 ปีที่ผ่านมา เกือบจะมาพร้อมกับ SSD ภายในอย่างแน่นอน สำหรับแล็ปท็อปรุ่นเก่าๆ อาจใช้งานระบบบน HDD แบบเดิม
การอัพเกรด SSD แล็ปท็อป LG มีประโยชน์มากมาย ได้แก่:
- ความน่าเชื่อถือ – SSD ล้มเหลวบ่อยน้อยกว่า HDD และมีอายุการใช้งานค่อนข้างนาน มีโอกาสสึกหรอน้อยลงเนื่องจากไม่มีชิ้นส่วนที่เคลื่อนไหว
- อายุการใช้งานแบตเตอรี่ยาวนานขึ้น – SSD สามารถยืดอายุการใช้งานแบตเตอรี่ของแล็ปท็อป LG ของคุณได้เนื่องจากใช้พลังงานน้อยลงเมื่อใช้งาน
- การเพิ่มประสิทธิภาพการทำงานที่สำคัญ – เมื่อเปรียบเทียบกับ HDD แบบเดิม SSD จะทำให้เวลาบูตเร็วขึ้น การตอบสนองของระบบที่รวดเร็ว และเวลาเปิดโปรแกรมที่สั้นลง
จะดำเนินการอัพเกรด LG Laptop SSD โดยไม่สูญเสียข้อมูลได้อย่างไร
หลังจากไขข้อข้องใจถึงประโยชน์ของการเปลี่ยนฮาร์ดไดรฟ์แล็ปท็อป LG หรือการอัพเกรด SSD แล้ว เราจะแนะนำวิธีดำเนินการตามขั้นตอนให้คุณทราบ เพื่อให้บรรลุเป้าหมายนี้ จำเป็นต้องเตรียม SSD ที่ฟอร์แมตแล้ว รวบรวมไขควงที่เหมาะสม เลือกซอฟต์แวร์โคลน SSD ที่เชื่อถือได้ รวมถึงการบูตจาก SSD ที่ถูกโคลนใหม่ เลื่อนลงเพื่อดูรายละเอียดเพิ่มเติม
ย้าย 1: เลือก SSD ที่เหมาะสม
ก่อนอื่น คุณต้องเลือก SSD ที่เหมาะสมสำหรับแล็ปท็อป LG ของคุณ ที่นี่เราจะแสดงรายการองค์ประกอบบางอย่างที่คุณต้องคำนึงถึง:
- ยี่ห้อ – เลือกแบรนด์ที่น่าเชื่อถือและมีบริการหลังการขายจะดีกว่า แบรนด์ SSD ยอดนิยม ได้แก่ Seagate, Western Digital, Kingston, Samsung, SanDisk, Toshiba, Crucial, Corsair เป็นต้น
- ฟอร์มแฟคเตอร์ – SSD ที่แตกต่างกันมามีรูปร่างที่แตกต่างกัน ดังนั้นคุณจึงต้องเลือกอันที่เหมาะกับฟอร์มแฟคเตอร์ของแล็ปท็อป LG ของคุณ ไปที่เว็บไซต์ LG แล้วพิมพ์ของคุณ หมายเลขรุ่น เพื่อตรวจสอบว่าผลิตภัณฑ์ของคุณอยู่ในหมวดหมู่ฟอร์มแฟกเตอร์ใด
- การใช้พลังงาน – ผู้ใช้แล็ปท็อปอาจมีแนวโน้มที่จะเลือก SSD ที่กินไฟน้อยกว่า เนื่องจากสามารถใช้เวลาในการทำงานโดยไม่ต้องเสียบปลั๊กมากขึ้น
- ความจุ – SSD ส่วนใหญ่จำหน่ายโดยมีความจุระหว่าง 120 GB ถึง 2TB คุณสามารถเลือกที่จะอัพเกรดดิสก์ของคุณเป็น SSD ที่ใหญ่ขึ้นหรือเล็กลงได้ แต่ต้องแน่ใจว่าดิสก์ใหม่สามารถเก็บข้อมูลทั้งหมดของดิสก์ต้นฉบับได้ อย่างไรก็ตาม SSD ขนาดใหญ่มักจะมาพร้อมกับป้ายราคาที่สูงกว่า ดังนั้นคุณจึงต้องเลือก SSD ให้เหมาะกับงบประมาณและความต้องการของคุณ
ขั้นตอนที่ 2: เตรียมอุปกรณ์และสายเคเบิลที่เหมาะสม
สำหรับแล็ปท็อป LG ที่มีสล็อต SSD 1 ช่อง คุณต้องเชื่อมต่อ SSD ใหม่เข้ากับอะแดปเตอร์ SATA เป็น USB ในระหว่างการย้ายข้อมูล หลังจากกระบวนการเสร็จสิ้น จำเป็นต้องใช้ไขควงในการเปลี่ยนหรือเพิ่ม SSD ใหม่ให้กับแล็ปท็อป LG ของคุณ เนื่องจากคุณจำเป็นต้องเปิดฝาหลัง
ย้าย 3: เลือกเครื่องมือ Disk Clone ที่เชื่อถือได้
หลังจากที่ทุกอย่างพร้อมแล้ว ก็ถึงเวลาอัปเกรดแล็ปท็อป SSD ของ LG หรือเปลี่ยนฮาร์ดไดรฟ์ มีคำถามเกิดขึ้น มีวิธีการย้ายเนื้อหาทั้งหมดจากดิสก์เก่าไปยังดิสก์ใหม่โดยไม่สูญเสียข้อมูลหรือไม่ เนื่องจาก Windows 10/11 ไม่มีเครื่องมือโคลนดิสก์ในตัว จึงเป็นตัวเลือกที่ชาญฉลาดหากหันไปใช้โปรแกรมบุคคลที่สามระดับมืออาชีพ เช่น MiniTool ShadowMaker เพื่อกระบวนการโคลนที่แข็งแกร่งยิ่งขึ้น
ฟรีนี้ ซอฟต์แวร์สำรองข้อมูลพีซี ทำงานได้ดีกับ Windows เกือบทุกเวอร์ชันรวมถึง Windows 11/10/8.1/8/7 ได้รับการออกแบบมาเพื่อมอบโซลูชันการปกป้องข้อมูลและการกู้คืนระบบสำหรับทั้งบุคคลและบริษัท มันรองรับ สำรองไฟล์ , การซิงค์ไฟล์, การสำรองข้อมูลพาร์ติชัน, การสำรองข้อมูลระบบ, การสำรองข้อมูลดิสก์ รวมถึงการโคลนดิสก์
หากต้องการอัปเกรด LG Gram SSD คุณสามารถใช้ โคลนดิสก์ คุณลักษณะใน MiniTool ShadowMaker เมื่ออยู่เคียงข้างคุณ มันจะสร้างสำเนาของไดรฟ์เก่าของคุณ รวมถึงระบบปฏิบัติการ โปรแกรมที่ติดตั้ง และไฟล์แต่ละไฟล์ ดังนั้นไม่ว่าคุณจะตั้งใจจะโคลน HDD เป็น SSD หรือก็ตาม โคลน SSD เป็น SSD ที่ใหญ่กว่า ไม่จำเป็นต้องติดตั้งระบบปฏิบัติการใหม่ ดาวน์โหลดแอปพลิเคชันใหม่ หรือ ตั้งค่าคอมพิวเตอร์ของคุณ ตั้งแต่เริ่มต้นหลังจากการโคลน ซึ่งช่วยประหยัดเวลาและความพยายาม
ตอนนี้ให้ฉันแสดงวิธีดำเนินการเปลี่ยนหรืออัปเกรด SSD แล็ปท็อป LG ด้วยฟรีแวร์นี้:
เคล็ดลับ: MiniTool ShadowMaker ช่วยให้คุณสามารถย้ายดิสก์ข้อมูลได้ฟรี ในขณะที่ต้องใช้แผนขั้นสูงเพิ่มเติมสำหรับดิสก์ระบบขั้นตอนที่ 1 เชื่อมต่อ SSD ใหม่เข้ากับแล็ปท็อป LG ของคุณด้วยอะแดปเตอร์ SATA-to-USB หรือกล่องหุ้มที่คุณเตรียมไว้
ขั้นตอนที่ 2 เปิด MiniTool ShadowMaker แล้วกด ทดลองใช้งานต่อไป - จากนั้น ฟีเจอร์ส่วนใหญ่จะใช้งานได้ภายใน 30 วัน
ทดลองใช้ MiniTool ShadowMaker คลิกเพื่อดาวน์โหลด 100% สะอาดและปลอดภัย
ขั้นตอนที่ 3 มุ่งหน้าไปที่ เครื่องมือ หน้าและเลือก โคลนดิสก์ -

ขั้นตอนที่ 4 ตอนนี้ คลิกที่ ตัวเลือก ที่มุมซ้ายล่างเพื่อกำหนดค่าตัวเลือก ID ดิสก์และโหมดโคลน แม้ว่าในกรณีส่วนใหญ่ขอแนะนำให้คงการตั้งค่าเริ่มต้นไว้ แต่คุณสามารถทำการเปลี่ยนแปลงบางอย่างได้ตามความต้องการของคุณ
- รหัสดิสก์ใหม่ – มี 2 ตัวเลือก – รหัสดิสก์ใหม่และรหัสดิสก์เดียวกัน ที่นี่ เราแนะนำให้คุณเลือกรหัสดิสก์ใหม่เพื่อหลีกเลี่ยง การชนกันของลายเซ็นดิสก์ -
- โหมดโคลนดิสก์ – โปรแกรมนี้รองรับโคลนเซกเตอร์ที่ใช้แล้วและ ภาคต่อภาคโคลน -
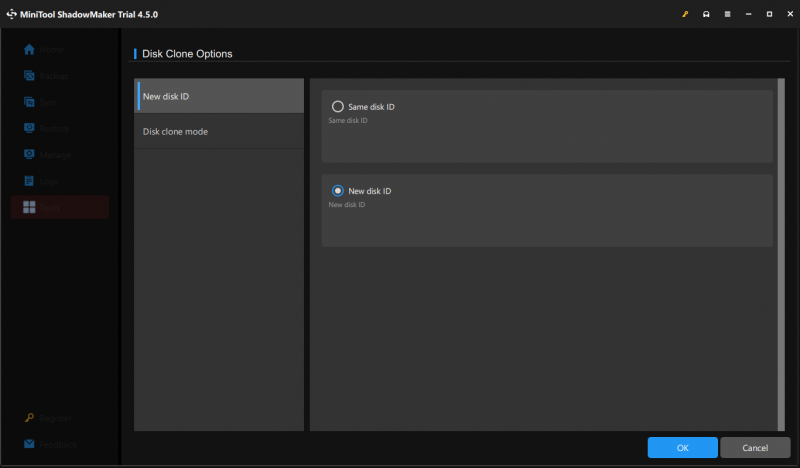
ขั้นตอนที่ 4 เลือกดิสก์เก่าเป็นดิสก์ต้นทางและ SSD ใหม่เป็นดิสก์เป้าหมาย
ขั้นตอนที่ 5 หลังจากเลือกแล้ว ให้กด เริ่ม เพื่อเริ่มงานการโคลน เนื่องจากดิสก์ต้นทางเป็นดิสก์ระบบ คุณจึงต้องลงทะเบียนซอฟต์แวร์นี้หลังจากกดปุ่ม เริ่ม -
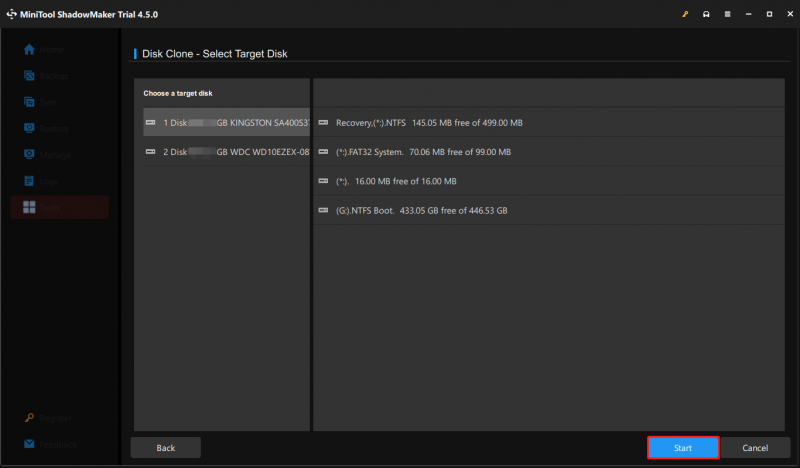
กระบวนการโคลนอาจใช้เวลาสักครู่ ขึ้นอยู่กับปริมาณข้อมูล ดังนั้น โปรดตรวจสอบให้แน่ใจว่าแล็ปท็อป LG ของคุณชาร์จเต็มแล้วเพื่อป้องกันไฟฟ้าดับกะทันหัน
เคล็ดลับ: เพื่อเพิ่มประสิทธิภาพ SSD ของคุณหลังจากการโคลนเพื่อประสิทธิภาพสูงสุด คุณสามารถลองสแกนคอมพิวเตอร์ของคุณด้วยซอฟต์แวร์ปรับแต่งพีซี - บูสเตอร์ระบบ MiniTool - รายละเอียดทั้งหมดมีอยู่ในคู่มือนี้ - จะเพิ่มประสิทธิภาพ SSD ได้อย่างไรหลังจากการโคลนระบบปฏิบัติการจาก HDD นี่คือ 8 วิธี -ทดลองใช้บูสเตอร์ระบบ MiniTool คลิกเพื่อดาวน์โหลด 100% สะอาดและปลอดภัย
ย้าย 4: บูตจากโคลนดิสก์
ดังที่ได้กล่าวไว้ข้างต้น MiniTool ShadowMaker จะสร้างสำเนาเดียวกันของดิสก์เก่า เนื่องจากต้นฉบับเป็นดิสก์ระบบ ดังนั้น SSD ที่ถูกโคลนจึงควรสามารถบู๊ตได้เนื่องจากมีไฟล์และคำแนะนำที่จำเป็นทั้งหมดสำหรับคอมพิวเตอร์ในการเริ่มต้นระบบ เมื่อกระบวนการโคลนเสร็จสิ้น ก็ถึงเวลาบูตจากดิสก์ที่ถูกโคลนเพื่อเพลิดเพลินกับการปรับแต่งประสิทธิภาพที่การอัพเกรด LG Gram SSD นำมา นี่คือสองกรณีสำหรับคุณ:
หากแล็ปท็อป LG ของคุณมีสล็อต SSD 2 ช่อง คุณสามารถเปิดฝาครอบแล็ปท็อปและเพิ่ม SSD ที่คุณซื้อลงในสล็อตไดรฟ์ที่สองได้ หลังจากการโคลน ดิสก์ระบบ 2 แผ่นจะพร้อมใช้งานบนอุปกรณ์ของคุณ ดังนั้นคุณจึงต้องแก้ไขลำดับการบู๊ตเพื่อบู๊ตจาก SSD ที่ถูกโคลนใหม่ นี่คือบทช่วยสอนโดยละเอียด:
ขั้นตอนที่ 1 ปิดเครื่องคอมพิวเตอร์ของคุณ
ขั้นตอนที่ 2. กดปุ่ม พลัง ปุ่มเพื่อรีสตาร์ท ก่อนที่โลโก้ของผู้ผลิตจะปรากฏบนหน้าจอ ให้กดปุ่ม คีย์ไบออส - F2 บนแป้นพิมพ์ของคุณ) ซ้ำๆ จนกระทั่งได้รับแจ้งจาก เมนูไบออส -
ขั้นตอนที่ 3 ใช้ ปุ่มลูกศร เพื่อค้นหา บูต (หรือ ตัวเลือกการบูต ) จากนั้นเลือก SSD ใหม่เป็นอุปกรณ์บู๊ตตัวแรก
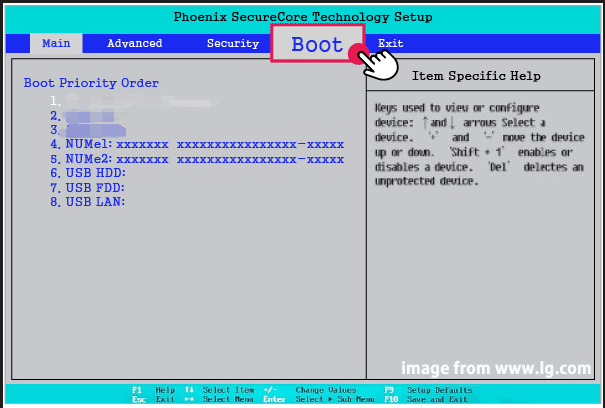
ขั้นตอนที่ 4 แตะที่ F10 ปุ่มบันทึกการเปลี่ยนแปลงและออกจาก BIOS
ขั้นตอนที่ 5. รีสตาร์ทแล็ปท็อป LG ของคุณ จากนั้นมันจะบูตจาก SSD ใหม่
เคล็ดลับ: หากคุณต้องการใช้ดิสก์เก่าในการจัดเก็บข้อมูลต่อไป คุณจะต้องฟอร์แมตและแบ่งพาร์ติชันดิสก์ใหม่ ตัวจัดการพาร์ติชันฟรี เรียกว่า MiniTool Partition Wizardตัวช่วยสร้างพาร์ติชัน MiniTool ฟรี คลิกเพื่อดาวน์โหลด 100% สะอาดและปลอดภัย
เมื่อแล็ปท็อป LG ของคุณไม่มีสล็อตไดรฟ์ที่สอง สิ่งที่คุณต้องทำคือเปลี่ยนดิสก์เก่าเป็นดิสก์ใหม่ ถอดอะแดปเตอร์ SATA เป็น USB ออกจากคอมพิวเตอร์ของคุณและทำตามขั้นตอนเหล่านี้:
ขั้นตอนที่ 1. ปิดคอมพิวเตอร์ของคุณแล้วคลายเกลียวฝาครอบด้านหลังออก
ขั้นตอนที่ 2 เปิดฝาหลังและถอดแบตเตอรี่ออก
ขั้นตอนที่ 3 ถอดปลั๊กดิสก์เก่าแล้วใส่ SSD ที่ถูกโคลนใหม่
เคล็ดลับ: หากต้องการข้อมูลเพิ่มเติมเกี่ยวกับการติดตั้ง SATA SSD และ M.2 SSD โปรดดูคู่มือนี้ - จะติดตั้ง SSD บนพีซีได้อย่างไร? คำแนะนำโดยละเอียดอยู่ที่นี่เพื่อคุณ -ขั้นตอนที่ 4 ใส่แบตเตอรี่และฝาครอบด้านหลังกลับคืนแล้วรีบูทแล็ปท็อป LG ของคุณ
เคล็ดลับ: คุณจะทำอย่างไรเมื่อแล็ปท็อป LG ของคุณปฏิเสธที่จะบูตจาก SSD ที่เพิ่งโคลนขึ้นมา? หากต้องการทราบวิธีแก้ปัญหาเพิ่มเติมสำหรับปัญหาที่น่ารำคาญนี้ โปรดดูคู่มือนี้ - จะเกิดอะไรขึ้นถ้าโคลนไดรฟ์ / SSD ไม่สามารถบูต Windows 11/10/8/7 ได้ แก้ไขมัน -คำสุดท้าย
บทความนี้จะแนะนำเครื่องมือและเคล็ดลับในการอัพเกรดแล็ปท็อป SSD ของ LG ไม่ว่าคุณจะเปลี่ยนไปใช้ SSD ที่เร็วขึ้นหรืออัปเกรดเป็นไดรฟ์ที่ใหญ่ขึ้น MiniTool ShadowMaker ช่วยให้มั่นใจได้ว่าข้อมูล การตั้งค่า แอปพลิเคชัน และระบบปฏิบัติการทั้งหมดจะถ่ายโอนได้อย่างราบรื่น ยิ่งไปกว่านั้น โปรแกรมนี้ทำให้กระบวนการโคลนง่ายขึ้น ช่วยให้คุณสามารถโคลนไดรฟ์ของคุณได้อย่างง่ายดายโดยไม่ต้องมีความรู้ด้านคอมพิวเตอร์มากนัก
ทดลองใช้ MiniTool ShadowMaker คลิกเพื่อดาวน์โหลด 100% สะอาดและปลอดภัย
สุดท้ายแต่ไม่ท้ายสุด คุณสามารถติดต่อทีมสนับสนุนของเราได้โดยตรงผ่านทาง [ป้องกันอีเมล] หากคุณมีคำแนะนำที่สร้างสรรค์สำหรับผลิตภัณฑ์ของเรา เราจะขอบคุณข้อเสนอแนะของคุณ!




![จะดาวน์โหลด Virtual Audio Cable บน Windows 11/10/8/7 ได้อย่างไร? [เคล็ดลับ MiniTool]](https://gov-civil-setubal.pt/img/news/39/how-to-download-virtual-audio-cable-on-windows-11/10/8/7-minitool-tips-1.png)
![Wacom Pen ไม่ทำงานใน Windows 10 หรือไม่ แก้ไขได้อย่างง่ายดายตอนนี้! [MiniTool News]](https://gov-civil-setubal.pt/img/minitool-news-center/33/is-wacom-pen-not-working-windows-10.jpg)
![หาก PS4 ของคุณยังคงนำแผ่นออกให้ลองใช้วิธีแก้ปัญหาเหล่านี้ [MiniTool News]](https://gov-civil-setubal.pt/img/minitool-news-center/23/if-your-ps4-keeps-ejecting-discs.jpg)
![7 วิธีในการเปิด Event Viewer Windows 10 | วิธีใช้ Event Viewer [MiniTool News]](https://gov-civil-setubal.pt/img/minitool-news-center/14/7-ways-open-event-viewer-windows-10-how-use-event-viewer.png)
![วิธีทำให้ Fortnite ทำงานได้ดีขึ้นบนพีซี 14 เคล็ดลับ [MiniTool Tips]](https://gov-civil-setubal.pt/img/backup-tips/32/how-make-fortnite-run-better-pc.png)

![แก้ไขแล้ว! ERR_NETWORK_ACCESS_DENIED Windows 10/11 [เคล็ดลับ MiniTool]](https://gov-civil-setubal.pt/img/news/48/solved-err-network-access-denied-windows-10/11-minitool-tips-1.png)

![2 วิธีในการรีเซ็ตการตั้งค่านโยบายกลุ่มทั้งหมดเป็นค่าเริ่มต้นของ Windows 10 [MiniTool News]](https://gov-civil-setubal.pt/img/minitool-news-center/95/2-ways-reset-all-group-policy-settings-default-windows-10.png)



![นี่คือวิธีการกำจัด Browser Hijacker ใน Windows 10 [MiniTool Tips]](https://gov-civil-setubal.pt/img/backup-tips/77/here-s-how-do-browser-hijacker-removal-windows-10.jpg)
![แก้ไข: ข้อผิดพลาด PFN_LIST_CORRUPT ใน Windows 10/8/7 / XP [MiniTool Tips]](https://gov-civil-setubal.pt/img/data-recovery-tips/87/fixed-pfn_list_corrupt-error-windows-10-8-7-xp.jpg)

