การแก้ไข: OBS ไม่รับเสียงเดสก์ท็อป (3 วิธี) [MiniTool News]
Fixes Obs Not Picking Up Desktop Audio
สรุป :
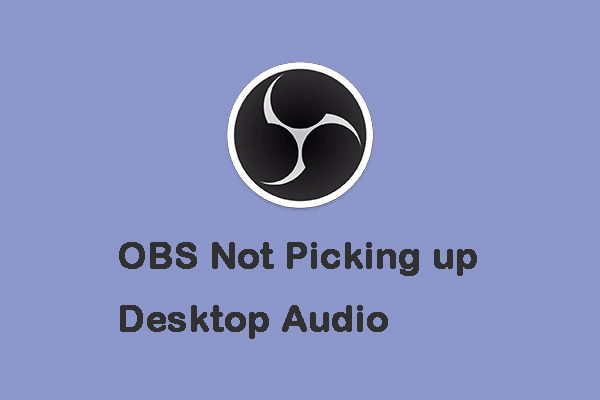
เมื่อคุณใช้ OBS Studio คุณอาจพบปัญหา“ OBS ไม่รับเสียงบนเดสก์ท็อป” หากต้องการกำจัดโพสต์นี้คือสิ่งที่คุณต้องการ แบบฟอร์มโพสต์นี้ MiniTool ให้วิธีการที่เป็นไปได้และเป็นประโยชน์
OBS เป็นซอฟต์แวร์โอเพ่นซอร์สฟรีสำหรับการบันทึกวิดีโอและสตรีมมิงแบบสด อย่างไรก็ตามคุณอาจพบปัญหามากมายเช่น การบันทึก OBS ขาด ๆ หาย ๆ , OBS ไม่บันทึกเสียง เช่นเดียวกับ OBS ไม่รับเสียงเดสก์ท็อป ตอนนี้เรามาดูวิธีแก้ไขปัญหา“ OBS studio ไม่รับสัญญาณเสียงเดสก์ท็อป”
วิธีที่ 1: ติดตั้งไดรเวอร์เสียง Realtek HD ของคุณใหม่
วิธีแรกที่คุณสามารถลองแก้ไขปัญหา“ OBS ไม่รับเสียงบนเดสก์ท็อป” คือการติดตั้งไดรเวอร์ Realtek HD Audio ของคุณใหม่ นี่คือวิธีการ:
ขั้นตอนที่ 1: กด Windows + X และเลือก ตัวจัดการอุปกรณ์ ถึง เปิด Device Manager ใน Windows 10 .
ขั้นตอนที่ 2: ขยาย ตัวควบคุมเสียงวิดีโอและเกม ในรายการ คลิกขวา Realtek เสียงความละเอียดสูง แล้วคลิก ถอนการติดตั้งอุปกรณ์ .
ขั้นตอนที่ 3: คลิก ลบซอฟต์แวร์ไดรเวอร์สำหรับอุปกรณ์นี้ แล้วคลิกไฟล์ ถอนการติดตั้ง ปุ่ม.
ขั้นตอนที่ 4: จากนั้นคุณสามารถคลิกไฟล์ หนังบู๊ แล้วคลิก สแกนหาการเปลี่ยนแปลงฮาร์ดแวร์ . Windows จะสแกนและดาวน์โหลดไดรเวอร์ Realtek HD Audio โดยอัตโนมัติและติดตั้งซอฟต์แวร์ Realtek HD Audio Manager ใหม่
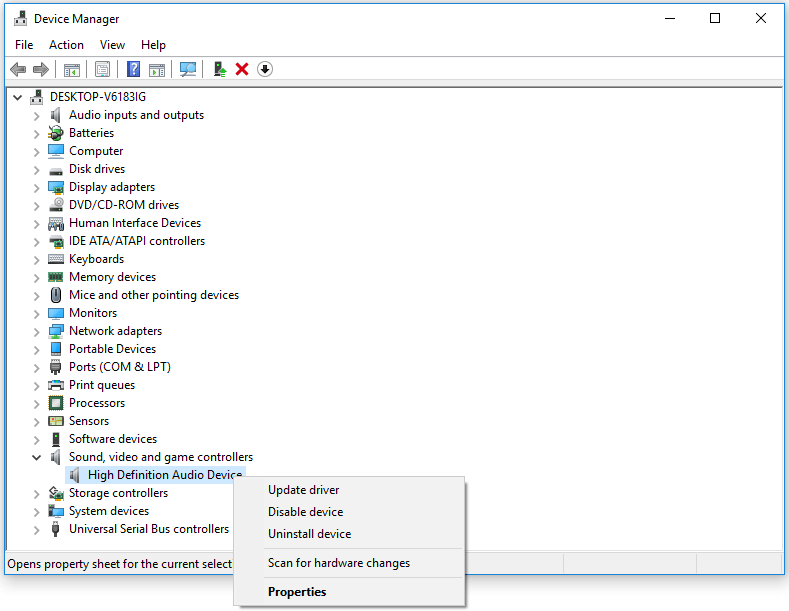
จากนั้นคุณสามารถตรวจสอบว่าปัญหา“ OBS Studio ไม่รับสัญญาณเสียงบนเดสก์ท็อป” ได้รับการแก้ไขแล้วหรือไม่ ถ้าไม่ลองวิธีแก้ไขปัญหาถัดไป
วิธีที่ 2: ตั้งลำโพงเป็นอุปกรณ์เสียงเริ่มต้น
วิธีแก้ปัญหาต่อไปคือการตั้งลำโพงเป็นอุปกรณ์เสียงเริ่มต้นเพื่อแก้ไขปัญหา“ Streamlabs OBS ไม่รับสัญญาณเสียงบนเดสก์ท็อป”
ขั้นตอนที่ 1: คลิกขวาที่ไฟล์ เสียง ไอคอนแล้วคลิก ที่ แผงควบคุมเสียง ตัวเลือกในการตั้งค่า
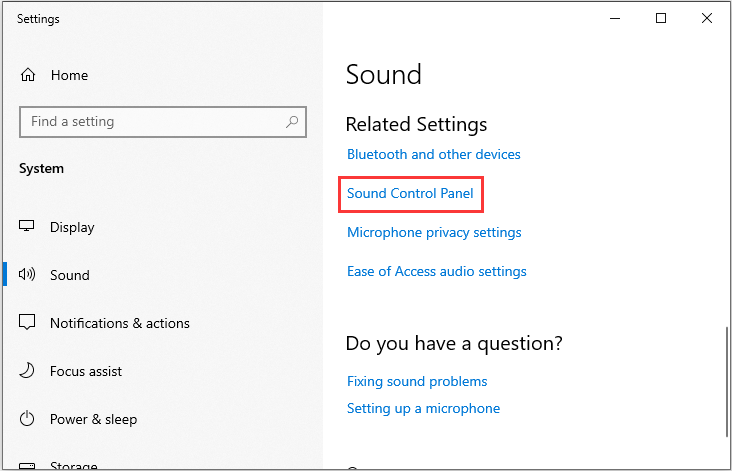
ขั้นตอนที่ 2: เลือกลำโพงบน การเล่น แท็บ จากนั้นเลือกไฟล์ ตั้งค่าเริ่มต้น ตัวเลือก
ขั้นตอนที่ 3: คลิกไฟล์ สมัคร ปุ่ม.
ตอนนี้คุณสามารถตรวจสอบได้ว่าปัญหา“ OBS ไม่รับสัญญาณเสียงบนเดสก์ท็อป” ยังคงปรากฏอยู่หรือไม่
วิธีที่ 3: ถอนการติดตั้ง Nahimic
ปัญหา“ OBS ไม่รับเสียงบนเดสก์ท็อป” อาจเกิดจากความขัดแย้งกับซอฟต์แวร์ตัวจัดการเสียง Nahimic ดังนั้นขอแนะนำให้ถอนการติดตั้ง Nahimic คุณสามารถถอนการติดตั้ง Nahimic for MSI จากคอมพิวเตอร์ของคุณได้โดยใช้คุณสมบัติเพิ่ม / ลบโปรแกรมในแผงควบคุมของหน้าต่าง
ขั้นตอนที่ 1: บน เริ่ม เมนู (สำหรับ Windows 8 คลิกขวาที่มุมล่างซ้ายของหน้าจอ) คลิก แผงควบคุม แล้วเลือกทำอย่างใดอย่างหนึ่งต่อไปนี้ภายใต้ โปรแกรม .
- Windows Vista / 7/8: คลิก Uninstall a Program
- Windows XP: คลิก Add or Remove Programs
ขั้นตอนที่ 2: เมื่อคุณพบโปรแกรม Nahimic สำหรับ MSI ให้คลิกจากนั้นเลือกทำอย่างใดอย่างหนึ่งต่อไปนี้:
- Windows Vista / 7/8: คลิก ถอนการติดตั้ง .
- Windows XP: คลิกไฟล์ ลบหรือเปลี่ยนแปลง / ลบ แท็บ (ทางด้านขวาของโปรแกรม)
ขั้นตอนที่ 3: ทำตามคำแนะนำ แถบความคืบหน้าจะแสดงให้คุณเห็นว่าการลบ Nahimic สำหรับ MSI ใช้เวลานานเท่าใด
หากคุณใช้ Windows 10 คุณเพียงแค่ต้องไปที่แอปพลิเคชันการตั้งค่าเพื่อถอนการติดตั้งซอฟต์แวร์ ตอนนี้ปัญหา“ OBS ไม่รับเสียงบนเดสก์ท็อป” ควรได้รับการแก้ไข
คำพูดสุดท้าย
OBS ไม่รับเสียงเดสก์ท็อปหรือไม่? เป็นเรื่องง่ายที่จะแก้ไขปัญหานี้หากคุณทำตามวิธีแก้ไขปัญหาดังกล่าวข้างต้น ฉันหวังว่าโพสต์นี้จะเป็นประโยชน์กับคุณ เพียงแค่ได้ลอง



![จะเกิดอะไรขึ้นถ้าพีซีของคุณไม่สามารถบูตจาก USB ได้ ทำตามวิธีเหล่านี้! [MiniTool News]](https://gov-civil-setubal.pt/img/minitool-news-center/70/what-if-your-pc-can-t-boot-from-usb.png)

![[แก้ไขแล้ว!] MacBook Pro/Air/iMac บู๊ตไม่ผ่านโลโก้ Apple! [เคล็ดลับ MiniTool]](https://gov-civil-setubal.pt/img/data-recovery-tips/52/macbook-pro-air-imac-won-t-boot-past-apple-logo.png)

![แก้ไข Word ไม่ตอบสนอง Windows 10 / Mac & กู้คืนไฟล์ [10 วิธี] [MiniTool Tips]](https://gov-civil-setubal.pt/img/data-recovery-tips/75/fix-word-not-responding-windows-10-mac-recover-files.jpg)



![[คำแนะนำทีละขั้นตอน] ดาวน์โหลดและติดตั้ง Box Drive สำหรับ Windows/Mac [เคล็ดลับ MiniTool]](https://gov-civil-setubal.pt/img/news/0A/step-by-step-guide-box-drive-download-install-for-windows/mac-minitool-tips-1.png)
![สุดยอดคู่มือแก้ปัญหาไม่สามารถลบไฟล์จาก SD Card Error [MiniTool Tips]](https://gov-civil-setubal.pt/img/disk-partition-tips/40/ultimate-guide-resolve-can-t-delete-files-from-sd-card-error.jpg)
![Lenovo Power Manager ไม่ทำงาน [วิธีที่ใช้ได้ 4 วิธี]](https://gov-civil-setubal.pt/img/news/B0/lenovo-power-manager-does-not-work-4-available-methods-1.png)


![5 เคล็ดลับในการแก้ไข Realtek HD Audio Manager ที่ไม่มี Windows 10 [MiniTool News]](https://gov-civil-setubal.pt/img/minitool-news-center/64/5-tips-fix-realtek-hd-audio-manager-missing-windows-10.jpg)
![เส้นทางปลายทางยาวเกินไปใน Windows - แก้ไขได้อย่างมีประสิทธิภาพ! [MiniTool News]](https://gov-civil-setubal.pt/img/minitool-news-center/12/destination-path-too-long-windows-effectively-solved.png)
![วิธีการใช้แป้นพิมพ์บนหน้าจอใน Windows 11/10/8/7? [เคล็ดลับ MiniTool]](https://gov-civil-setubal.pt/img/news/B7/how-to-use-the-on-screen-keyboard-on-windows-11/10/8/7-minitool-tips-1.png)
![5 แนวทางแก้ไขข้อผิดพลาดในการอัปเดต Windows 10 0xc19001e1 [MiniTool News]](https://gov-civil-setubal.pt/img/minitool-news-center/90/5-solutions-windows-10-update-error-0xc19001e1.png)