จะสำรองข้อมูลโดยไม่ต้องบูต Windows ได้อย่างไร วิธีง่ายๆอยู่ที่นี่แล้ว! [เคล็ดลับ MiniTool]
How Back Up Data Without Booting Windows
สรุป :
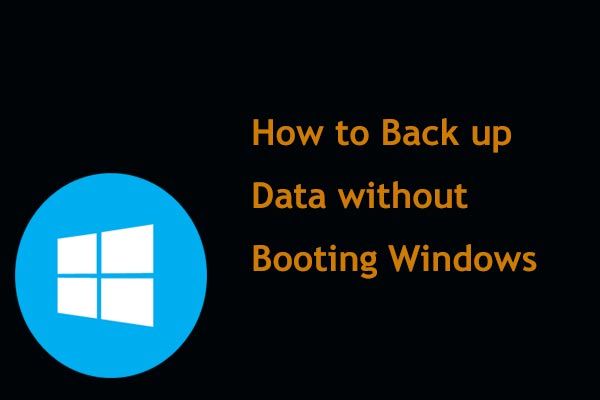
หากพีซีของคุณไม่ได้บู๊ตอีกต่อไปคุณจะไม่สามารถทำงานให้เสร็จได้ หากไฟล์ขนาดใหญ่ถูกบันทึกไว้ในพีซีที่ไม่สามารถบูตได้คุณควรทำอย่างไร? วิธีเร่งด่วนคือการสำรองข้อมูลโดยไม่ต้องบูตระบบปฏิบัติการเพื่อหลีกเลี่ยงการสูญหายของข้อมูลจากนั้นดำเนินการเพื่อกำจัดปัญหา โพสต์นี้จาก MiniTool จะแสดงวิธีสำรองไฟล์เมื่อคอมพิวเตอร์ไม่บู๊ตด้วยซอฟต์แวร์สำรองข้อมูลระดับมืออาชีพ
การนำทางอย่างรวดเร็ว:
Windows Not Booting: การสำรองข้อมูลเป็นสิ่งสำคัญ
ตอนนี้คุณอาจพบปัญหาคอมพิวเตอร์นับไม่ถ้วนโดยเฉพาะพีซีที่ไม่บูตเนื่องจากการโจมตีของไวรัสฮาร์ดไดรฟ์ล้มเหลวการอัปเดต Windows ไฟดับการทำงานที่ผิดพลาดและอื่น ๆ เมื่อพีซีบูตเข้าสู่ Windows ไม่สำเร็จคุณจะทำอะไรไม่ได้นอกจากมองหาวิธีแก้ไขปัญหา
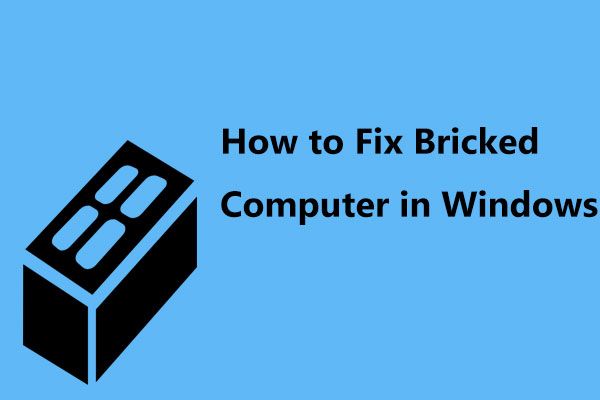 วิธีแก้ไข Bricked Computer ใน Windows 10/8/7 (เน้นอิฐอ่อน)
วิธีแก้ไข Bricked Computer ใน Windows 10/8/7 (เน้นอิฐอ่อน) มีคอมพิวเตอร์ที่ปิดกั้นหลังจากอัปเดต Windows 10 หรือไม่? โพสต์นี้จะแสดงวิธีแก้ปัญหาที่เป็นไปได้เพื่อแก้ไขปัญหาการปิดกั้นพีซีได้อย่างง่ายดาย
อ่านเพิ่มเติมโดยปกติสำหรับผู้ใช้ทั่วไปการติดตั้งระบบปฏิบัติการใหม่สามารถช่วยในการสร้างระบบปฏิบัติการใหม่ได้ บางทีคุณอาจเป็นคนคนหนึ่ง อย่างไรก็ตามคุณควรทำอย่างไรหากมีไฟล์สำคัญจำนวนหนึ่งที่บันทึกไว้ในฮาร์ดดิสก์ของคอมพิวเตอร์ที่ไม่สามารถบู๊ตได้
ในกรณีนี้คุณต้องหาวิธีสำรองข้อมูลหรือเข้าถึงไฟล์โดยไม่ต้องบูต Windows เพื่อบันทึกไว้ในตำแหน่งที่ปลอดภัย ถ้าอย่างนั้นจะสำรองข้อมูลจากคอมพิวเตอร์ที่ไม่สามารถบู๊ตได้อย่างไร ในที่นี้เราจะบอกวิธีง่ายๆในการเข้าถึงฮาร์ดดิสก์โดยไม่ต้องใช้ OS และสำรองไฟล์
วิธีสำรองข้อมูลโดยไม่ต้องบูตเข้าสู่ Windows 10/8/7
วิธีที่ 1: ใช้ซอฟต์แวร์สำรองข้อมูลของ Windows - MiniTool ShadowMaker
เมื่อพูดถึงการสำรองข้อมูลในกรณีที่ Windows ไม่บูตคุณบางคนอาจคิดว่ามันไม่ใช่เรื่องง่ายที่จะนำไปใช้ จริงๆแล้วการสำรองข้อมูลพีซีนั้นค่อนข้างง่ายและสะดวกตราบใดที่คุณขอความช่วยเหลือจากซอฟต์แวร์ของบุคคลที่สาม
ในตลาดคุณสามารถค้นหาโปรแกรมสำรองข้อมูลต่างๆได้ แต่โปรแกรมใดที่ควรค่าแก่การถูกเลือก? เราขอแนะนำให้ใช้ MiniTool ShadowMaker มืออาชีพและเชื่อถือได้ ซอฟต์แวร์สำรองข้อมูลสำหรับ Windows 10 / 8/7.
ซอฟต์แวร์สำรองข้อมูล Windows นี้ช่วยให้คุณสามารถสำรองระบบปฏิบัติการไฟล์และโฟลเดอร์พาร์ติชันหรือดิสก์ทั้งหมด นอกจากนี้ยังสามารถช่วยให้คุณซิงค์ไฟล์ไปยังตำแหน่งอื่นได้อีกด้วย นอกจากนี้ยังมีคุณสมบัติในการโคลนทั้งดิสก์ไปยังไดรฟ์อื่นเพื่อสำรองข้อมูล
เหนือสิ่งอื่นใดคือช่วยให้คุณสร้างแผ่นซีดี / ดีวีดีที่สามารถบู๊ตได้ฮาร์ดดิสก์ USB หรือแฟลชไดรฟ์ USB ด้วย MiniTool Media Builder เพื่อบูตพีซีที่ล้มเหลวจากนั้นทำการสำรองไฟล์ได้อย่างง่ายดาย
คุณลังเลอะไร ตอนนี้รับ MiniTool ShadowMaker เพื่อทดลองใช้ โปรดทราบว่าการสำรองข้อมูลโดยไม่ต้องบูตใน WinPE เป็นคุณสมบัติที่ต้องชำระเงินดังนั้นคุณต้องทำ ซื้อ Pro Edition จากหน้าร้านค้า . หรือดาวน์โหลด Trial Edition เพื่อใช้งานฟรีภายใน 30 วัน
ย้าย 1: สร้างแผ่นบูตหรือไดรฟ์
ขั้นตอนที่ 1: โปรดเตรียมซีดี / ดีวีดีฮาร์ดดิสก์ USB หรือแฟลชไดรฟ์ USB ที่สามารถเขียนและอ่านได้
ขั้นตอนที่ 2: ติดตั้ง MiniTool ShadowMaker บนคอมพิวเตอร์ที่ใช้งานได้และเปิดใช้งาน
ขั้นตอนที่ 3: ไปที่ไฟล์ เครื่องมือ แล้วคลิกไฟล์ ตัวสร้างสื่อ ลักษณะเฉพาะ.
ขั้นตอนที่ 4: จากนั้นคุณจะได้รับอินเทอร์เฟซที่คุณต้องคลิก สื่อที่ใช้ WinPE พร้อมปลั๊กอิน MiniTool เพื่อดำเนินการต่อ
ขั้นตอนที่ 5: ที่นี่มีตัวเลือกบางอย่างและคุณต้องเลือกประเภทปลายทางที่สามารถบู๊ตได้ โปรดทราบว่าหากคุณเชื่อมต่อฮาร์ดไดรฟ์ภายนอกหนึ่งตัวกับพีซีของคุณตัวเลือก ฮาร์ดดิสก์ USB จะปรากฏขึ้น ที่นี่เราจะสร้างแฟลชไดรฟ์ USB ที่สามารถบู๊ตได้เป็นตัวอย่าง เพียงแค่คลิก USB แฟลชดิสก์ เพื่อเริ่มการสร้าง
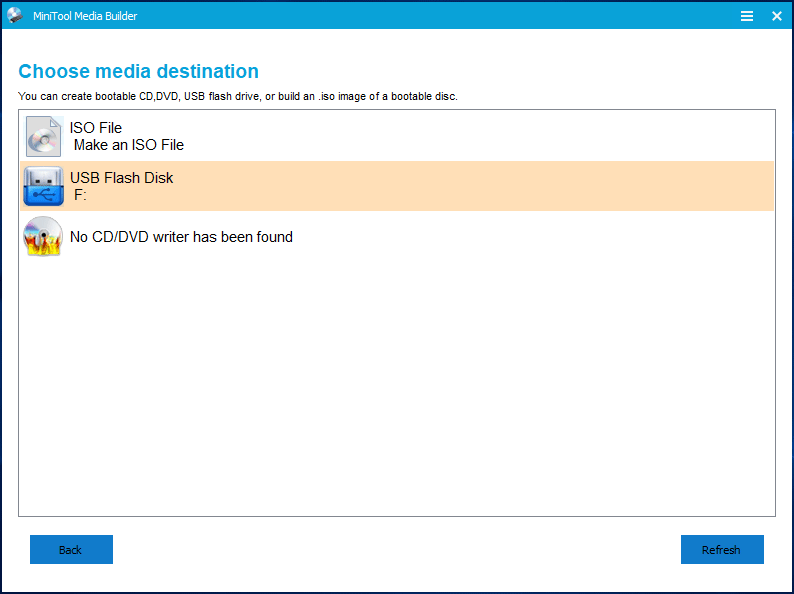
หลังจากเสร็จสิ้นการสร้างดิสก์สำหรับบูตหรือไดรฟ์ USB ตอนนี้ให้เชื่อมต่ออุปกรณ์ของคุณกับพีซีที่ไม่สามารถบูตเข้าสู่ Windows และเปลี่ยนลำดับการบูตใน BIOS เพื่อให้พีซีที่ไม่ทำงานทำงานจากดิสก์หรือไดรฟ์ที่สร้างขึ้น จากนั้นคุณสามารถเริ่มสำรองข้อมูลโดยไม่ต้องบูตระบบปฏิบัติการได้อย่างง่ายดาย
บทความที่เกี่ยวข้อง: วิธีการบูตจาก Burned MiniTool Bootable CD / DVD และ USB Flash Drive / Hard Disk
ย้าย 2: สำรองไฟล์โดยไม่มี Windows
①สำรองไฟล์ด้วยวิธีการถ่ายภาพ
ตอนนี้เป็นเวลาที่คุณต้องสำรองไฟล์หรือกู้คืนไฟล์เมื่อ Windows ไม่เริ่มทำงาน วิธีการสำรองไฟล์ด้วย MiniTool ShadowMaker Bootable Edition
ขั้นตอนที่ 1: ในอินเทอร์เฟซ MiniTool PE Loader คุณสามารถคลิกส่วนที่เกี่ยวข้องเพื่อเรียกใช้ซอฟต์แวร์สำรองข้อมูลนี้
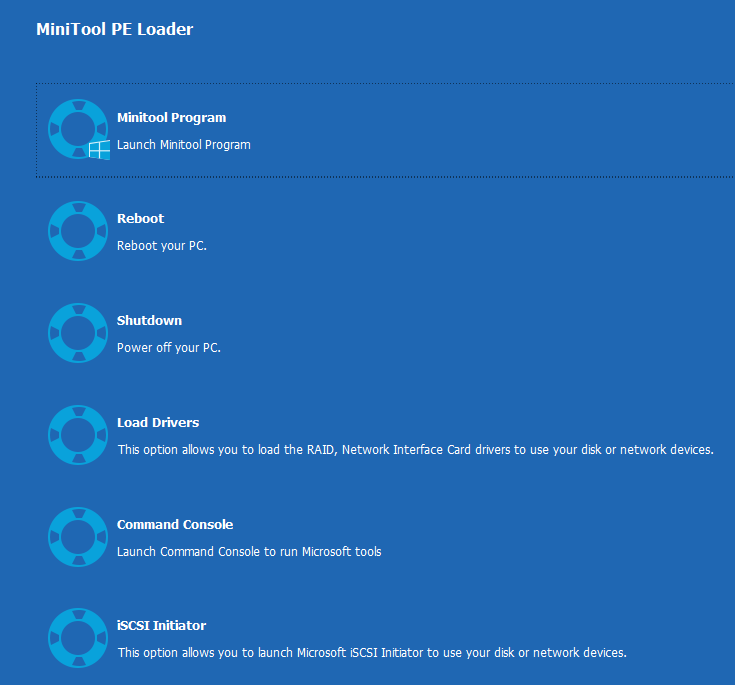
ขั้นตอนที่ 2: จากนั้น MiniTool ShadowMaker จะไปที่ไฟล์ การสำรองข้อมูล เพจที่พาร์ติชันระบบถูกเลือกโดยดีฟอลต์ ในการสำรองข้อมูลจากคอมพิวเตอร์ที่ไม่สามารถบู๊ตได้โปรดคลิกที่ ที่มา เพื่อไปที่หน้าต่างต่อไปนี้
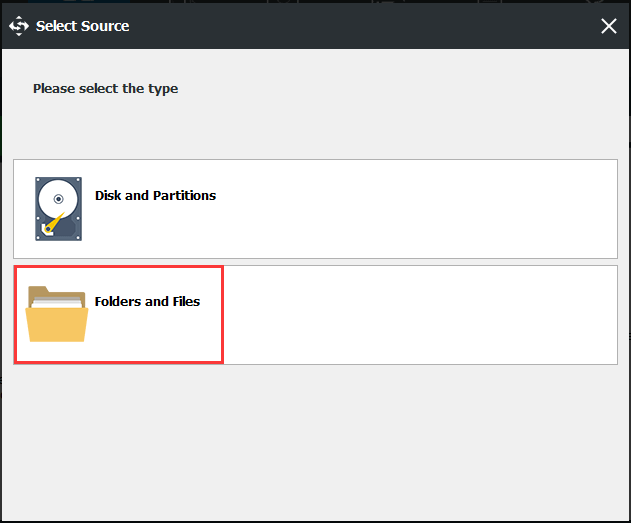
จากนั้นคลิก โฟลเดอร์และไฟล์ เพื่อเลือกข้อมูลที่คุณต้องการสำรอง คุณสามารถคลิกไฟล์ คอมพิวเตอร์ จากนั้นไปที่ไดรฟ์เดียวเพื่อเลือกแหล่งข้อมูลสำรอง
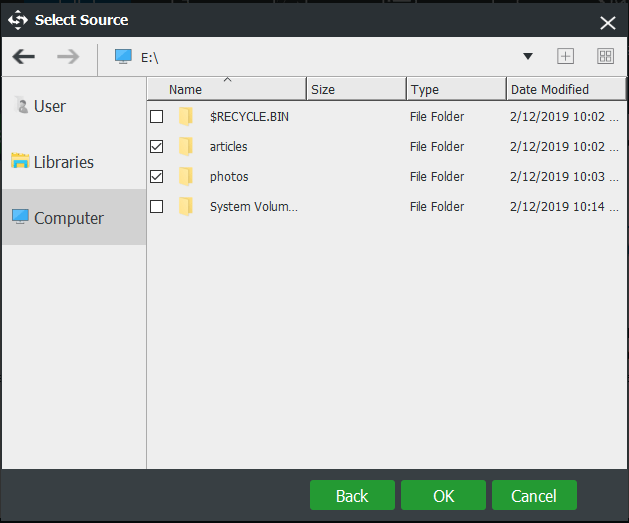
ขั้นตอนที่ 3: หลังจากเสร็จสิ้นการเลือกแหล่งที่มาแล้วให้ไปที่ไฟล์ ปลายทาง เพื่อระบุเส้นทางในการบันทึกไฟล์ที่สำรองไว้ ขอแนะนำให้ใช้ฮาร์ดไดรฟ์ภายนอกหรือแฟลชไดรฟ์ USB
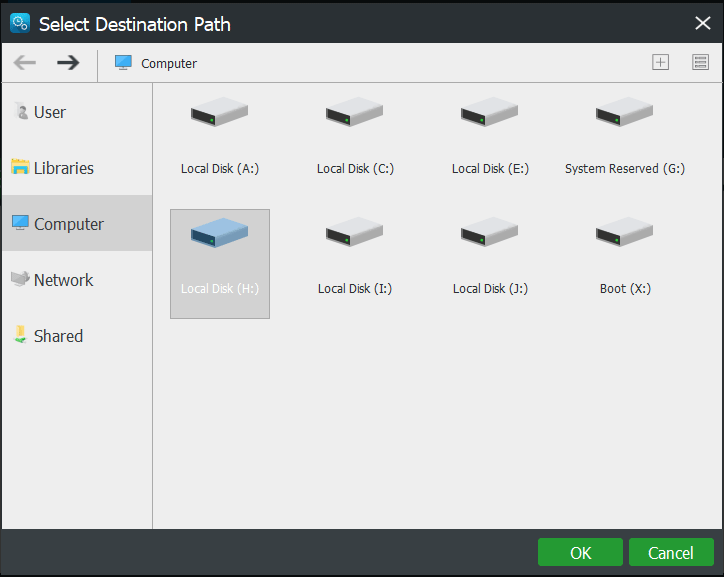
ขั้นตอนที่ 4: สุดท้ายกลับไปที่ไฟล์ การสำรองข้อมูล จากนั้นแตะ การสำรองข้อมูลในขณะนี้ เพื่อเริ่มการสำรองไฟล์ทันที
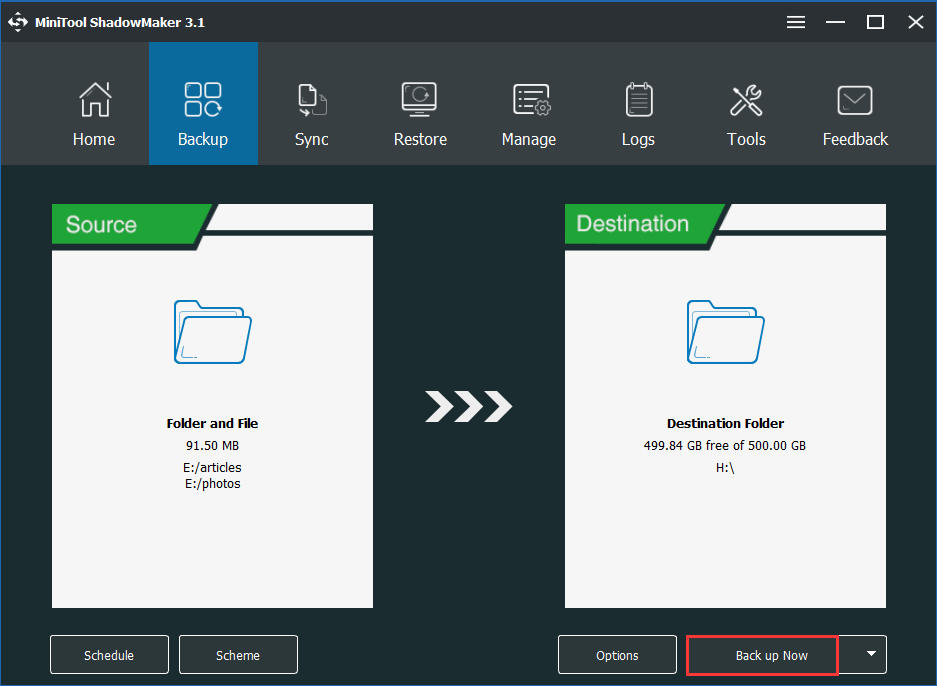
ตอนนี้ข้อมูลทั้งหมดผ่านวิธีการสำรองข้อมูลรูปภาพที่จัดเตรียมโดย MiniTool ShadowMaker เกี่ยวกับวิธีการสำรองข้อมูลจากคอมพิวเตอร์ที่ไม่สามารถบู๊ตได้จะแสดงให้คุณเห็น นอกจากนี้ซอฟต์แวร์นี้ยังช่วยให้คุณสามารถซิงค์ไฟล์ไปยังตำแหน่งที่ปลอดภัยและไฟล์ที่ซิงโครไนซ์สามารถเข้าถึงได้โดยตรงโดยไม่ต้องกู้คืนรูปภาพ
②ซิงค์ไฟล์สำหรับการสำรองข้อมูลโดยไม่ต้องบูต
จะสำรองไฟล์โดยไม่ใช้ Windows ผ่านการซิงค์ได้อย่างไร? ในทำนองเดียวกันทำใน MiniTool WinPE
ขั้นตอนที่ 1: หลังจากเปิด MiniTool ShadowMaker ให้ไปที่ไฟล์ ซิงค์ หน้าต่าง.
ขั้นตอนที่ 2: คลิกไฟล์ ที่มา และ ปลายทาง เพื่อเลือกไฟล์ที่คุณต้องการสำรองข้อมูลและเส้นทางการจัดเก็บ
ขั้นตอนที่ 3: คลิกไฟล์ ซิงค์เดี๋ยวนี้ เพื่อสำรองไฟล์ไปยังเส้นทางที่ระบุทันที ในทำนองเดียวกันโปรดทราบว่าอย่าบันทึกไฟล์ลงในฮาร์ดไดรฟ์ดั้งเดิมที่ติดตั้งระบบปฏิบัติการที่ไม่สามารถบูตได้
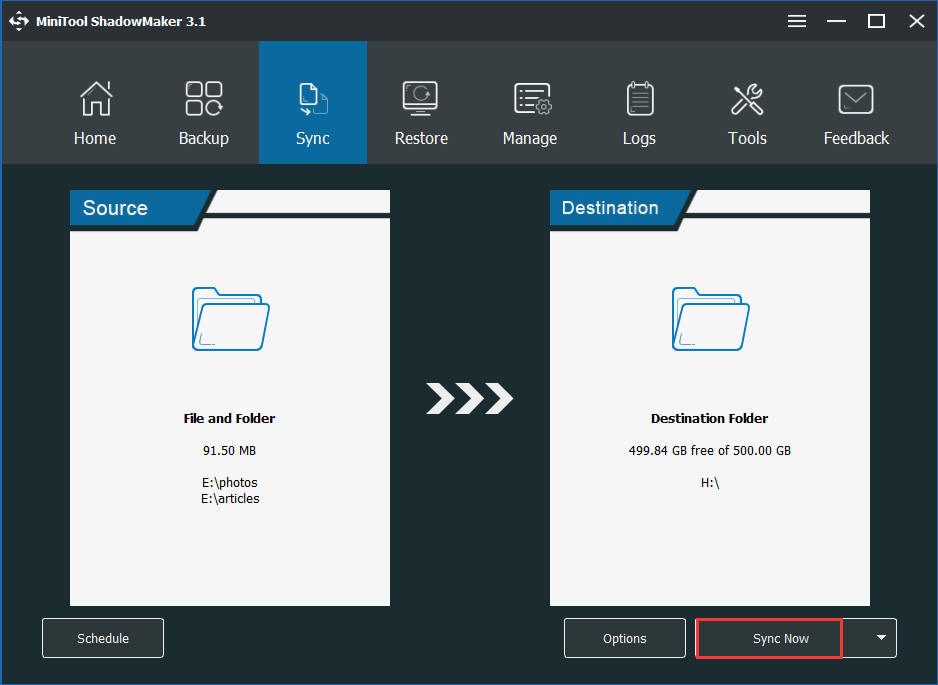
สรุปได้ว่าตอนนี้ขั้นตอนทั้งหมดในการสำรองข้อมูลโดยไม่ต้องบูต Windows จะแจ้งให้คุณทราบ ต้องการลองช่วยเหลือไฟล์เมื่อ Windows ไม่เริ่มทำงานหรือไม่? เพียงรับ MiniTool ShadowMaker จากปุ่มต่อไปนี้ หรือคุณสามารถแบ่งปันซอฟต์แวร์สำรองข้อมูลที่ยอดเยี่ยมนี้กับเพื่อนของคุณบน Twitter

![แก้ไข - การติดตั้งล้มเหลวใน Safe_OS Phase [MiniTool News]](https://gov-civil-setubal.pt/img/minitool-news-center/19/fixed-installation-failed-safe_os-phase.png)
![วิธีแก้ไขปัญหา Spotlight ของ Windows 10 อย่างง่ายดายและมีประสิทธิภาพ [MiniTool News]](https://gov-civil-setubal.pt/img/minitool-news-center/67/how-fix-windows-10-spotlight-issues-easily.jpg)
![ความเร็วโปรเซสเซอร์ที่ดีสำหรับแล็ปท็อปและเดสก์ท็อปพีซีคืออะไร? [MiniTool News]](https://gov-civil-setubal.pt/img/minitool-news-center/05/what-is-good-processor-speed.png)


![4 วิธีในการเปิดเซสชันสำหรับเครื่องเสมือนไม่สำเร็จ [MiniTool News]](https://gov-civil-setubal.pt/img/minitool-news-center/86/4-ways-failed-open-session.png)
![ระบบของคุณได้รับความเสียหายอย่างหนักจากไวรัสสี่ตัว - แก้ไขเลย! [เคล็ดลับ MiniTool]](https://gov-civil-setubal.pt/img/android-file-recovery-tips/94/your-system-is-heavily-damaged-four-virus-fix-it-now.jpg)
![10 วิธีในการแก้ไข Internet Explorer 11 ทำให้ Windows 10 หยุดทำงาน [MiniTool News]](https://gov-civil-setubal.pt/img/minitool-news-center/52/10-ways-fix-internet-explorer-11-keeps-crashing-windows-10.jpg)

![วิธีแก้ไขข้อผิดพลาดเซิร์ฟเวอร์การเปิดใช้งาน Windows ไม่สามารถเข้าถึงได้ [MiniTool News]](https://gov-civil-setubal.pt/img/minitool-news-center/20/how-fix-unable-reach-windows-activation-servers-error.jpg)








