แก้ไข - ดิสก์ที่คุณใส่ไม่สามารถอ่านได้โดยคอมพิวเตอร์เครื่องนี้ [MiniTool Tips]
Fixed Disk You Inserted Was Not Readable This Computer
สรุป :
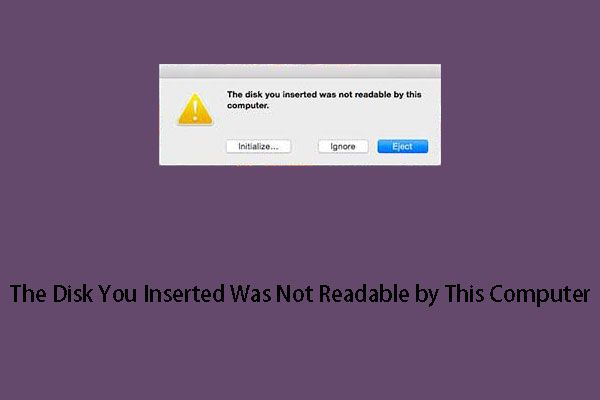
ในบทความนี้, MiniTool จะแสดงวิธีแก้ปัญหาที่พร้อมใช้งานสามวิธีเพื่อแก้ไขดิสก์ที่คุณใส่ไม่สามารถอ่านได้จากปัญหาคอมพิวเตอร์เครื่องนี้บน Mac ไม่ว่าคุณจะใช้แฟลชไดรฟ์ USB การ์ดหน่วยความจำการ์ด SD ฮาร์ดไดรฟ์ภายนอก WD / Seagate หรือฮาร์ดไดรฟ์ใหม่บน Mac Mojave / High Sierra คุณสามารถกำจัดข้อผิดพลาดนั้นได้
การนำทางอย่างรวดเร็ว:
ทำไมดิสก์ที่คุณใส่ไม่สามารถอ่านได้โดยคอมพิวเตอร์เครื่องนี้?
วันนี้เราจะพูดถึงปัญหาที่เกิดขึ้นบน Mac OS: คอมพิวเตอร์เครื่องนี้ไม่สามารถอ่านดิสก์ที่คุณใส่ได้ .
เนื่องจากเหตุผลบางประการเมื่อคุณเชื่อมต่อไดรฟ์ภายนอกเช่นการ์ด SD แฟลชไดรฟ์ USB ฮาร์ดไดรฟ์ภายนอกและอื่น ๆ กับคอมพิวเตอร์ที่ใช้ Mac OS ข้อความแสดงข้อผิดพลาดนี้จะปรากฏขึ้นโดยอัตโนมัติ
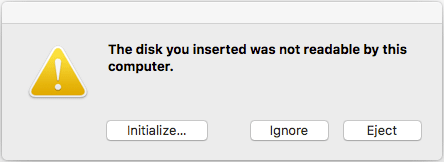
โดยปกติแล้วข้อความแสดงข้อผิดพลาดนี้หมายความว่าไดเร็กทอรีของไดรฟ์เสียหาย สาเหตุหลัก ได้แก่ :
- การโจมตีของไวรัส
- ไฟล์แค็ตตาล็อกเสียหาย
- ระบบไฟล์เสียหาย
- ไฟดับหรือไฟกระชาก
- การเข้ารหัสไดรฟ์
- บังคับให้ปิดคอมพิวเตอร์
- การดึงไดรฟ์ภายนอกออกอย่างไม่เหมาะสม
- ...
ต้องการกำจัดดิสก์ที่คุณใส่ไม่สามารถอ่านได้จากปัญหาคอมพิวเตอร์นี้หรือไม่? วิธีแก้ปัญหาต่อไปนี้น่าลอง
 แก้ไขแฟลชไดรฟ์ USB ที่ไม่รู้จักและกู้คืนข้อมูล - วิธีทำ
แก้ไขแฟลชไดรฟ์ USB ที่ไม่รู้จักและกู้คืนข้อมูล - วิธีทำ วิธีแก้ปัญหาต่างๆมีให้สำหรับคุณในการแก้ไขข้อผิดพลาด USB แฟลชไดรฟ์ที่ไม่รู้จักและกู้คืนข้อมูลจากแฟลชไดรฟ์ที่เข้าไม่ได้
อ่านเพิ่มเติมแก้ไข 1: ตรวจสอบว่าไดรฟ์ภายนอกมีปัญหาหรือไม่
ขั้นตอนที่ 1: ลองใช้ไดรฟ์ภายนอกอื่นบนพีซี
เสียบไดรฟ์อื่นเข้ากับคอมพิวเตอร์ หากไม่มีข้อผิดพลาดดังกล่าวและปรากฏใน Finder แสดงว่าคอมพิวเตอร์ใช้ได้ แต่มีบางอย่างผิดปกติกับไดรฟ์ภายนอกตัวแรก
จากนั้นไปที่ขั้นตอนถัดไปเพื่อลองทำ
ขั้นตอนที่ 2: ตรวจสอบว่าไดรฟ์เข้ารหัสหรือไม่
หากไดรฟ์ภายนอกเข้ารหัสคุณจะพบว่าดิสก์ที่คุณใส่ไม่สามารถอ่านได้โดยการ์ด SD / แฟลชไดรฟ์ USB ของคอมพิวเตอร์เครื่องนี้ / ข้อผิดพลาด WD / Seagate ในสถานการณ์นี้คุณสามารถกดปุ่ม ละเว้น จากนั้นค้นหาซอฟต์แวร์ที่เกี่ยวข้องเพื่อลบการเข้ารหัส
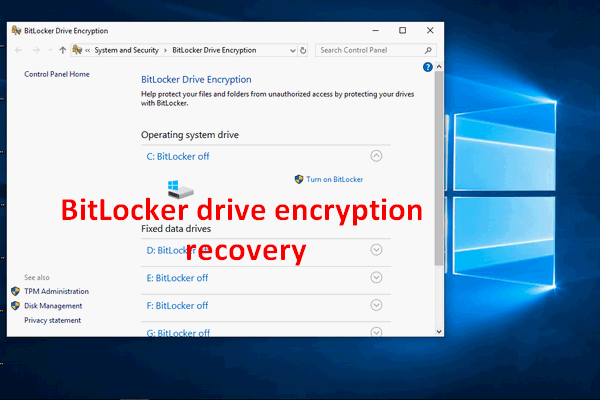 วิธีการกู้คืนการเข้ารหัสลับไดรฟ์ BitLocker ทำได้อย่างง่ายดาย
วิธีการกู้คืนการเข้ารหัสลับไดรฟ์ BitLocker ทำได้อย่างง่ายดาย คุณอาจต้องทำการกู้คืนการเข้ารหัสลับไดรฟ์ BitLocker แต่ไม่รู้วิธีการ นี่คือสิ่งที่ฉันจะพูดถึงที่นี่
อ่านเพิ่มเติมขั้นตอนที่ 3: เชื่อมต่อไดรฟ์กับพีซีเครื่องอื่น
ถอดไดรฟ์ออกจากคอมพิวเตอร์จากนั้นเชื่อมต่อกับพีซีเครื่องอื่น หากยังไม่สามารถอ่านได้คุณต้องย้ายไปแก้ไขข้อ 2 เพื่อซ่อมแซมไดรฟ์ภายนอกที่เสียหายบน Mac
ขั้นตอนที่ 4: เปลี่ยนสาย USB และพอร์ต USB อื่น
สายเคเบิล USB และพอร์ต USB ที่ผิดพลาดอาจทำให้ดิสก์ที่คุณใส่ไม่สามารถอ่านได้โดยคอมพิวเตอร์เครื่องนี้แฟลชไดรฟ์ USB / การ์ด SD / Seagate / WD ดังนั้นคุณสามารถใช้สาย USB อื่นและพอร์ต USB เพื่อตรวจสอบว่าปัญหานี้หายไปหรือไม่ ถ้าไม่ไปที่การแก้ไขถัดไป
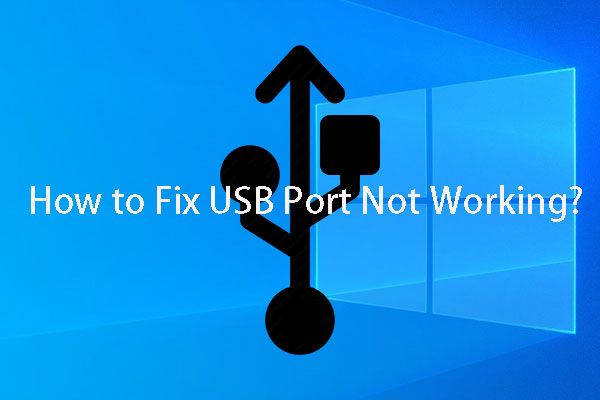 คุณถูกรบกวนโดยพอร์ต USB ไม่ทำงานหรือไม่? โซลูชั่นอยู่ที่นี่!
คุณถูกรบกวนโดยพอร์ต USB ไม่ทำงานหรือไม่? โซลูชั่นอยู่ที่นี่! พอร์ต USB ไม่ทำงาน? ไม่ว่าคุณจะใช้ Windows 10/8/7 หรือ Mac คุณสามารถอ่านบทความนี้เพื่อหาแนวทางแก้ไขปัญหานี้ได้อย่างเหมาะสม
อ่านเพิ่มเติมแก้ไข 2: เรียกใช้การปฐมพยาบาลเพื่อตรวจสอบระดับเสียงสำหรับข้อผิดพลาด
First Aid เป็นยูทิลิตี้ในตัวบน Mac OS และสามารถใช้เพื่อตรวจสอบและซ่อมแซมข้อผิดพลาดของระบบไฟล์ในไดรฟ์ภายนอกประเภทต่างๆ ดังนั้นคุณสามารถเรียกใช้เพื่อแก้ปัญหาดิสก์ที่คุณใส่ไม่สามารถอ่านได้โดยคอมพิวเตอร์เครื่องนี้ปัญหาแฟลชไดรฟ์ WD / Seagate / SD card / USB
นี่คือสิ่งที่คุณควรทำ:
- ไปที่ แอปพลิเคชัน> ยูทิลิตี้> ยูทิลิตี้ดิสก์ .
- คลิกขวาที่ไดรฟ์ภายนอกที่เสียหายแล้วเลือกไฟล์ เรียกใช้การปฐมพยาบาล ตัวเลือกจากเมนูป๊อปอัป
- หน้าต่างเล็ก ๆ จะปรากฏขึ้นเพื่อเตือนคุณ คุณต้องการเรียกใช้การปฐมพยาบาลในไดรฟ์ . จากนั้นคุณต้องกด วิ่ง เพื่อเริ่มกระบวนการตรวจสอบและซ่อมแซม
- เมื่อกระบวนการนี้สิ้นสุดลงคุณสามารถตรวจสอบว่าคุณสามารถใช้ไดรฟ์ได้ตามปกติหรือไม่
อย่างไรก็ตามในบางกรณีกระบวนการปฐมพยาบาลก็ล้มเหลวในที่สุด และคุณจะได้รับข้อความดังนี้: การปฐมพยาบาลล้มเหลว หากเป็นไปได้ให้สำรองข้อมูลในไดรฟ์ข้อมูลนี้ .
ไม่ต้องกังวล เมื่อคุณเห็นข้อผิดพลาดนี้คุณสามารถลบไดรฟ์แล้วใช้เป็นไดรฟ์ใหม่อีกครั้ง แต่คุณต้องรู้ว่าการลบไดรฟ์จะลบข้อมูลทั้งหมดในไดรฟ์ ดังนั้นคุณควรกู้คืนไฟล์ก่อนที่จะลบออก
อย่างไรก็ตามหากเป็นปัญหาดังกล่าว: ดิสก์ที่คุณใส่ไม่สามารถอ่านได้โดยฮาร์ดไดรฟ์ใหม่ของคอมพิวเตอร์เครื่องนี้ก็ไม่จำเป็นต้องดึงไฟล์ในไดรฟ์ คุณสามารถลบไดรฟ์ได้โดยตรง


![ข้อผิดพลาด: คอมพิวเตอร์เครื่องนี้ไม่เป็นไปตามข้อกำหนดขั้นต่ำ [MiniTool News]](https://gov-civil-setubal.pt/img/minitool-news-center/38/error-this-computer-does-not-meet-minimum-requirements.png)
![6 วิธีสู่ Apex Legends ไม่เปิดตัว Windows 10 [MiniTool News]](https://gov-civil-setubal.pt/img/minitool-news-center/34/6-ways-apex-legends-won-t-launch-windows-10.png)



![2 วิธีในการเปิดใช้งาน Windows Installer ใน Safe Mode Windows 10 [MiniTool News]](https://gov-civil-setubal.pt/img/minitool-news-center/42/2-ways-enable-windows-installer-safe-mode-windows-10.jpg)


![[Full Fix] บริการนโยบายการวินิจฉัยการใช้ RAM ดิสก์ CPU สูง](https://gov-civil-setubal.pt/img/news/A2/full-fix-diagnostic-policy-service-high-cpu-disk-ram-usage-1.png)
![วิธีใช้ประโยชน์สูงสุดจาก Windows 10 Live Tiles [MiniTool News]](https://gov-civil-setubal.pt/img/minitool-news-center/72/how-make-most-windows-10-live-tiles.png)

![Avast ไม่เปิดบน Windows? ต่อไปนี้เป็นวิธีแก้ปัญหาที่มีประโยชน์ [MiniTool Tips]](https://gov-civil-setubal.pt/img/backup-tips/12/avast-not-opening-windows.png)



![Windows 8 VS Windows 10: ถึงเวลาอัปเกรดเป็น Windows 10 แล้ว [MiniTool Tips]](https://gov-civil-setubal.pt/img/backup-tips/67/windows-8-vs-windows-10.png)

