4 วิธีในการแก้ไขล้มเหลว - ข้อผิดพลาดของเครือข่ายใน Google ไดรฟ์ [MiniTool News]
4 Ways Solve Failed Network Error Google Drive
สรุป :
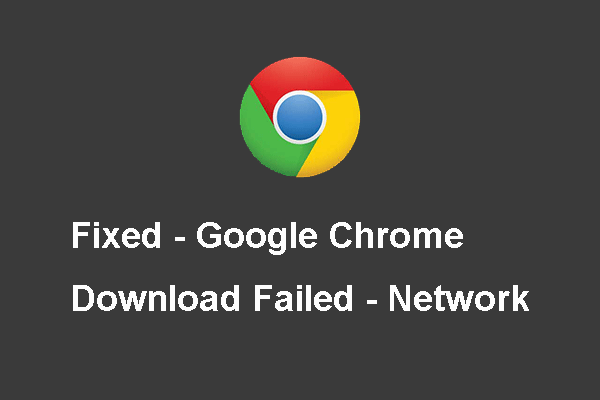
ความล้มเหลว - ข้อผิดพลาดของเครือข่ายเกิดขึ้นเมื่อใด วิธีแก้ไขการดาวน์โหลดล้มเหลว - ข้อผิดพลาดของเครือข่าย โพสต์นี้จาก MiniTool จะแสดงวิธีแก้ไขข้อผิดพลาดความล้มเหลวในการดาวน์โหลด Google Drive นี้
เมื่อใดที่ล้มเหลว - ข้อผิดพลาดของเครือข่ายเกิดขึ้น
ล้มเหลว - ข้อผิดพลาดของเครือข่ายอาจเกิดขึ้นเมื่อคุณดาวน์โหลดไฟล์บน Google ไดรฟ์ และมักเกิดขึ้นเมื่อคุณดาวน์โหลดไฟล์ขนาดใหญ่ แต่ไม่ใช่กฎทั่วไป ข้อผิดพลาดเครือข่ายการดาวน์โหลด Google Drive ล้มเหลวอาจเกิดจากซอฟต์แวร์ป้องกันไวรัสหรือซอฟต์แวร์ที่ไม่ต้องการบล็อกการติดตั้ง
คุณรู้วิธีแก้ไขการดาวน์โหลดล้มเหลว - ข้อผิดพลาดของเครือข่ายหรือไม่?
ในส่วนต่อไปนี้เราจะแสดงวิธีแก้ไขข้อผิดพลาดเครือข่ายการดาวน์โหลด Google ไดรฟ์ล้มเหลว
4 วิธีแก้ไขล้มเหลว - ข้อผิดพลาดของเครือข่ายใน Google Drive
แนวทางแก้ไข 1. ลองใช้เบราว์เซอร์อื่น
เมื่อคุณพบว่าการดาวน์โหลดล้มเหลว - ข้อผิดพลาดของเครือข่ายใน Google ไดรฟ์คุณสามารถเปลี่ยนเบราว์เซอร์อื่นเพื่อดาวน์โหลดไฟล์ ผู้ใช้หลายคนบอกว่าพวกเขาดาวน์โหลดสำเร็จหลังจากเปลี่ยนเบราว์เซอร์อื่น
ดังนั้นเมื่อพบข้อผิดพลาดเครือข่ายล้มเหลวลองใช้เบราว์เซอร์อื่นจะเป็นวิธีที่ดี
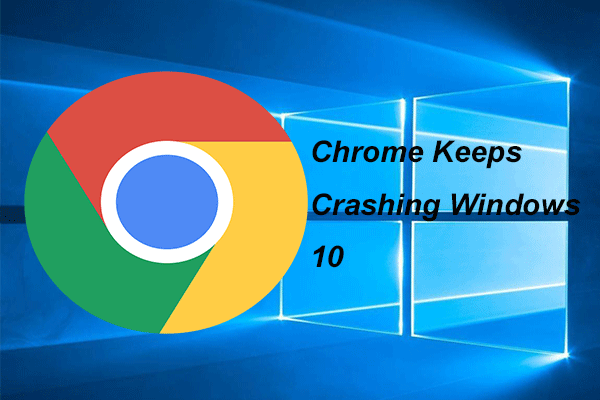 4 แนวทางแก้ไข Chrome ทำให้ Windows 10 หยุดทำงาน
4 แนวทางแก้ไข Chrome ทำให้ Windows 10 หยุดทำงาน Google Chrome อาจหยุดทำงานเมื่อใช้งาน โพสต์นี้จะสาธิตวิธีแก้ปัญหา Chrome หยุดทำงาน Windows 10
อ่านเพิ่มเติมวิธีแก้ไข 2. ตรวจสอบการตั้งค่าความปลอดภัย
เมื่อพบข้อผิดพลาดเครือข่ายการดาวน์โหลด Google Drive ล้มเหลวคุณสามารถเลือกตรวจสอบการตั้งค่าความปลอดภัย
โดยทั่วไปเมื่อเกิดข้อผิดพลาดเครือข่ายการดาวน์โหลด Google Drive ล้มเหลวอาจเกิดจากการบล็อกซอฟต์แวร์ป้องกันไวรัส ดังนั้นในตอนแรกคุณต้องยกเลิกการปิดกั้นการดาวน์โหลดซอฟต์แวร์ป้องกันไวรัส
ตอนนี้นี่คือบทแนะนำ
ขั้นตอนที่ 1: เปิดซอฟต์แวร์ป้องกันไวรัสแล้วไปที่ไฟล์ การตั้งค่า .
ขั้นตอนที่ 2: จากนั้นคลิกไฟล์ ตั้งค่าขั้นสูง , เพิ่มเติม หรือ ส่วนประกอบ . (ขึ้นอยู่กับซอฟต์แวร์ป้องกันไวรัส)
ขั้นตอนที่ 3: จากนั้นคุณจะเห็นไฟล์ การสแกน HTTPS หรือ การสแกนการเชื่อมต่อที่เข้ารหัส . ยกเลิกการเลือก
หลังจากนั้นคุณสามารถดาวน์โหลดไฟล์อีกครั้งและตรวจสอบว่าข้อผิดพลาดของเครือข่ายได้รับการแก้ไขหรือไม่
โซลูชันที่ 3. ทำความสะอาด Google Chrome
หากวิธีแก้ปัญหาข้างต้นไม่ได้ผลคุณสามารถเลือกที่จะทำการล้างข้อมูลจากโครเมียมเพื่อลบซอฟต์แวร์ที่เป็นอันตรายออก
ตอนนี้นี่คือบทแนะนำ
ขั้นตอนที่ 1: เปิดไฟล์ การตั้งค่า ของ Google Chrome
ขั้นตอนที่ 2: จากนั้นเลื่อนลงและเลือก ขั้นสูง ดำเนินการต่อไป.
ขั้นตอนที่ 3: เลื่อนลงเพื่อเลือก ทำความสะอาดคอมพิวเตอร์ ดำเนินการต่อไป.
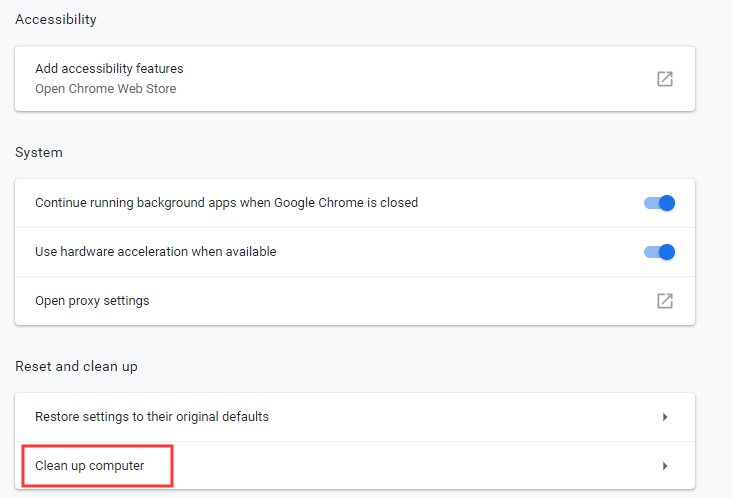
ขั้นตอนที่ 4: คลิก หา จากนั้น Google Chrome จะค้นหาซอฟต์แวร์ที่เป็นอันตรายในคอมพิวเตอร์ของคุณและลบออก
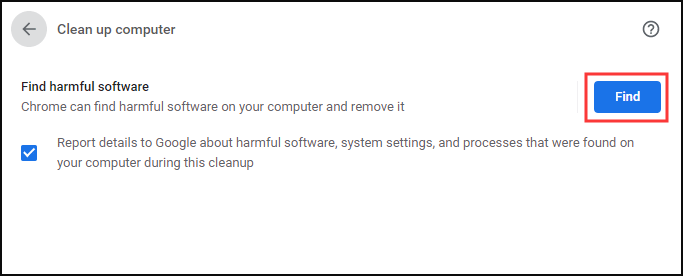
หลังจากนั้นคุณสามารถดาวน์โหลดไฟล์อีกครั้งและตรวจสอบว่าการดาวน์โหลดล้มเหลวหรือไม่ - ข้อผิดพลาดของเครือข่ายได้รับการแก้ไขแล้ว
วิธีแก้ไข 4. ตรวจสอบ Windows Attachment Manager
ข้อผิดพลาดเครือข่ายการดาวน์โหลด Google ไดรฟ์ล้มเหลวอาจถูกบล็อกโดย Windows Attachment Manager ดังนั้นเพื่อแก้ไขข้อผิดพลาดที่ล้มเหลวในการดาวน์โหลดของ Google นี้เราสามารถตรวจสอบ Windows Attachment Manager
ตอนนี้นี่คือบทแนะนำ
ขั้นตอนที่ 1: พิมพ์ inetcpl.cpl ในช่องค้นหาของ Windows และเลือกอันที่ตรงที่สุดเพื่อดำเนินการต่อ
ขั้นตอนที่ 2: ในหน้าต่างป๊อปอัปไปที่ไฟล์ ความปลอดภัย แท็บ
ขั้นตอนที่ 3: เลือก อินเทอร์เน็ต ใน เลือกโซนเพื่อดูหรือเปลี่ยนการตั้งค่าความปลอดภัย และเลือก ระดับที่กำหนดเอง… ดำเนินการต่อไป.
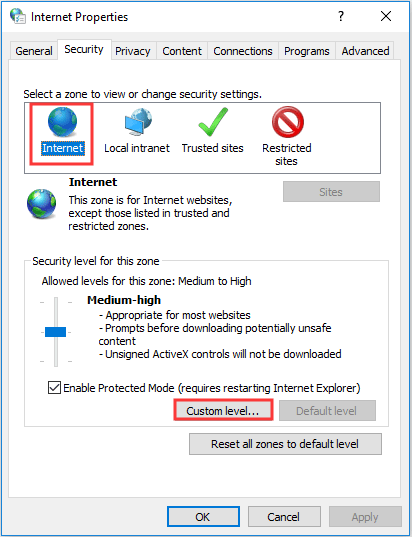
ขั้นตอนที่ 4: ในหน้าต่างป๊อปอัปค้นหาไฟล์ การเปิดแอปพลิเคชั่นและไฟล์ที่ไม่ปลอดภัย (ไม่ปลอดภัย) แล้วคลิก เปิดใช้งาน (ไม่ปลอดภัย) ดำเนินการต่อไป.
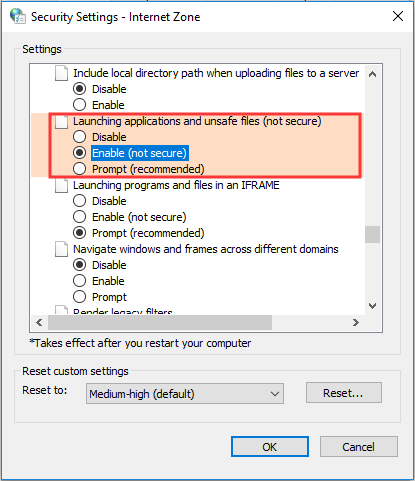
ขั้นตอนที่ 5: จากนั้นคลิก ตกลง เพื่อยืนยันการแลกเปลี่ยน
เมื่อดำเนินการเสร็จสิ้นให้ดาวน์โหลดไฟล์อีกครั้งและตรวจสอบว่าข้อผิดพลาดของเครือข่ายได้รับการแก้ไขหรือไม่
หากวิธีแก้ปัญหาข้างต้นไม่ได้ผลคุณสามารถเลือกได้ ลบส่วนขยายของ Google Chrome หรือเลือกที่จะติดตั้ง Google ไดรฟ์ใหม่
คำพูดสุดท้าย
โดยสรุปข้อผิดพลาดเครือข่ายล้มเหลวอาจเกิดขึ้นเมื่อคุณดาวน์โหลดไฟล์บน Google ไดรฟ์ และโพสต์นี้ยังแสดง 4 วิธีแก้ไขการดาวน์โหลดล้มเหลว - ข้อผิดพลาดของเครือข่าย



![ไม่สามารถลงชื่อเข้าใช้ Xbox One? จะทำให้ออนไลน์ได้อย่างไร? คำแนะนำสำหรับคุณ! [MiniTool News]](https://gov-civil-setubal.pt/img/minitool-news-center/28/can-t-sign-into-xbox-one.jpg)


![แก้ไข PDF ไม่เปิดใน Chrome | โปรแกรมดู PDF ของ Chrome ไม่ทำงาน [ข่าว MiniTool]](https://gov-civil-setubal.pt/img/minitool-news-center/76/fix-pdf-not-opening-chrome-chrome-pdf-viewer-not-working.png)
![Internet Explorer 11 ไม่มี Windows 10 ใช่หรือไม่ นำกลับมา [MiniTool News]](https://gov-civil-setubal.pt/img/minitool-news-center/32/internet-explorer-11-missing-windows-10.jpg)



![วิธีแก้ไขหน้าจอกะพริบ Windows 10 ลอง 2 วิธี [MiniTool News]](https://gov-civil-setubal.pt/img/minitool-news-center/50/how-fix-screen-flickering-windows-10.jpg)
![วิธีการซ่อมแซมซีดีหรือดีวีดีที่เสียหาย / เสียหายเพื่อกู้คืนข้อมูล [MiniTool Tips]](https://gov-civil-setubal.pt/img/data-recovery-tips/48/how-repair-corrupted-damaged-cds.jpg)
![วิธีการกู้คืนโปรแกรมที่ถอนการติดตั้งใน Windows 10 (2 วิธี) [MiniTool Tips]](https://gov-civil-setubal.pt/img/data-recovery-tips/65/how-recover-uninstalled-programs-windows-10.png)

![Discord Top Secret Control Panel คืออะไรและจะใช้งานอย่างไร? [ข่าว MiniTool]](https://gov-civil-setubal.pt/img/minitool-news-center/46/what-is-discord-top-secret-control-panel.png)
![[คำแนะนำง่ายๆ] วิธีแก้ไข Hogwarts Legacy Crashing บน Windows 10 11](https://gov-civil-setubal.pt/img/news/6B/easy-guide-how-to-fix-hogwarts-legacy-crashing-on-windows-10-11-1.png)
![ฉันจะกู้คืนไฟล์ RAW ของการ์ด SD อย่างมีประสิทธิภาพได้อย่างไร [เคล็ดลับ MiniTool]](https://gov-civil-setubal.pt/img/data-recovery-tips/70/how-do-i-do-sd-card-raw-recovery-effectively.jpg)

