แก้ไขแล้ว: BSOD หน่วยความจำที่ตรวจพบพิเศษ POOL DETECTED
Fixed Special Pool Detected Memory Corruption Bsod
คุณสามารถพบข้อผิดพลาดหน้าจอสีน้ำเงินต่างๆ ในขณะที่ใช้งานพีซี Windows ตรวจพบการทุจริตของหน่วยความจำแบบพิเศษ เป็นหนึ่งในนั้นซึ่งส่วนใหญ่เกิดจากไฟล์ระบบ หากคุณได้รับปัญหา ให้ใช้วิธีการที่ให้ไว้ในโพสต์นี้ มินิทูล เพื่อแก้ไขมัน
ข้อผิดพลาดหน้าจอสีน้ำเงิน SPECIAL POOL DETECTED MEMORY CORRUPTION มักปรากฏขึ้นพร้อมข้อความด้านล่าง:
“ตรวจพบปัญหาและ Windows ถูกปิดเพื่อป้องกันความเสียหายต่อคอมพิวเตอร์ของคุณ
ปัญหาน่าจะเกิดจากแฟ้มต่อไปนี้: ntoskrnl.exe
พิเศษ_POOL_DETECTED_MEMORY_คอร์รัปชั่น”
จากข้อความข้างต้น คุณสามารถทราบได้ว่าข้อผิดพลาด BSOD นี้ส่วนใหญ่เกิดจาก ntoskrnl.exe ไฟล์ระบบ แน่นอนว่าไฟล์ระบบอื่นๆ เช่น rtwlanu.sys และ nvlddmkm.sys อาจนำไปสู่ปัญหาด้วย นอกจากนี้ ปัจจัยอื่นๆ เช่น ปัญหาความเข้ากันได้ของโปรแกรม ข้อบกพร่องของแอป ไฟล์ระบบที่เสียหาย/สูญหาย ข้อผิดพลาดของฮาร์ดไดรฟ์ ไดรเวอร์ที่ล้าสมัย ปัญหาฮาร์ดแวร์ ตลอดจนมัลแวร์และไวรัส ก็สามารถทำให้เกิดข้อผิดพลาดได้เช่นกัน
จากสาเหตุที่เป็นไปได้เหล่านี้ โพสต์นี้จะรวบรวมวิธีการแก้ไขปัญหาหลายวิธีสำหรับ BSOD หน่วยความจำที่ตรวจพบพิเศษ POOL DETECTED ลองตอนนี้!
บทความที่เกี่ยวข้อง:
การปล่อยสัญญาณผ่าน USB ทำให้เกิดหน้าจอสีน้ำเงิน
หน้าจอสีน้ำเงินของ Windows 11 เมื่อไม่ได้ใช้งาน
หน้าจอสีน้ำเงินหลังจากติดตั้งไดรเวอร์
SSD บางตัวทำให้เกิดหน้าจอสีน้ำเงิน
กรุณาเตือน:
เนื่องจากคุณติดอยู่ที่ SPECIAL POOL DETECTED CORRUPTION BSOD คุณจะต้องรีบูตคอมพิวเตอร์เพื่อเข้าสู่ Safe Mode จากนั้นดำเนินการแก้ไขปัญหาต่อไปนี้ จะเข้าถึงเซฟโหมดได้อย่างไร? ปิดเครื่องและเปิดเครื่องคอมพิวเตอร์หลายๆ ครั้งเพื่อ บูตเข้าสู่ Windows Recovery Environment .
หลังจากนั้นคลิก แก้ไขปัญหา > ตัวเลือกขั้นสูง > การตั้งค่าการเริ่มต้น > F4 > รีสตาร์ท . จากนั้นคอมพิวเตอร์ของคุณจะเข้าสู่ Safe Mode
แก้ไข 1: เรียกใช้ความเข้ากันได้ของโปรแกรม
โปรแกรมที่เข้ากันไม่ได้บนคอมพิวเตอร์อาจทำให้เกิดข้อผิดพลาดต่างๆ รวมถึง BSOD หน่วยความจำพิเศษที่ตรวจพบสระว่ายน้ำที่เสียหาย เพื่อแก้ไขปัญหาความเข้ากันได้ทั่วไประหว่างโปรแกรมและระบบปฏิบัติการ คุณสามารถเรียกใช้ตัวแก้ไขปัญหาความเข้ากันได้ของโปรแกรมได้ นี่คือขั้นตอนในการรัน
ขั้นตอนที่ 1: กด หน้าต่าง และ ส กุญแจพิมพ์ แก้ไขปัญหาการตั้งค่า ในช่องค้นหา จากนั้นคลิกที่ผลการค้นหาด้านล่าง การจับคู่ที่ดีที่สุด .
ขั้นตอนที่ 2: ในที่สูง การตั้งค่า หน้าต่าง ค้นหาและคลิก ตัวแก้ไขปัญหาเพิ่มเติม .
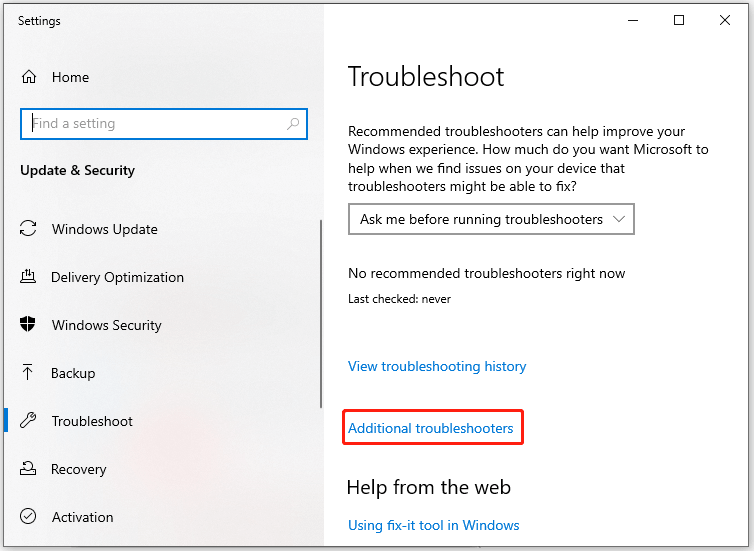
ขั้นตอนที่ 3: เลื่อนเนื้อหาลงในหน้าต่างถัดไปเพื่อค้นหา ตัวแก้ไขปัญหาความเข้ากันได้ของโปรแกรม . จากนั้นคลิกที่มันและกด เรียกใช้เครื่องมือแก้ปัญหา .
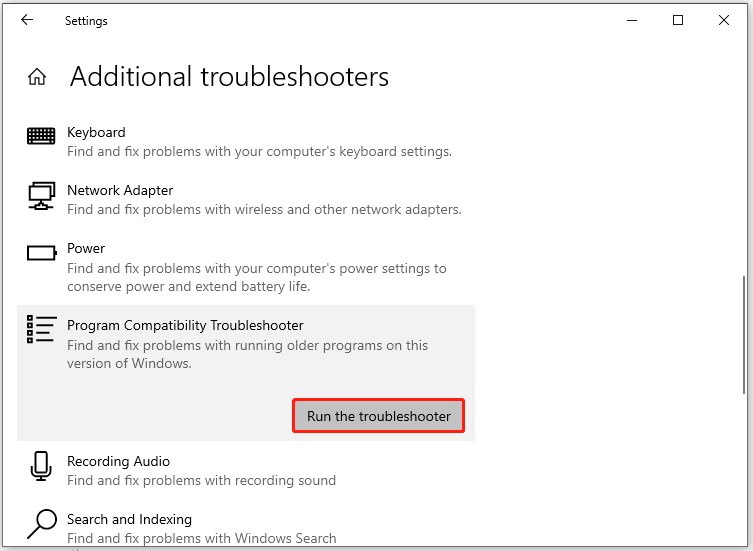
ขั้นตอนที่ 4: หลังจากนั้นไม่นาน ตัวแก้ไขปัญหาความเข้ากันได้ของโปรแกรม จะแสดงรายการโปรแกรมทั้งหมดที่ติดตั้งบนพีซี เลือกโปรแกรมที่คุณประสบปัญหาแล้วคลิก ต่อไป .
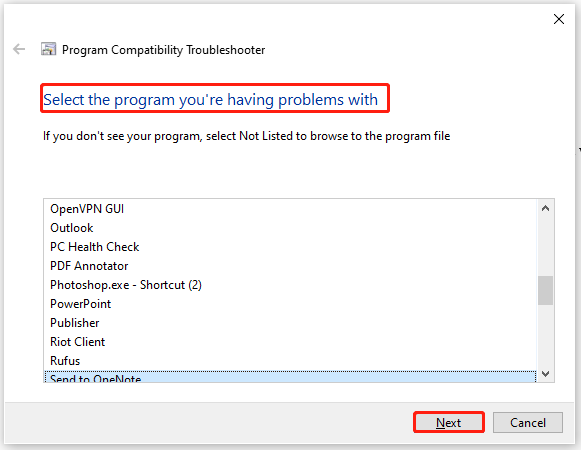
ขั้นตอนที่ 5: ทำตามคำแนะนำป๊อปอัปเพื่อดำเนินการให้เสร็จสิ้น
แก้ไข 2: ทำการคลีนบูต
นอกจากปัญหาความเข้ากันได้แล้ว ความผิดพลาดของโปรแกรมยังสามารถส่งผลให้เกิด SPECIAL_POOL_DETECTED_MEMORY_CORRUPTION อีกด้วย คุณสามารถบูต Windows ในสถานะคลีนบูตได้ เพื่อค้นหาโปรแกรมที่ทำให้พีซีของคุณเสียหายด้วย SPECIAL POOL DETECTED MEMORY CORRUPTION BSOD
เคล็ดลับ: สถานะคลีนบูตหมายความว่าคอมพิวเตอร์เริ่มต้นด้วยชุดไดรเวอร์และโปรแกรมเริ่มต้นขั้นต่ำ โปรแกรมของบริษัทอื่นและโปรแกรมที่ไม่จำเป็นอื่นๆ จะถูกปิดใช้งานในสถานะนี้ขั้นตอนด้านล่างแสดงวิธีการคลีนบูต
ขั้นตอนที่ 1: กด หน้าต่าง และ ร ปุ่มพร้อมกันเพื่อเปิด วิ่ง หน้าต่างโต้ตอบ
ขั้นตอนที่ 2: พิมพ์ msconfig.php ใน วิ่ง หน้าต่างแล้วคลิก ตกลง เพื่อเปิด การกำหนดค่าระบบ หน้าต่าง.
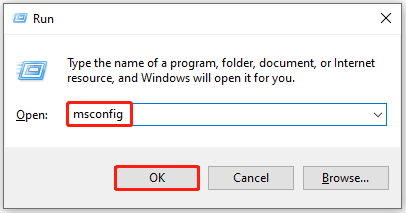
ขั้นตอนที่ 3: แตะที่ บริการ แท็บ ทำเครื่องหมายที่ ซ่อนบริการทั้งหมดของ Microsoft ตัวเลือก จากนั้นคลิก ปิดการใช้งานทั้งหมด .

ขั้นตอนที่ 4: คลิก นำมาใช้ ปุ่มเพื่อดำเนินการ
ขั้นตอนที่ 5: เปลี่ยนไปที่ การเริ่มต้น แท็บแล้วคลิก เปิดตัวจัดการงาน ลิงค์
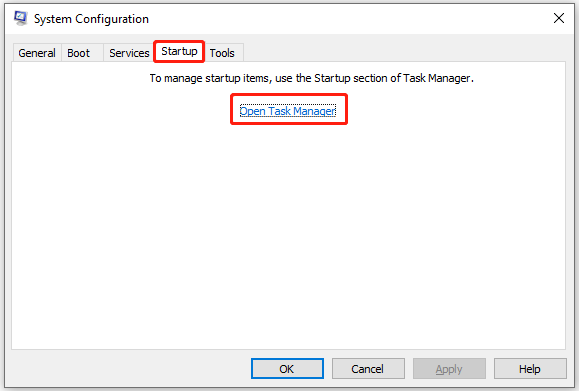
ขั้นตอนที่ 6: ภายใต้ การเริ่มต้น คลิกขวาที่กระบวนการเริ่มต้นแล้วคลิก ปิดการใช้งาน . จากนั้นทำซ้ำการดำเนินการนี้จนกว่ากระบวนการเริ่มต้นที่ไม่จำเป็นทั้งหมดจะถูกปิดใช้งาน
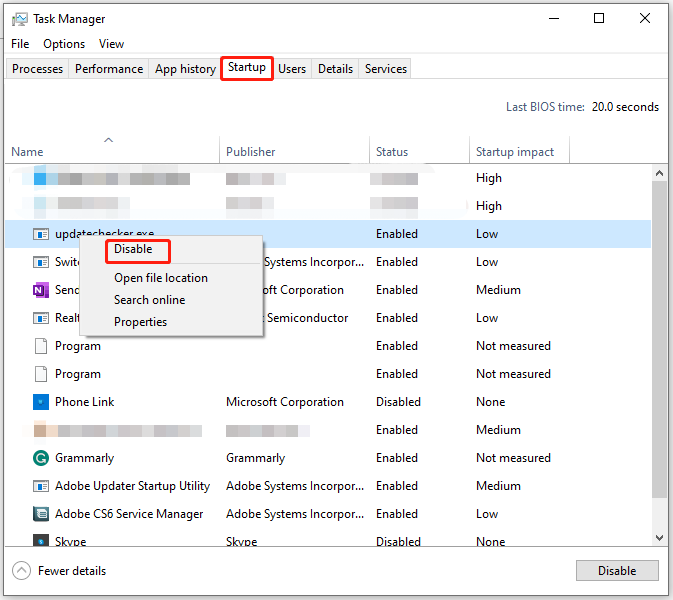
ขั้นตอนที่ 7: รีบูทคอมพิวเตอร์และตรวจสอบว่าข้อผิดพลาดหน้าจอสีน้ำเงิน SPECIAL POOL DETECTED MEMORY CORRUPTION หายไปหรือไม่
แก้ไข 3: ทำการสแกน SFC
ดังที่คุณทราบข้อผิดพลาด SPECIAL_POOL_DETECTED_MEMORY_CORRUPTION มักเกิดจากไฟล์ระบบเช่น ntoskrnl.exe, rtwlanu.sys และ nvlddmkm.sys ไฟล์ระบบบนคอมพิวเตอร์มีบทบาทสำคัญในการทำงานพีซีอย่างเหมาะสม เมื่อเกิดความเสียหายหรือสูญหาย คอมพิวเตอร์อาจไม่สามารถทำงานได้ตามปกติ
ที่แย่กว่านั้นคือแจ้งข้อผิดพลาดเช่น SPECIAL POOL DETECTED MEMORY BSOD ที่เสียหาย ดังนั้นจึงจำเป็นต้องเรียกใช้การสแกน SFC เมื่อเกิดปัญหา
เคล็ดลับ: SFC (ตัวตรวจสอบไฟล์ระบบ) เป็นเครื่องมือที่สร้างขึ้นบนพีซี Windows ที่จะค้นหาและแก้ไขไฟล์ระบบที่เสียหายขั้นตอนที่ 1: พิมพ์ คำสั่ง ในช่องค้นหา จากนั้นกด ทำงานในฐานะผู้ดูแลระบบ ภายใต้การค้นหา พร้อมรับคำสั่ง แอป.
ขั้นตอนที่ 2: ใน พร้อมรับคำสั่ง หน้าต่างอินพุต sfc /scannow.sfc และกดปุ่ม เข้า ปุ่มบนแป้นพิมพ์
ขั้นตอนที่ 3: รอจนกว่ากระบวนการจะสิ้นสุด
แก้ไข 4: ตรวจสอบฮาร์ดไดรฟ์เพื่อหาข้อผิดพลาด
ฮาร์ดไดรฟ์ที่ล้มเหลวยังต้องรับผิดชอบต่อข้อผิดพลาดหน้าจอสีน้ำเงิน SPECIAL POOL DETECTED MEMORY CORRUPTION คุณต้องตรวจสอบว่าไดรฟ์ระบบของคุณมีข้อผิดพลาดของระบบไฟล์หรือเซกเตอร์เสียหรือไม่โดยใช้เครื่องมือระดับมืออาชีพ
MiniTool Partition Wizard คือสิ่งที่คุณต้องการ ช่วยให้คุณตรวจจับและแก้ไขข้อผิดพลาดของระบบไฟล์และตรวจสอบว่ามีเซกเตอร์เสียบนดิสก์หรือไม่ เนื่องจากคอมพิวเตอร์ของคุณไม่สามารถบู๊ตได้ คุณจะต้องสร้างไดรฟ์ USB ที่สามารถบู๊ตได้ก่อน จากนั้นจึงบู๊ตพีซีที่ผิดพลาดด้วยไดรฟ์นั้น
เคล็ดลับ: MiniTool Partition Wizard ยังสามารถแบ่งพาร์ติชันฮาร์ดไดรฟ์ ฟอร์แมต SSD , โคลนฮาร์ดไดรฟ์ , โยกย้าย Windows 10 , แปลง MBR เป็น GPT , กู้คืนข้อมูลจากฮาร์ดไดรฟ์ที่มีเซกเตอร์เสีย และทำงานอื่นๆ ที่เกี่ยวข้องกับอุปกรณ์จัดเก็บข้อมูลนี่คือบทช่วยสอนโดยละเอียดสำหรับคุณ
ขั้นตอนที่ 1: ดาวน์โหลด ติดตั้ง จากนั้นเปิด MiniTool Partition Wizard บนคอมพิวเตอร์ที่ทำงานอย่างถูกต้อง
บันทึก: ที่ สื่อที่สามารถบูตได้ ฟีเจอร์นี้ไม่มีในรุ่นฟรี ดังนั้นคุณต้องซื้อรุ่นโปรหรือรุ่นที่สูงกว่าจึงจะใช้งานได้ นี้ หน้าเปรียบเทียบ แสดงให้เห็นความแตกต่างระหว่างฉบับต่างๆ ช่วยให้คุณเลือกฉบับที่เหมาะสมได้การสาธิตตัวช่วยสร้างพาร์ติชัน MiniTool คลิกเพื่อดาวน์โหลด 100% สะอาดและปลอดภัย
ขั้นตอนที่ 2: คลิก สื่อที่สามารถบูตได้ ที่มุมขวาบนของอินเทอร์เฟซแล้วคลิก สื่อที่ใช้ WinPE พร้อมปลั๊กอิน MiniTool ในหน้าต่างป๊อปอัป
ขั้นตอนที่ 3: เลือกปลายทางสื่อจากตัวเลือกที่แสดง นี่เราเลือกนะ ยูเอสบี แฟลชดิสก์ . ข้อมูลที่บันทึกไว้ในไดรฟ์ USB จะถูกลบออก ดังนั้นโปรดตรวจสอบให้แน่ใจว่า USB ของคุณไม่มีข้อมูลสำคัญ
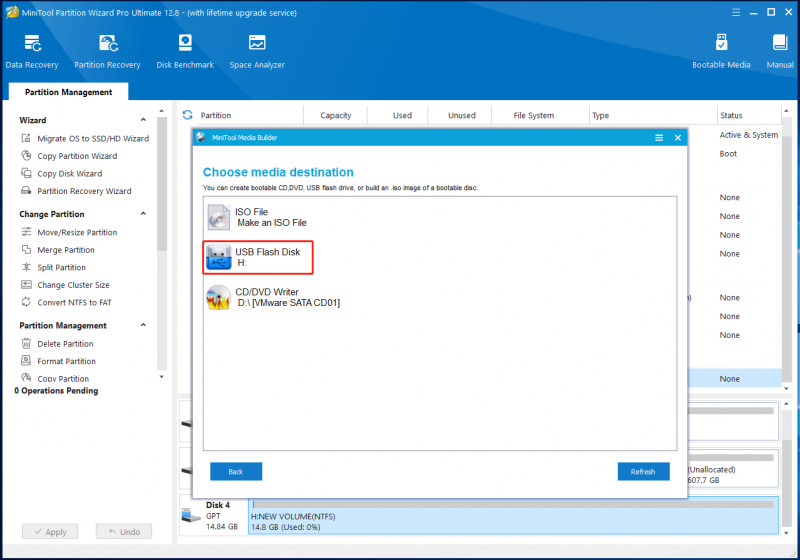
ขั้นตอนที่ 3: เมื่อสร้างไดรฟ์ USB ที่สามารถบู๊ตได้ ให้เสียบเข้าไปในคอมพิวเตอร์เป้าหมาย จากนั้นบู๊ตพีซีจากไดรฟ์ที่ถูกเบิร์น
ขั้นตอนที่ 4: ปฏิบัติตามคำแนะนำบนหน้าจอเพื่อเปิดตัว MiniTool Partition Wizard
ขั้นตอนที่ 5: คลิกขวาที่พาร์ติชันเป้าหมายแล้วเลือก ตรวจสอบระบบไฟล์ .
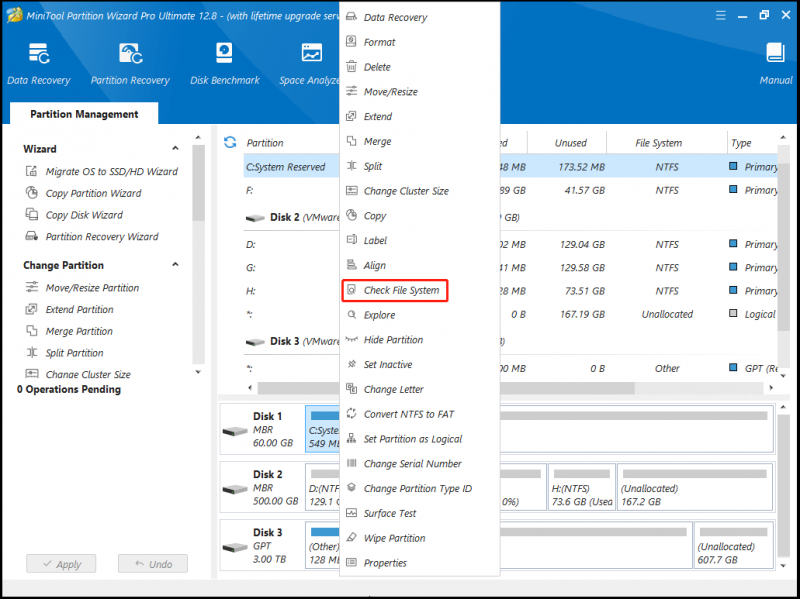
ขั้นตอนที่ 6: ในหน้าต่างที่ได้รับแจ้ง ให้เลือกตัวเลือกการสแกนแล้วคลิกที่ เริ่ม ปุ่ม. ในสถานการณ์นี้ เราเลือก ตรวจสอบและแก้ไขข้อผิดพลาดที่ตรวจพบ เพราะข้อผิดพลาดที่พบจะได้รับการแก้ไขหลังจากกระบวนการสิ้นสุดลง
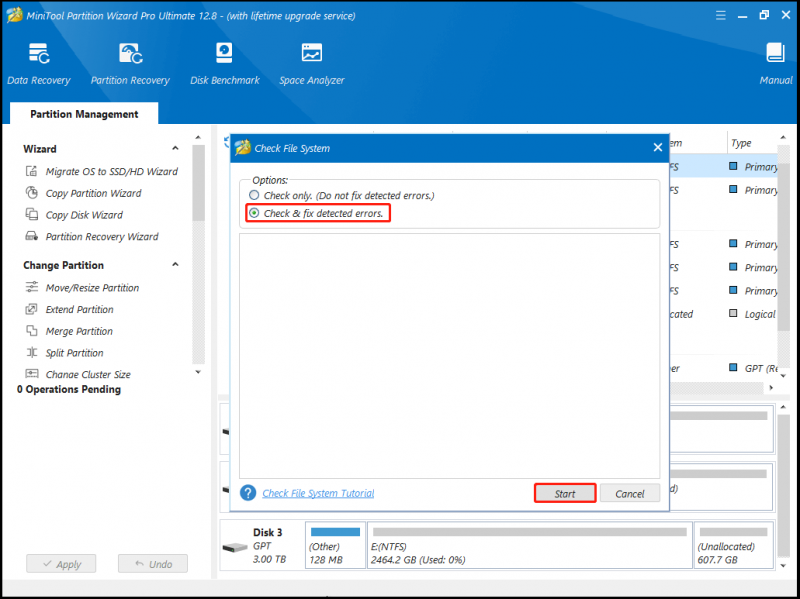
ขั้นตอนที่ 7: รอให้กระบวนการเสร็จสิ้น
แก้ไข 5: สแกนคอมพิวเตอร์เพื่อหาไวรัส
คุณอาจได้รับข้อผิดพลาดหน้าจอสีน้ำเงิน SPECIAL POOL DETECTED MEMORY CORRUPTION เนื่องจากมัลแวร์หรือการติดไวรัส จากข้อเท็จจริงดังกล่าว คุณสามารถแก้ไขปัญหาได้โดยการสแกนคอมพิวเตอร์ของคุณเพื่อหาไวรัสและโปรแกรมที่เป็นอันตรายด้วยขั้นตอนต่อไปนี้
ขั้นตอนที่ 1: เปิด การตั้งค่า โดยถือ หน้าต่าง และ ฉัน กุญแจ
ขั้นตอนที่ 2: แตะ การอัปเดตและความปลอดภัย > ความปลอดภัยของ Windows > การป้องกันไวรัสและภัยคุกคาม .
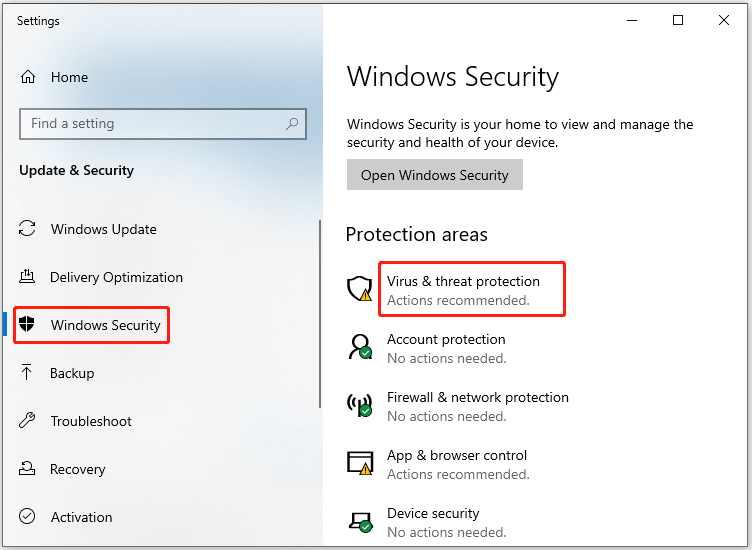
ขั้นตอนที่ 3: ในหน้าต่างป๊อปอัป คลิก ตัวเลือกการสแกน ดำเนินการต่อไป.
ขั้นตอนที่ 4: เลือก การสแกนแบบออฟไลน์ของ Microsoft Defender จากตัวเลือกที่แสดงไว้ จากนั้นคลิกที่ ตรวจเดี๋ยวนี้ ปุ่มเพื่อเริ่มกระบวนการ
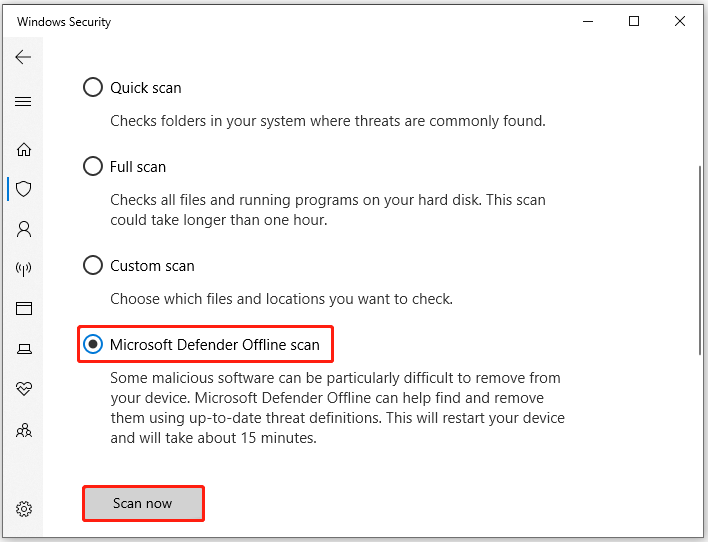
แก้ไข 6: ตรวจสอบปัญหา RAM
หากมีข้อผิดพลาดกับฮาร์ดแวร์ของคุณ เช่น RAM ข้อผิดพลาดหน้าจอสีน้ำเงิน เช่น SPECIAL_POOL_DETECTED_MEMORY_CORRUPTION จะเกิดขึ้น ดังนั้น เมื่อข้อผิดพลาดปรากฏขึ้น คุณควรตรวจสอบ RAM ของคุณด้วยยูทิลิตี้ฝังตัว: Windows Memory Diagnostic
ขั้นตอนที่ 1: เปิด วิ่ง หน้าต่างพิมพ์ mdsched.exe แล้วคลิก ตกลง . โดยการทำเช่นนี้คุณสามารถเข้าถึงได้ Windows หน่วยความจำในการวินิจฉัย .
ขั้นตอนที่ 2: ตี รีสตาร์ททันทีและตรวจสอบปัญหา (แนะนำ) ตัวเลือกในการเรียกใช้ยูทิลิตี้
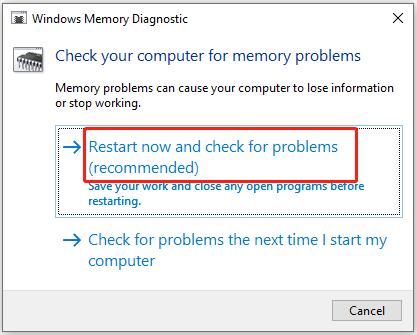
ขั้นตอนที่ 3: เครื่องมือวินิจฉัยหน่วยความจำของ Windows จะทำงานโดยอัตโนมัติหลังจากที่พีซีของคุณรีสตาร์ท
ขั้นตอนที่ 4: หลังจากกระบวนการวินิจฉัยสิ้นสุดลง คอมพิวเตอร์จะรีบูตอีกครั้ง
ขั้นตอนที่ 5: หากต้องการดูรายงานการวินิจฉัย ให้เปิด ผู้ชมเหตุการณ์ จาก เริ่ม เมนูแล้วเลือก บันทึกของ Windows . หากคุณเห็นข้อผิดพลาดในคำอธิบาย แสดงว่ามีปัญหากับ RAM ถ้าใช่, เปลี่ยนแรม ด้วยอันใหม่
แก้ไข 7: อัปเดตไดรเวอร์อุปกรณ์
ไดรเวอร์ที่ทำงานผิดปกติ เช่น ไดรเวอร์อะแดปเตอร์ Realtek Wireless USB 2.0 บางครั้งอาจทำให้เกิดข้อผิดพลาดหน้าจอสีน้ำเงินพิเศษ POOL DETECTED MEMORY CORRUPTION คุณควรตรวจสอบว่ามีเครื่องหมายอัศเจรีย์สีเหลืองถัดจากไดรเวอร์หรือไม่หลังจากที่คุณได้รับข้อผิดพลาด
หากมี ให้อัพเดตไดรเวอร์โดยทำตามขั้นตอนเหล่านี้
ขั้นตอนที่ 1: คลิกขวาที่ หน้าต่าง ไอคอนเพื่อเปิดไฟล์ เริ่ม เมนู.
ขั้นตอนที่ 2: แตะที่ ตัวจัดการอุปกรณ์ ตัวเลือก.
ขั้นตอนที่ 3: ขยาย อะแดปเตอร์เครือข่าย โดยดับเบิลคลิกที่ตัวเลือก คลิกขวาที่ไดรเวอร์เครือข่าย Realtek แล้วกด อัพเดตไดรเวอร์ .
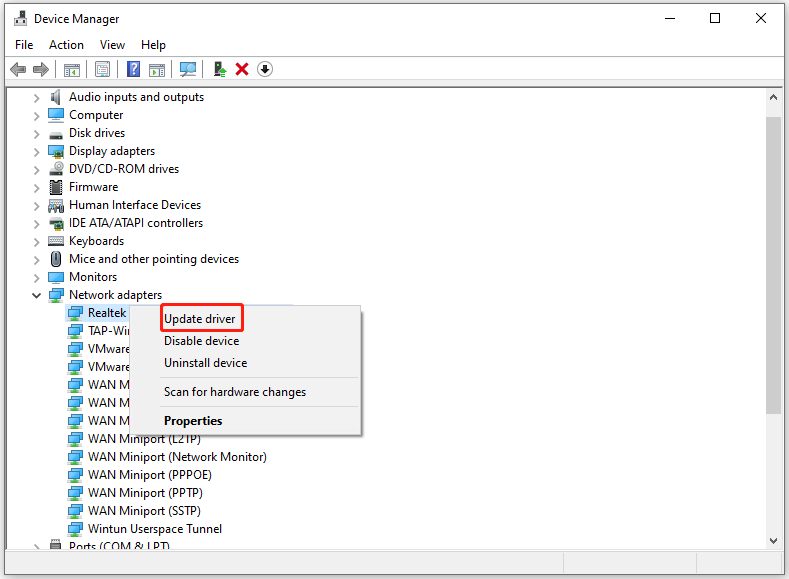
ขั้นตอนที่ 4: ในหน้าต่างที่แจ้ง ให้คลิกที่ ค้นหาไดรเวอร์โดยอัตโนมัติ . หากคุณต้องการอัปเดตไดรเวอร์ที่เลือก ให้แตะ เรียกดูคอมพิวเตอร์ของฉันเพื่อหาไดรเวอร์ แทน.
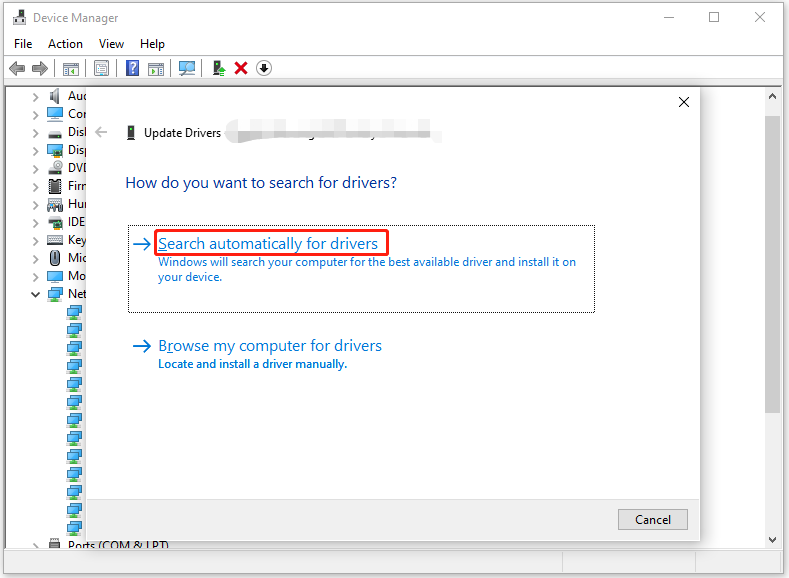
แก้ไข 8: วิเคราะห์ Minidump
ขั้นตอนที่ 1: คลิกขวา พีซีเครื่องนี้ และคลิก คุณสมบัติ .
ขั้นตอนที่ 2: ในหน้าต่างป๊อปอัป ให้ค้นหาและคลิก การตั้งค่าระบบขั้นสูง .
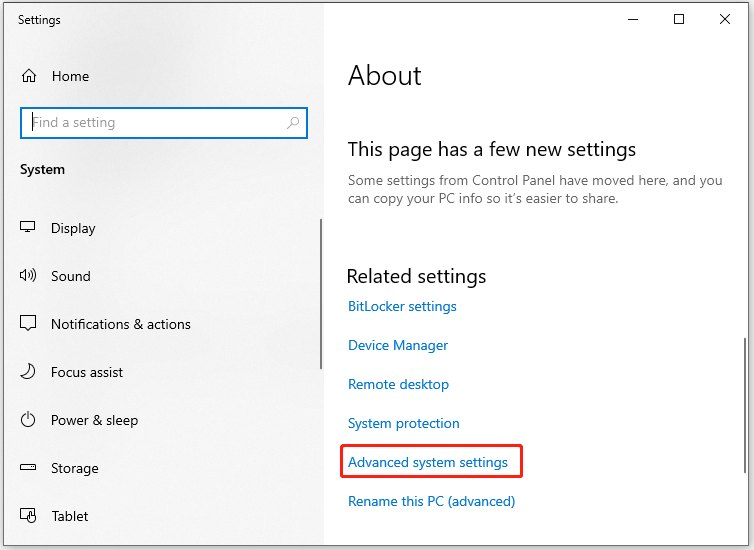
ขั้นตอนที่ 3: ภายใต้ ขั้นสูง แท็บให้คลิกที่ การตั้งค่า ใน การเริ่มต้นและการกู้คืน ส่วน.
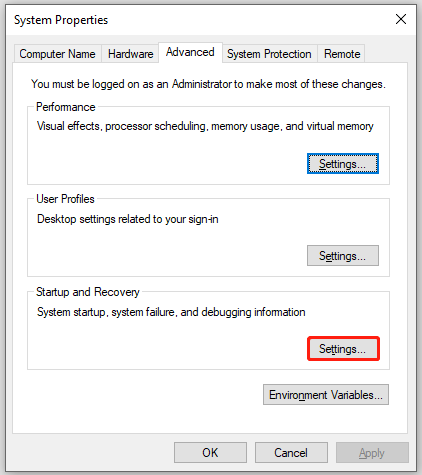
ขั้นตอนที่ 4: ทำเครื่องหมายทั้งสองช่องของ เขียนเหตุการณ์ลงในบันทึกของระบบ และ รีสตาร์ทโดยอัตโนมัติ ภายใต้ ระบบล่ม ส่วน.
ขั้นตอนที่ 5: คลิกไอคอนลูกศรด้านล่าง เขียนข้อมูลการดีบัก เพื่อเปิดเมนูแบบเลื่อนลง แล้วเลือก ดัมพ์หน่วยความจำขนาดเล็ก (256KB) ตัวเลือกจากรายการ
ขั้นตอนที่ 6: พิมพ์ D:\มินิดัมป์ ในด้านของ การถ่ายโอนข้อมูลขนาดเล็ก ไดเรกทอรี . ในที่สุดคลิก ตกลง เพื่อบันทึกการเปลี่ยนแปลง
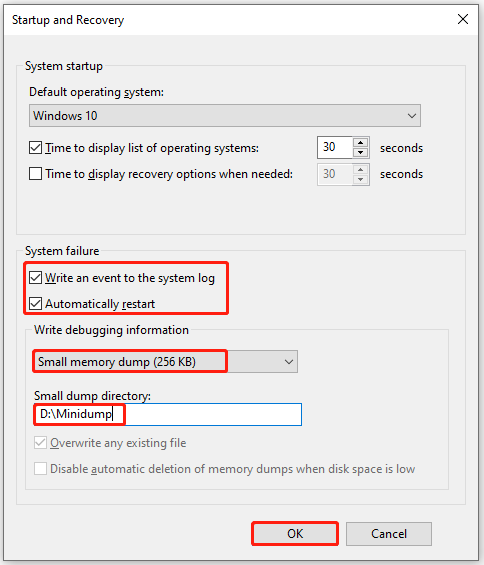
ขั้นตอนที่ 7: จากนั้นดาวน์โหลด ชุดไดรเวอร์ Windows จากหน้าอย่างเป็นทางการแล้วติดตั้งเครื่องมือโดยทำตามคำแนะนำที่ได้รับแจ้ง
ขั้นตอนที่ 8: วิ่ง พร้อมรับคำสั่ง ในฐานะผู้ดูแลระบบ ให้พิมพ์คำสั่งด้านล่าง แล้วกด เข้า เพื่อดำเนินการมัน
cd c:\program files\debugging เครื่องมือสำหรับ windows
ขั้นตอนที่ 9: หากคุณต้องการโหลดไฟล์ดัมพ์ลงในดีบักเกอร์ ให้รันคำสั่งต่อไปนี้ต่อไป
- windbg -y SymbolPath -i ImagePath -z DumpFilePath
- kd -y SymbolPath -i ImagePath -z DumpFilePath
ขั้นตอนที่ 10: หากต้องการบันทึกไฟล์ C:\windows\minidump\minidump.dmp ดำเนินการนี้ ร่วม อืม: windbg -y srv*c:\สัญลักษณ์*http://msdl.microsoft.com/download/symbols -i c:\windows\i386 -z c:\windows\minidump\minidump.dmp
ขั้นตอนที่ 11: ตอนนี้ ให้ตรวจสอบไฟล์เพื่อรับข้อมูลข้อผิดพลาดและสำรวจข้อบกพร่องใน Google เพื่อซ่อมแซมข้อผิดพลาด BSOD นี้
ทิ้งคำพูดของคุณ
โพสต์นี้สรุปสาเหตุที่เป็นไปได้และการแก้ไขที่มีอยู่สำหรับข้อผิดพลาด BSOD SPECIAL_POOL_DETECTED_MEMORY_CORRUPTION คุณสามารถดูคู่มือนี้ได้หากคุณประสบปัญหานี้ หากคุณพบปัญหาใด ๆ ในขณะที่ใช้ MiniTool Partition Wizard โปรดติดต่อเราโดยส่งอีเมลไปที่ [ป้องกันอีเมล] . ทีมสนับสนุนด้านเทคนิคของเราจะช่วยคุณแก้ไขปัญหาโดยเร็วที่สุด


![League Voice ไม่ทำงานหรือไม่? นี่คือวิธีแก้ไขใน Windows! [MiniTool News]](https://gov-civil-setubal.pt/img/minitool-news-center/48/is-league-voice-not-working.png)
![จะทำการอัพเดต Xbox One Offline ได้อย่างไร? [อัปเดต 2021] [MiniTool News]](https://gov-civil-setubal.pt/img/minitool-news-center/01/how-perform-an-xbox-one-offline-update.jpg)







![แนวทางแก้ไขข้อผิดพลาด NVIDIA Output ไม่เสียบปลั๊ก [MiniTool News]](https://gov-civil-setubal.pt/img/minitool-news-center/08/solutions-fix-nvidia-output-not-plugged-error.png)
![วิธีแก้ไขข้อผิดพลาดไฟล์แนบของ Outlook ที่ถูกบล็อก [ข่าว MiniTool]](https://gov-civil-setubal.pt/img/minitool-news-center/63/how-fix-outlook-blocked-attachment-error.png)
![การกู้คืน Snapchat - กู้คืนความทรงจำ Snapchat ที่ถูกลบบนโทรศัพท์ [MiniTool Tips]](https://gov-civil-setubal.pt/img/android-file-recovery-tips/46/snapchat-recovery-recover-deleted-snapchat-memories-phones.jpg)




![อะแดปเตอร์ USB เป็น HDMI คืออะไร (ความหมายและหลักการทำงาน) [MiniTool Wiki]](https://gov-civil-setubal.pt/img/minitool-wiki-library/85/what-is-usb-hdmi-adapter-definition.jpg)