อธิบายแล้ว! ส่วนขยาย Guardgo | ข้อมูลเพิ่มเติมเกี่ยวกับมัน
Explained Guardgo Extension More Information About It
เราพบว่าผู้ใช้จำนวนมากบ่นว่าเบราว์เซอร์ของตนเปลี่ยนเส้นทางไปยังหน้าอื่นที่ไม่ต้องการเสมอเมื่อเรียกดูและแสดงโฆษณาเพิ่มเติม สำหรับเงื่อนไขเหล่านี้ บางคนสังเกตเห็นปลั๊กอินแปลกๆ นี้ – ส่วนขยาย Guardgo แสดงอยู่และไม่สามารถถอนการติดตั้งได้ ตอนนี้ไม่ต้องกังวลเพื่อแก้ไขโพสต์นี้จาก มินิทูล จะแสดงรายละเอียดเพิ่มเติม
ส่วนขยายของการ์ดโก
GuardGo เป็นส่วนขยายที่ติดตั้งบนเบราว์เซอร์ของคุณและเมื่อคุณใช้เบราว์เซอร์เริ่มต้น มันจะเปลี่ยนเส้นทางคำค้นหาเบราว์เซอร์ของคุณ มันคือนักจี้เบราว์เซอร์ใช่ไหม? โดยปกติแล้ว มันก็ไม่ได้ทำหน้าที่เหมือนกับ นักจี้เบราว์เซอร์ แต่บางเว็บไซต์อ้างว่าเป็นส่วนขยายที่เป็นอันตราย เราควรสังเกตเห็นส่วนขยายนี้ และหากคุณไม่เคยติดตั้งด้วยตนเอง ก็ถึงเวลากำจัดส่วนขยายนั้นแล้ว
อย่างไรก็ตาม เรื่องนี้ไม่ใช่เรื่องง่ายที่จะแก้ไข ผู้ใช้ที่ติดไวรัสจำนวนมากรายงานว่าการลบล้มเหลว นั่นเป็นเพราะว่า GuardGo สามารถเปิดใช้งานฟีเจอร์ “จัดการโดยองค์กรของคุณ” ได้ ซึ่งหมายความว่าการตั้งค่าเบราว์เซอร์และนโยบายจะถูกควบคุมโดยผู้ดูแลระบบภายในองค์กร
ด้วยการควบคุมคุณสมบัตินี้ การลบต้องใช้ทักษะด้านเทคโนโลยีขั้นสูง เราไม่สามารถบอกได้ว่าส่วนขยายนี้เป็นอันตรายอย่างแน่นอนหรือไม่ แต่หากคุณประสบปัญหาและกำลังมองหาวิธีการลบส่วนขยาย Guardgo ให้ลองใช้วิธีในส่วนถัดไป
จะลบส่วนขยาย Guardgo ได้อย่างไร
เนื่องจากเป็นการยากที่จะลบส่วนขยาย Guardgo คุณจึงสามารถลองรีเซ็ตเบราว์เซอร์ของคุณได้โดยตรง แน่นอน คุณสามารถลองลบส่วนขยายด้วยตนเองก่อนได้
เพื่อลบ ส่วนขยายของ Chrome คุณสามารถทำดังนี้
ขั้นตอนที่ 1: เปิด Chrome และขยายเมนูสามจุดจากมุมขวาบนเพื่อเลือก ส่วนขยาย > จัดการส่วนขยาย -
ขั้นตอนที่ 2: จากนั้นคลิก ลบ ภายใต้ส่วนขยาย Guardgo
หากต้องการรีเซ็ตเบราว์เซอร์ เราจะใช้ Chrome เป็นตัวอย่าง
ขั้นตอนที่ 1: เปิด Chrome แล้วคลิกไอคอนสามจุดเพื่อเลือก การตั้งค่า จากเมนูแบบเลื่อนลง
ขั้นตอนที่ 2: ไปที่ คืนค่าการตั้งค่า แท็บแล้วคลิก คืนค่าการตั้งค่ากลับเป็นค่าเริ่มต้นดั้งเดิม ภายใต้ คืนค่าการตั้งค่า -
ขั้นตอนที่ 3: จากนั้นคลิก คืนค่าการตั้งค่า ในหน้าต่างป๊อปอัปถัดไป
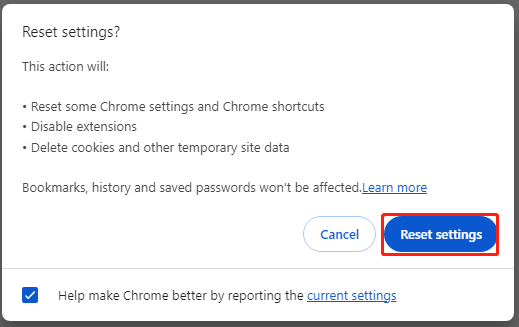
หลังจากการย้ายนี้ คุณสามารถดำเนินการสแกนความปลอดภัยสำหรับระบบของคุณได้ในกรณีนี้
ขั้นตอนที่ 1: เปิด Windows Security โดยเลือก เริ่มต้น > การตั้งค่า > การอัปเดตและความปลอดภัย > ความปลอดภัยของ Windows -
ขั้นตอนที่ 2: จากนั้นคลิก การป้องกันไวรัสและภัยคุกคาม จากบานหน้าต่างด้านขวาแล้วคลิก ตัวเลือกการสแกน > การสแกน Microsoft Defender แบบออฟไลน์ > สแกนทันที -
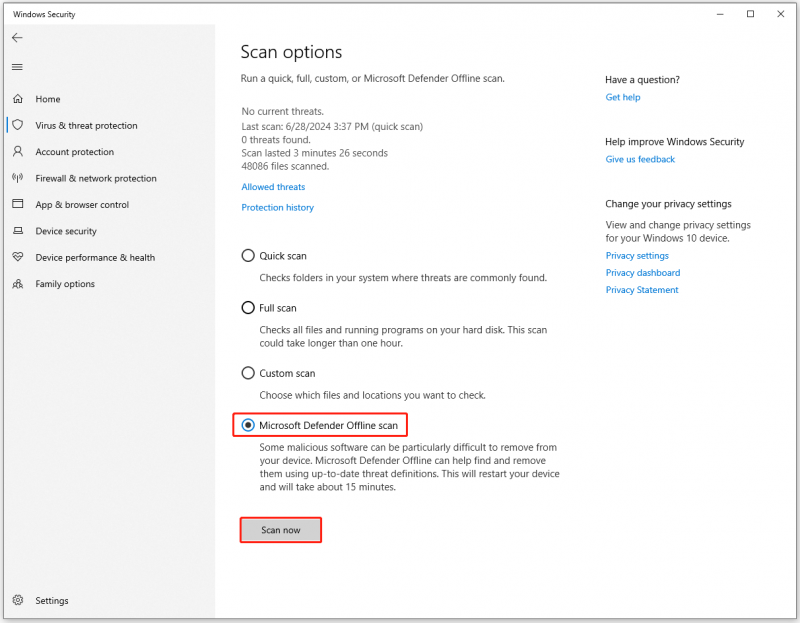
จะปกป้องข้อมูลของคุณได้อย่างไร?
ต้องเผชิญกับทุกความเป็นไปได้ ภัยคุกคามทางไซเบอร์ คุณควรปลุกจิตสำนึกด้านความปลอดภัยของข้อมูล เพื่อปกป้องข้อมูลของคุณ คุณสามารถดำเนินการ การสำรองข้อมูล เป็นประจำและด้วยวิธีนี้คุณต้องเลือกที่เชื่อถือได้ ซอฟต์แวร์สำรองข้อมูล - สิ่งที่เราแนะนำคือ MiniTool ShadowMaker
MiniTool ShadowMaker สามารถทำได้ สำรองไฟล์ โฟลเดอร์ พาร์ติชั่น ดิสก์ และระบบของคุณ ในเรื่องนี้ การสำรองข้อมูลคอมพิวเตอร์ คุณสามารถกำหนดการตั้งค่าเพื่อใช้การสำรองข้อมูลตามกำหนดเวลาและแผนการสำรองข้อมูลได้ นอกจากนี้ เพื่อระดับความปลอดภัยของข้อมูลที่สูงขึ้น คุณสามารถตั้งค่าการป้องกันด้วยรหัสผ่านในการสำรองข้อมูลได้
ทดลองใช้ MiniTool ShadowMaker คลิกเพื่อดาวน์โหลด 100% สะอาดและปลอดภัย
ขั้นตอนที่ 1: เปิด MiniTool ShadowMaker แล้วคลิก ทดลองใช้งานต่อไป -
ขั้นตอนที่ 2: ใน สำรองข้อมูล เลือกสิ่งที่คุณต้องการสำรองข้อมูลจาก แหล่งที่มา จากนั้นเลือกสถานที่ที่จะจัดเก็บข้อมูลสำรองไว้ใน ปลายทาง ส่วน.
ขั้นตอนที่ 3: จากนั้นคุณสามารถคลิก ตัวเลือก หากต้องการทราบคุณสมบัติการสำรองข้อมูลเพิ่มเติมและคลิก การสำรองข้อมูลในขณะนี้ เพื่อเริ่มงานเมื่อคุณกำหนดค่าเสร็จแล้ว
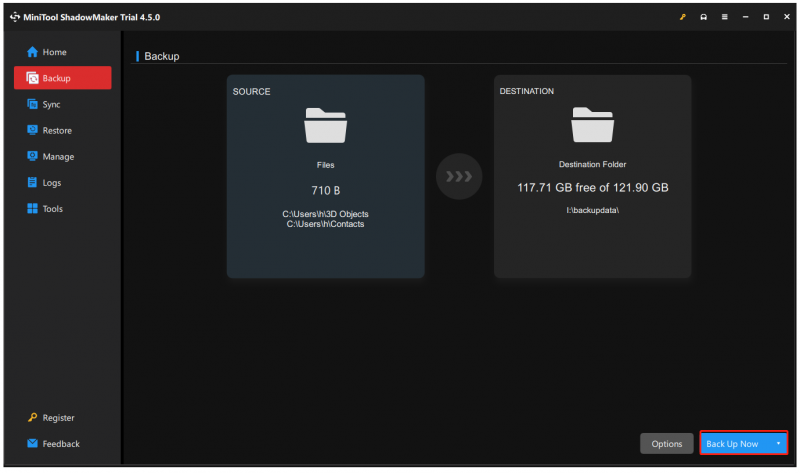
บรรทัดล่าง
คุณรู้หรือไม่ว่าส่วนขยาย Guardgo คืออะไร? หลังจากอ่านโพสต์นี้ คุณอาจรู้อะไรบางอย่างและปฏิบัติตามเคล็ดลับบางประการเพื่อปกป้องข้อมูลสำคัญของคุณ ขอแนะนำให้สำรองข้อมูลของคุณเป็นประจำในกรณีที่ข้อมูลสูญหาย

![วิธีปิดการใช้งานการเพิ่มประสิทธิภาพเต็มหน้าจอ Windows 10 [MiniTool News]](https://gov-civil-setubal.pt/img/minitool-news-center/34/how-disable-fullscreen-optimizations-windows-10.png)


![คุณจะทำอะไรได้บ้างหากเวลาของ Windows 10 ยังคงเปลี่ยนแปลงอยู่ ลอง 4 วิธี! [MiniTool News]](https://gov-civil-setubal.pt/img/minitool-news-center/99/what-can-you-do-if-windows-10-time-keeps-changing.png)


![7 โซลูชั่น - ติดอยู่บนหน้าจอต้อนรับ Windows 10/8/7 [MiniTool Tips]](https://gov-civil-setubal.pt/img/data-recovery-tips/41/7-solutions-stuck-welcome-screen-windows-10-8-7.jpg)




![ลบ/ลบ Google Chrome จากคอมพิวเตอร์หรืออุปกรณ์มือถือของคุณ [MiniTool Tips]](https://gov-civil-setubal.pt/img/news/A0/remove/delete-google-chrome-from-your-computer-or-mobile-device-minitool-tips-1.png)


![วิธีใช้ Snipping Tool Windows 10 เพื่อจับภาพหน้าจอ [MiniTool News]](https://gov-civil-setubal.pt/img/minitool-news-center/97/how-use-snipping-tool-windows-10-capture-screenshots.jpg)

