เคล็ดลับการกู้คืนจากผู้เชี่ยวชาญ: กู้คืนไฟล์ R3D ที่ถูกลบบน Windows Mac
Expert Recovery Tips Recover Deleted R3d Files On Windows Mac
คุณควรดำเนินการอย่างไรหากไฟล์ R3D ที่จำเป็นถูกลบหรือสูญหาย การสูญเสียไฟล์ R3D ความละเอียดสูงอาจส่งผลต่อโปรเจ็กต์วิดีโอระดับมืออาชีพ เนื่องจากไฟล์เหล่านี้มีเนื้อหาที่สำคัญ เพื่อตอบสนองความต้องการของคุณในการกู้คืนไฟล์ R3D ที่ถูกลบหรือสูญหายบน Windows/Mac มินิทูล เสนอวิธีการต่างๆ มากมายเพื่อช่วยคุณ
การถ่ายทำด้วยกล้องดิจิตอล Red ต้องใช้การลงทุน ความพยายาม และเวลาอย่างมากในการผลิต การสูญเสียไฟล์ R3D อาจเป็นสถานการณ์ที่น่าวิตกมาก ซึ่งเป็นสาเหตุที่เรามาที่นี่เพื่อแจ้งข่าวดีแก่คุณ: ไม่ว่าคุณจะใช้การ์ด SD, HDD, คอมพิวเตอร์ หรือไดรเวอร์ USB เพื่อจัดเก็บไฟล์ R3D ของคุณ ก็สามารถกู้คืนได้ ไฟล์ R3D ที่ถูกลบ
โปรดอยู่กับเราเพื่อเรียนรู้ทุกอย่างเกี่ยวกับไฟล์ R3D สาเหตุของการสูญเสียไฟล์ R3D และวิธีการกู้คืนไฟล์เหล่านี้หากคุณลบไฟล์เหล่านั้นโดยไม่ตั้งใจ
ภาพรวมของ R3D
REDCODE หรือที่เรียกกันทั่วไปว่า .r3d เป็นรูปแบบไฟล์วิดีโอที่พัฒนาโดย RED Digital Cinema Company กล้องของบริษัทจับภาพวิดีโอในรูปแบบ R3D ซึ่งมักใช้ในโครงการวิดีโอคุณภาพสูงเนื่องจากมีคุณภาพของภาพที่ยอดเยี่ยม
ไฟล์ R3D มีลักษณะคล้ายกับไฟล์ RAW เวอร์ชันไดนามิกที่สร้างโดยกล้องถ่ายภาพนิ่งดิจิทัล ในความเป็นจริง รูปแบบ R3D ประกอบด้วยลำดับของไฟล์ JPEG2000 ซึ่งเป็นรูปแบบมาตรฐานที่ไม่ค่อยมีใครรู้จัก เจเพ็ก ไฟล์ที่ให้ช่วงไดนามิกที่มากกว่าและการบีบอัดที่น้อยที่สุด
ประโยชน์ของการใช้ไฟล์ R3D มีดังนี้:
- ไฟล์ R3D เหล่านี้ผสานรวมเข้ากับซอฟต์แวร์หลังการผลิตได้อย่างราบรื่น เนื่องจากมีรูปภาพที่แม่นยำ และไม่มีข้อมูล ISO, LUT หรือความอิ่มตัวของสีที่ฝังอยู่ ซึ่งปรับเปลี่ยนได้ง่ายกว่าในภายหลัง
- ไฟล์ R3D สามารถอำนวยความสะดวกได้ทั้งบนคอมพิวเตอร์ Windows และ Mac เนื่องจากทั้งสองเครื่องสามารถตีความไฟล์ FAT32 ได้
- เนื่องจากไฟล์ R3D เป็นกรรมสิทธิ์ จึงสามารถสร้างวิดีโอคุณภาพสูงพร้อมข้อมูลภาพดิบสูงสุดในขณะที่ใช้พื้นที่น้อยกว่ารูปแบบอื่นๆ
โดยทั่วไปกล้อง RED จะบันทึกด้วยความละเอียด 4K และ 8K ส่งผลให้ไฟล์มีขนาดใหญ่มาก ซึ่งอาจทำให้การกู้คืนไฟล์ R3D ยุ่งยากได้
เหตุใดไฟล์วิดีโอ R3D จึงสูญหาย
สาเหตุหลายประการอาจทำให้ไฟล์ R3D สูญหาย สาเหตุทั่วไปบางประการ ได้แก่:
- การลบโดยไม่ตั้งใจ : ผู้ใช้อาจลบไฟล์ R3D โดยไม่ได้ตั้งใจขณะจัดเรียงที่เก็บข้อมูลสื่อ โดยเฉพาะอย่างยิ่งเมื่อพยายามล้างพื้นที่หรือจัดระเบียบไฟล์
- ไฟล์เสียหาย : ไฟล์ R3D อาจเสียหายเนื่องจากการดีดอุปกรณ์จัดเก็บข้อมูลออกอย่างไม่เหมาะสม ซอฟต์แวร์ทำงานผิดปกติระหว่างการถ่ายโอน ปัญหาเกี่ยวกับการบีบอัดไฟล์ หรือการติดไวรัสหรือมัลแวร์
- ความล้มเหลวของฮาร์ดแวร์ : การขัดข้องของฮาร์ดไดรฟ์ ความล้มเหลวของการ์ดหน่วยความจำ หรือปัญหาฮาร์ดแวร์อื่นๆ อาจทำให้ไฟล์ R3D ที่จัดเก็บไว้ในอุปกรณ์เหล่านั้นสูญหายได้
- ปัญหาระบบไฟล์ : ภาวะแทรกซ้อนภายในระบบไฟล์ เช่น ข้อผิดพลาดในการจัดรูปแบบหรือเซกเตอร์เสีย อาจทำให้ไฟล์ R3D ไม่สามารถเข้าถึงได้หรืออาจนำไปสู่การหายไปโดยสิ้นเชิง
- การแปลงที่ไม่เหมาะสม : ข้อผิดพลาดที่เกิดขึ้นระหว่างกระบวนการแปลงไฟล์ R3D เป็นรูปแบบที่แตกต่างกันอาจทำให้ข้อมูลสูญหายหรือไม่พร้อมใช้งาน
การทำความเข้าใจทริกเกอร์เหล่านี้สามารถช่วยให้ผู้ใช้ปกป้องไฟล์และเลือกวิธีที่เหมาะสมในการกู้คืนไฟล์ R3D ที่สูญหาย
ขั้นตอนเริ่มต้นที่ต้องดำเนินการเมื่อไฟล์ R3D ถูกลบหรือสูญหาย
แม้ว่าคุณจะสูญเสียไฟล์ R3D ไปแล้ว แต่การดำเนินการในทันทีเป็นสิ่งสำคัญสำหรับการกู้คืน คำแนะนำหลายประการที่คุณต้องปฏิบัติตามมีดังนี้:
- หยุดกิจกรรมทั้งหมด : ยุติการใช้งานใดๆ ของ การ์ด CFast หรือ CFexpress หรือไดรฟ์ภายนอกที่ไฟล์ถูกลบ การเขียนข้อมูลใหม่สามารถเขียนทับไฟล์ที่ถูกลบ ทำให้ไม่สามารถกู้คืนได้
- ตรวจสอบข้อมูลสำรอง : ตรวจสอบว่าคุณมีข้อมูลสำรองล่าสุดหรือไม่ หากการบันทึกของคุณถูกบันทึกลงในไดรฟ์เครือข่ายผ่านกล้อง RED จะสามารถกู้คืนได้ด้วยความสำเร็จในระดับสูง
- ตรวจสอบความเสียหายของอุปกรณ์ : มองหาความเสียหายทางกายภาพต่ออุปกรณ์ที่เก็บไฟล์ของคุณ ปัญหาทางกายภาพอาจเป็นอุปสรรคต่อความพยายามในการกู้คืน ดังนั้นโปรดตรวจสอบให้แน่ใจว่าฮาร์ดแวร์อยู่ในสภาพสมบูรณ์ก่อนดำเนินการแก้ไขปัญหาการกู้คืน
หลังจากเรียนรู้สาเหตุของการสูญเสียไฟล์ R3D และขั้นตอนที่ต้องดำเนินการทันที เรามาเจาะลึกวิธีการกู้คืนไฟล์ R3D ที่ถูกลบหรือสูญหายโดยไม่ต้องกังวลใจอีกต่อไป
สำหรับผู้ใช้ Windows: 3 วิธีในการกู้คืนไฟล์ R3D ที่ถูกลบหรือสูญหาย
การดำเนินการจะแตกต่างกันสำหรับการกู้คืนไฟล์ R3D ที่ถูกลบบน Windows และ Mac ในส่วนนี้ เราจะแนะนำวิธีการกู้คืนไฟล์ R3D บน Windows อย่างมีประสิทธิภาพ หากคุณใช้ระบบปฏิบัติการ Mac โปรดข้ามไปยังส่วนถัดไป
วิธีที่ 1. กู้คืนไฟล์ R3D ที่ถูกลบจากถังรีไซเคิล
หากคุณเพิ่งลบไฟล์ R3D หรือโฟลเดอร์ที่มีไฟล์ R3D มีความเป็นไปได้สูงที่ไฟล์ของคุณจะยังคงอยู่ในถังรีไซเคิล คุณลักษณะนี้ทำหน้าที่เป็นข้อมูลสำรอง โดยเก็บไฟล์ที่ถูกลบไว้จนกว่าคุณจะเลือกล้างข้อมูลในถังรีไซเคิล ต่อไปนี้เป็นวิธีการกู้คืนไฟล์ R3D ของคุณจากที่นั่น
บันทึก: หากคุณได้แก้ไขการตั้งค่าถังรีไซเคิลเพื่อแยกไฟล์ ล้างถังรีไซเคิล หรือใช้ปุ่ม Shift + Delete เพื่อลบ ไฟล์เหล่านั้นจะไม่สามารถเรียกคืนจากถังรีไซเคิลได้ โชคดีที่ยังมีวิธีการอยู่ กู้คืนไฟล์ที่ถูกลบด้วย Shift -ขั้นตอนที่ 1. ดับเบิลคลิกที่ ถังขยะรีไซเคิล ไอคอนที่อยู่บนเดสก์ท็อปของคุณเพื่อเข้าถึง
ขั้นตอนที่ 2 ค้นหาไฟล์ R3D ที่คุณลบล่าสุด หรือคุณสามารถพิมพ์ 3d ในแถบค้นหาเพื่อค้นหาไฟล์ R3D ที่ถูกลบ

ขั้นตอนที่ 3 หลังจากผลการค้นหาปรากฏขึ้น ให้คลิกขวาที่ไฟล์ R3D ที่คุณต้องการกู้คืนและเลือก คืนค่า จากตัวเลือก ไฟล์ของคุณจะกลับไปยังตำแหน่งเดิม
ขั้นตอนที่ 4: อีกทางเลือกหนึ่งคือการคลิกและลากกลุ่มไฟล์จากถังรีไซเคิลไปยังจุดอื่นบนคอมพิวเตอร์ของคุณ เช่น พื้นที่หรือโฟลเดอร์บนเดสก์ท็อปของคุณ
วิธีที่ 2. กู้คืนไฟล์ R3D ที่ถูกลบโดยใช้ประวัติไฟล์
จะทำอย่างไรถ้าคุณล้างถังรีไซเคิลแล้ว? ในสถานการณ์นี้ คุณยังคงสามารถกู้คืนไฟล์ R3D ที่ถูกลบได้ เปิดใช้งานประวัติไฟล์ ซึ่งเป็นคุณลักษณะการสำรองข้อมูลในตัวที่ใช้งานง่ายจาก Windows เพียง 5 ขั้นตอนเพื่อดำเนินการนี้ให้สำเร็จ:
ขั้นตอนที่ 1 กด ชนะ - ส เพื่อเปิดแถบ Windows Search ให้พิมพ์ ประวัติไฟล์ ในกล่องแล้วกด เข้า -
ขั้นตอนที่ 2 ในหน้าต่างการตั้งค่าประวัติไฟล์ ให้คลิกที่ กู้คืนไฟล์ส่วนบุคคล ตัวเลือกบนแผงด้านซ้าย
ขั้นตอนที่ 3 ไปที่โฟลเดอร์ที่คุณเก็บไฟล์ R3D ไว้ก่อนหน้านี้
ขั้นตอนที่ 4 ใช้ลูกศรที่ด้านล่างเพื่อเรียกดูข้อมูลสำรองของคุณจนกว่าคุณจะค้นหาไฟล์ที่หายไป
ขั้นตอนที่ 5 เลือกไฟล์ R3D และคลิกปุ่มที่ระบุว่า ฟื้นตัว -
วิธีที่ 3. กู้คืนไฟล์ R3D ที่ถูกลบโดยใช้ซอฟต์แวร์บุคคลที่สาม
หากการแก้ไขทั้งสองข้างต้นไม่ได้ผล เราขอแนะนำให้คุณใช้ซอฟต์แวร์กู้คืนไฟล์ R3D ในส่วนนี้จะแนะนำตัวเลือกซอฟต์แวร์ที่เชื่อถือได้ซึ่งเราได้ประเมินและพบว่ามีประสิทธิภาพในการดึงไฟล์ R3D จากสื่อบันทึกข้อมูลต่างๆ – MiniTool Power การกู้คืนข้อมูล -
เราชื่นชอบเครื่องมือนี้เนื่องจากสามารถจัดการกับสถานการณ์การสูญหายของข้อมูลได้อย่างเชี่ยวชาญและมีความยืดหยุ่น โดยเฉพาะอย่างยิ่ง MiniTool Power Data Recovery สามารถระบุและกู้คืนไฟล์ RAW ได้หลากหลาย รวมถึงไฟล์ R3D
มันทำได้ กู้คืนข้อมูลจาก CFexpress , การ์ด CFast และอุปกรณ์อื่นๆ ที่อาจจัดเก็บไฟล์ R3D ก่อนที่จะถูกลบ ถือเป็นโซลูชันที่ครอบคลุมสำหรับความต้องการของคุณ
ตอนนี้ให้เปิดซอฟต์แวร์กู้คืนไฟล์ MiniTool ที่ติดตั้งไว้เพื่อเริ่มต้น การกู้คืนข้อมูลที่ปลอดภัย กระบวนการ.
MiniTool Power Data Recovery ฟรี คลิกเพื่อดาวน์โหลด 100% สะอาดและปลอดภัย
วิธีการกู้คืนไฟล์ R3D ที่ถูกลบโดยใช้ MiniTool Power Data Recovery:
ขั้นตอนที่ 1 - บนอินเทอร์เฟซหลักของสิ่งนี้ ซอฟต์แวร์กู้คืนข้อมูลฟรี ให้ค้นหาพาร์ติชันการ์ด CFast หรือ CFexpress ของคุณใต้ ไดรฟ์แบบลอจิคัล โมดูลการกู้คืน เลื่อนเคอร์เซอร์ไปเหนือโมดูลนั้น แล้วคลิก สแกน เพื่อเริ่มการสแกน นอกจากนี้คุณยังสามารถไปต่อที่ อุปกรณ์ และเลือกไดรฟ์เป้าหมายที่จะสแกน
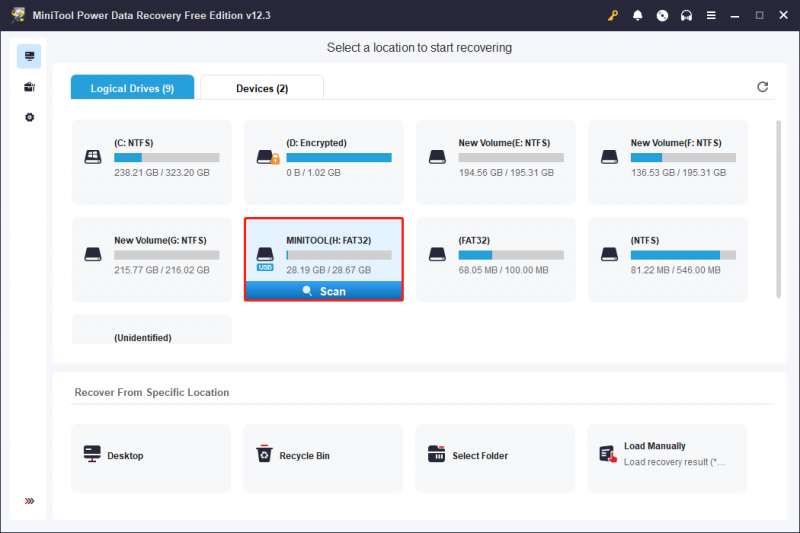
เนื่องจากขนาดของรูปแบบไฟล์ R3D มีขนาดใหญ่มาก การสแกนหาไฟล์ R3D ที่ถูกลบอาจใช้เวลานาน การรออย่างอดทนเพื่อให้การสแกนเสร็จสิ้นจะทำให้ได้ผลลัพธ์การสแกนข้อมูลที่เหมาะสมที่สุด
ขั้นตอนที่ 2 - หลังจากการสแกน คุณอาจเห็นว่าไฟล์ทั้งหมดแสดงตามเส้นทางของไฟล์ภายใต้ เส้นทาง แท็บ นี่เป็นโหมดมาตรฐานสำหรับการแสดงไฟล์ในซอฟต์แวร์นี้ นอกจากการค้นหาไฟล์โดยการขยายแต่ละโฟลเดอร์แยกกันแล้ว คุณยังสามารถไปที่ไฟล์ได้ พิมพ์ ซึ่งจัดหมวดหมู่ไฟล์ทั้งหมดตามประเภทและรูปแบบ
เคล็ดลับ: ไฟล์ในส่วนประเภทจะแสดงเป็นตัวอย่างภาพขนาดย่อตามค่าเริ่มต้น หากต้องการดูตามเส้นทางของไฟล์ ให้คลิกขวาที่ไฟล์ใดก็ได้แล้วเลือก เปลี่ยนเป็นมุมมองรายการ -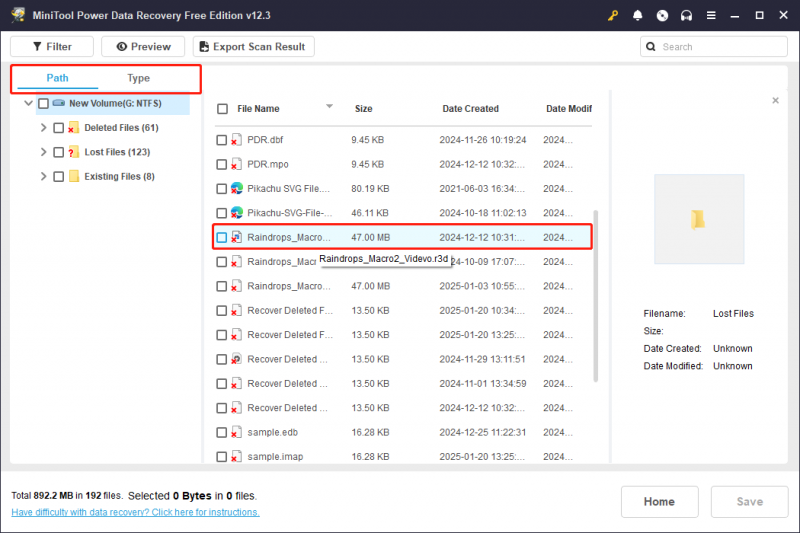
นอกจากนี้ยังมีคุณสมบัติเพิ่มเติมอีกสองประการที่สามารถช่วยให้กระบวนการค้นหาไฟล์ง่ายขึ้น:
- กรอง : ตัวเลือกนี้อยู่ที่มุมซ้ายบน การคลิกจะเผยให้เห็นตัวเลือกต่างๆ มากมาย ซึ่งช่วยให้คุณสามารถกรองไฟล์ตามประเภท วันที่แก้ไข ขนาด และหมวดหมู่
- ค้นหา : ช่องค้นหาที่มุมขวาบนมีไว้เพื่อช่วยคุณค้นหาไฟล์ตามชื่อ ป้อนคำสำคัญที่เกี่ยวข้องกับชื่อไฟล์ลงในช่องแล้วกด เข้า เพื่อดูผลการค้นหา
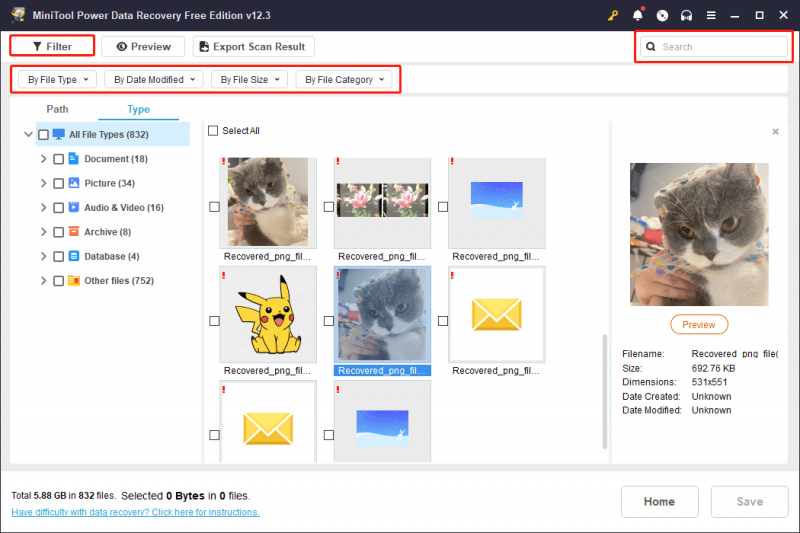
อย่าลืมบันทึกไฟล์ที่ต้องการโดยตรงจากแต่ละหน้าต่างคุณสมบัติ เนื่องจากไฟล์ที่เลือกจะไม่ถูกเลือกอยู่หลังจากที่คุณปิดหน้าต่าง
ขั้นตอนที่ 3 สุดท้ายตรวจสอบให้แน่ใจว่าได้เลือกไฟล์ R3D ที่ต้องการทั้งหมดแล้วคลิก บันทึก ปุ่ม. เมื่อได้รับแจ้งให้เลือกไดเร็กทอรีเพื่อจัดเก็บไฟล์ที่กู้คืน ให้เลือกตำแหน่งอื่นเพื่อหลีกเลี่ยงข้อมูล เขียนทับ และคลิก ตกลง -
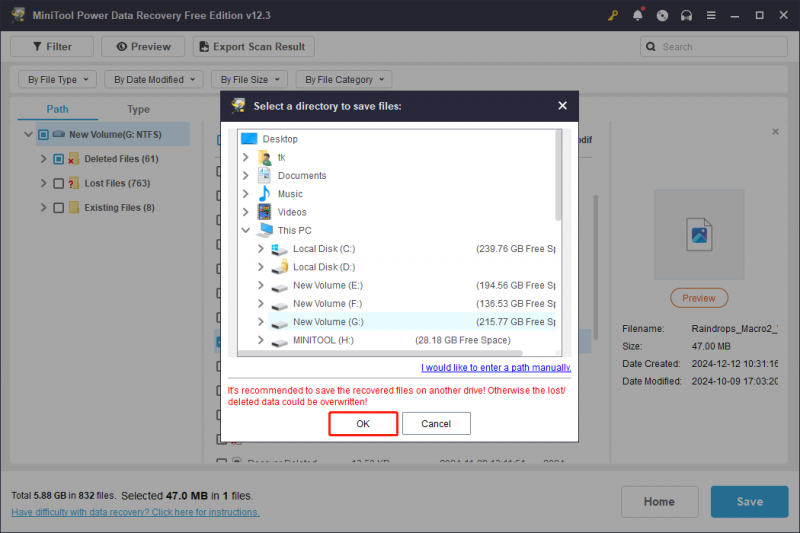
เมื่อพิจารณาถึงขนาดไฟล์ที่อาจใหญ่กว่าสำหรับไฟล์ R3D และ MiniTool Power Data Recovery รุ่นฟรีจะช่วยให้คุณสามารถกู้คืนไฟล์ที่มีขนาดไม่เกิน 1GB ได้ฟรี คุณควรจะดีกว่า อัปเกรดเป็นรุ่นขั้นสูง เพื่อกู้คืนไฟล์ R3D ของคุณ
สำหรับผู้ใช้ Mac: 3 วิธีที่เป็นไปได้ในการลบไฟล์ R3D
ในการกู้คืนไฟล์ R3D บน Mac มี 3 วิธีในการทำให้งานนี้สำเร็จ อ่านต่อเพื่อดูรายละเอียดเพิ่มเติม
วิธีที่ 1. กู้คืนไฟล์ R3D ที่ถูกลบจากถังขยะ
บน MacOS ไฟล์ที่ถูกลบจะไปอยู่ที่ถังขยะ ดังนั้นให้ตรวจสอบที่นั่นก่อนว่ามีไฟล์ R3D ที่สูญหายหรือไม่
ขั้นตอนที่ 1. เปิดไฟล์ ขยะ บนเดสก์ท็อปของคุณ
ขั้นตอนที่ 2 ค้นหาไฟล์ R3D คลิกขวาแล้วเลือก ใส่กลับ หรือลากไปยังตำแหน่งใหม่
บันทึก: ถ้าคุณมี ล้างถังขยะ ไฟล์ R3D ที่ถูกลบของคุณจะไม่อยู่ที่นั่นอีกต่อไปวิธีที่ 2. กู้คืนไฟล์ R3D ที่ถูกลบโดยใช้ Time Machine
ไทม์แมชชีนสามารถช่วยได้ สำรองข้อมูล Mac ของคุณ - หากคุณได้สำรองข้อมูลวิดีโอ R3D ของคุณด้วย Time Machine คุณสามารถทำตามขั้นตอนเพื่อกู้คืนได้:
ขั้นตอนที่ 1. กดปุ่ม command จากนั้นกด space bar เพื่อเปิดการค้นหา Spotlight พิมพ์ เครื่องย้อนเวลา และตี กลับ -
ขั้นตอนที่ 2 ไปที่ตำแหน่งล่าสุดที่ไฟล์หรือโฟลเดอร์ R3D ของคุณถูกบันทึกครั้งล่าสุด
ขั้นตอนที่ 3 ใช้ลูกศรและไทม์ไลน์ที่อยู่ทางด้านขวาของหน้าจอเพื่อสำรวจข้อมูลสำรองที่มีอยู่ทั้งหมดของคุณจนกว่าคุณจะค้นหาไฟล์ที่หายไป
ขั้นตอนที่ 4 เลือกไฟล์ที่คุณต้องการกู้คืนและคลิก คืนค่า -
วิธีที่ 3. กู้คืนไฟล์ R3D ที่ถูกลบด้วยซอฟต์แวร์กู้คืนไฟล์ R3D
หากต้องการกู้คืนไฟล์ R3D ที่ถูกลบบน Mac โดยไม่มีความเสียหายใด ๆ ทางเลือกที่ดีที่สุดคือการใช้ การกู้คืนข้อมูล Stellar สำหรับ Mac -
Stellar Data Recovery Professional สำหรับ Mac ให้การกู้คืนข้อมูลที่รวดเร็วและปลอดภัยจากอุปกรณ์ Mac และไดรฟ์จัดเก็บข้อมูลต่างๆ คุณสามารถสแกนและดูตัวอย่างไฟล์ที่ถูกลบได้ฟรี และทำงานได้ดีบน macOS Sonoma 14, Ventura 13, Monterey 12, Big Sur 11 และเวอร์ชันเก่ากว่า รุ่นพรีเมียมยังมีคุณสมบัติการซ่อมแซมวิดีโอและภาพถ่ายอีกด้วย
ขั้นตอนที่ 1: ดาวน์โหลดและติดตั้ง Stellar Data Recovery สำหรับ Mac
การกู้คืนข้อมูลสำหรับ Mac คลิกเพื่อดาวน์โหลด 100% สะอาดและปลอดภัย
ขั้นตอนที่ 2: เปิดแอปพลิเคชันและเลือกประเภทไฟล์ที่คุณต้องการกู้คืน คุณสามารถเปิดใช้งานได้ กู้คืนทุกสิ่ง หรือเลือกประเภทไฟล์ที่ต้องการด้วยตนเอง ที่นี่ ในการกู้คืนไฟล์ R3D คุณเลือก วิดีโอ - จากนั้นให้คลิกที่ ต่อไป ปุ่ม.
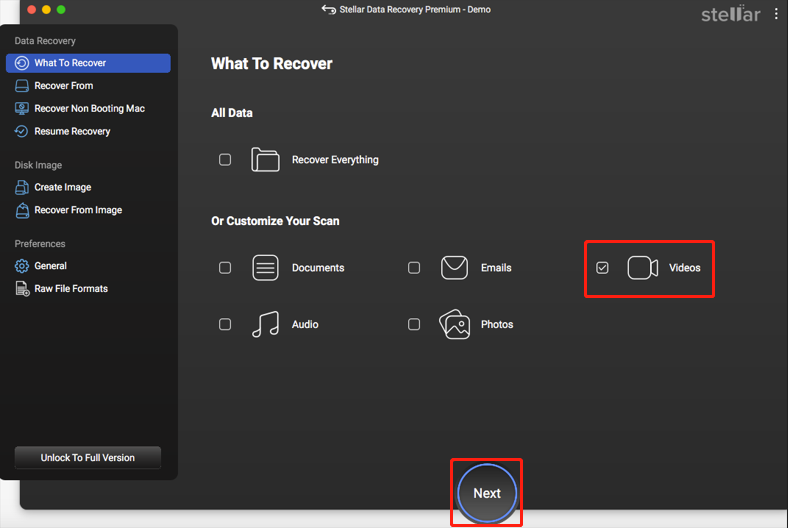
ขั้นตอนที่ 3: เลือกไดรฟ์ที่มีไฟล์ที่คุณต้องการกู้คืนจาก Mac ของคุณแล้วคลิก สแกน ปุ่มที่มุมขวาล่าง ให้เวลาขั้นตอนการสแกนเสร็จสมบูรณ์
ขั้นตอนที่ 4: ตรวจสอบข้อมูลที่ดึงมาและเลือกไฟล์ที่คุณต้องการกู้คืน
ขั้นตอนที่ 5: กด ฟื้นตัว และระบุตำแหน่งที่คุณต้องการบันทึกไฟล์
ขั้นตอนที่ 6: คลิก บันทึก เพื่อสิ้นสุดการเลือกของคุณและรอให้กระบวนการกู้คืนบน Mac ของคุณเสร็จสิ้น
คำแนะนำที่เป็นประโยชน์: สำรองไฟล์ R3D
อ่านที่นี่ คุณอาจรู้ว่ามีสถานการณ์มากมายที่อาจทำให้ข้อมูลสูญหาย รวมถึงไฟล์ R3D อย่างที่คุณเห็นไฟล์ขนาดใหญ่นี้จะทำให้กระบวนการกู้คืนยากขึ้น การกู้คืนข้อมูลนี้อาจมีราคาแพง เพื่อหลีกเลี่ยงปัญหาดังกล่าว จำเป็นต้องสำรองข้อมูลไว้ เนื่องจากเป็นโซลูชันการกู้คืนข้อมูลที่ง่ายและปลอดภัยที่สุด
หากต้องการสร้างการสำรองไฟล์ ฉันแนะนำให้ใช้ มินิทูล ShadowMaker ซึ่งเป็นเครื่องมือสำรองข้อมูลที่ยอดเยี่ยมสำหรับ Windows มันไม่เพียงแต่ช่วยให้ สำรองไฟล์ แต่ยังมีประสิทธิภาพสำหรับการสำรองข้อมูลโฟลเดอร์/พาร์ติชั่น/ดิสก์ด้วย คลิกปุ่มด้านล่างเพื่อเข้าถึงเวอร์ชันทดลองและใช้เพื่อสัมผัสประสบการณ์ฟีเจอร์การสำรองข้อมูลฟรีภายใน 30 วัน
ทดลองใช้ MiniTool ShadowMaker คลิกเพื่อดาวน์โหลด 100% สะอาดและปลอดภัย
คำปิดท้าย
ไฟล์ R3D สูญหายหรือไม่ เป็นไปได้หรือไม่ที่จะกู้คืนไฟล์ R3D ที่ถูกลบ? เหตุใดไฟล์จึงสูญหาย? ฉันสามารถใช้วิธีใดในการกู้คืนไฟล์ R3D? หลังจากอ่านคำแนะนำโดยละเอียดและครอบคลุมนี้แล้ว คุณอาจได้คำตอบ ลองใช้วิธีที่กล่าวมาข้างต้นทีละวิธี หวังว่าคุณจะทำงานหรือไฟล์ได้สำเร็จ!
สมมติว่าคุณประสบปัญหาหรือสับสนกับผลิตภัณฑ์ MiniTool โปรดส่งอีเมลไปที่ทีมสนับสนุนผ่านทาง [ป้องกันอีเมล] -
![วิธีแก้ไขเสียงและวิดีโอจาก Sync Windows 10 (3 วิธี) [MiniTool News]](https://gov-civil-setubal.pt/img/minitool-news-center/27/how-fix-audio-video-out-sync-windows-10.png)
![4 วิธีในการแก้ไขโมดูลที่ระบุไม่พบ [MiniTool News]](https://gov-civil-setubal.pt/img/minitool-news-center/02/4-ways-solve-specified-module-could-not-be-found.png)
![3 วิธียอดนิยมใน Windows Media Player ไม่พบข้อมูลอัลบั้ม [MiniTool News]](https://gov-civil-setubal.pt/img/minitool-news-center/37/top-3-ways-windows-media-player-can-t-find-album-info.png)


![จะใช้ Apple Magic Keyboard บน Windows ได้อย่างไร? [เคล็ดลับ MiniTool]](https://gov-civil-setubal.pt/img/news/79/how-to-use-an-apple-magic-keyboard-on-windows-minitool-tips-1.png)
![3 วิธีในการปิดใช้งานคีย์ Windows บน Windows [MiniTool News]](https://gov-civil-setubal.pt/img/minitool-news-center/95/3-ways-disable-windows-key-windows.jpg)

![วิธีการลบไฟล์ติดตั้ง Win ใน Windows 10: 3 วิธีที่มีให้ [MiniTool News]](https://gov-civil-setubal.pt/img/minitool-news-center/11/how-delete-win-setup-files-windows-10.png)









