ดาวน์โหลด Windows 11 Installer ISO & วิธีติดตั้งระบบปฏิบัติการจาก USB
Dawnhold Windows 11 Installer Iso Withi Tid Tang Rabb Ptibati Kar Cak Usb
วางแผนที่จะติดตั้ง Windows 11? มีตัวติดตั้ง Windows 11 หรือไม่ มินิทูล ให้คำแนะนำโดยละเอียดเกี่ยวกับการดาวน์โหลดตัวติดตั้ง Windows 11 และวิธีการติดตั้งระบบผ่าน ISO จากไดรฟ์ USB เริ่มกันเลย
ในฐานะระบบปฏิบัติการใหม่ล่าสุด Windows 11 ได้รับความนิยมอย่างมาก และผู้คนจำนวนมากขึ้นเรื่อย ๆ วางแผนที่จะเปลี่ยนไปใช้ระบบปฏิบัติการนี้จากระบบเก่าอย่าง Windows 10 (เวอร์ชันสุดท้าย – 22H2 จะสิ้นอายุขัย เมื่อวันที่ 14 ตุลาคม 2568)
ก่อนติดตั้งระบบปฏิบัติการนี้ คุณต้อง ตรวจสอบว่าพีซีเข้ากันได้กับ Windows 11 หรือไม่ . หากข้อมูลจำเพาะฮาร์ดแวร์ของคุณไม่ตรงตามข้อกำหนดของระบบ คุณจะไม่สามารถติดตั้งระบบนี้ได้ เว้นแต่ว่าคุณจะใช้มาตรการบางอย่างเพื่อ ข้ามความต้องการของระบบ Windows 11 . หาก Windows 11 สามารถทำงานบนพีซีของคุณได้ ให้ลองติดตั้ง
ดังนั้นวิธีการทำสิ่งนี้? มีตัวติดตั้ง Windows 11 สำหรับการติดตั้งหรือไม่? ไปที่ส่วนถัดไปเพื่อทราบวิธีรับ ISO ตัวติดตั้ง Windows 11 และติดตั้งระบบจากแฟลชไดรฟ์ USB
ดาวน์โหลดตัวติดตั้ง Windows 11
ดาวน์โหลด ISO ตัวติดตั้ง Windows 11
คุณสามารถดาวน์โหลดอิมเมจ Windows ISO ได้จากเว็บไซต์อย่างเป็นทางการและใช้เป็นตัวติดตั้งแบบออฟไลน์ หากต้องการรับ Windows 11 ISO เวอร์ชันเต็ม ให้ทำตามขั้นตอนเหล่านี้:
ขั้นตอนที่ 1: เปิด Chrome, Firefox, Edge หรือเบราว์เซอร์อื่นบนพีซีของคุณและไปที่หน้านี้: https://www.microsoft.com/software-download/windows11
ขั้นตอนที่ 2: เลื่อนลงไปที่ ดาวน์โหลด Windows 11 Disk Image (ISO) สำหรับอุปกรณ์ x64 ส่วน.
ขั้นตอนที่ 3: คลิกลูกศรแบบเลื่อนลงของ เลือกดาวน์โหลด และเลือก Windows 11 (ISO หลายรุ่นสำหรับอุปกรณ์ x64) . จากนั้นคลิก ดาวน์โหลดเดี๋ยวนี้ .

ขั้นตอนที่ 4: เลือกภาษาเดียวกับที่คุณใช้และคลิก ยืนยัน .
ขั้นตอนที่ 5: คลิกที่ ดาวน์โหลด 64 บิต ปุ่มเพื่อเริ่มดาวน์โหลด Windows 11 ISO เวอร์ชันเต็ม โปรดทราบว่าลิงก์ดาวน์โหลดนี้ใช้ได้ภายใน 24 ชั่วโมงนับจากเวลาที่สร้างเท่านั้น
เรียกใช้ Media Creation Tool เพื่อรับ Windows 11 Installer ISO
นอกจากนี้ คุณสามารถดาวน์โหลดไฟล์ติดตั้ง Windows 11 โดยใช้ Media Creation Tool
ขั้นตอนที่ 1: ในหน้าดาวน์โหลดของ Windows 11 ให้ไปที่ สร้างสื่อการติดตั้ง Windows 11 ส่วนและคลิก ดาวน์โหลดเดี๋ยวนี้ เพื่อรับเครื่องมือสร้างสื่อนี้
ขั้นตอนที่ 2: เรียกใช้เครื่องมือนี้บนพีซีของคุณและยอมรับข้อกำหนดสิทธิ์การใช้งาน
ขั้นตอนที่ 3: เลือกภาษาและรุ่นเพื่อดำเนินการต่อ
ขั้นตอนที่ 4: เลือก ไฟล์ iso แล้วคลิก ต่อไป . บันทึกไฟล์ ISO ไปยังตำแหน่งบนพีซี จากนั้น เครื่องมือนี้จะเริ่มดาวน์โหลดอิมเมจ ISO
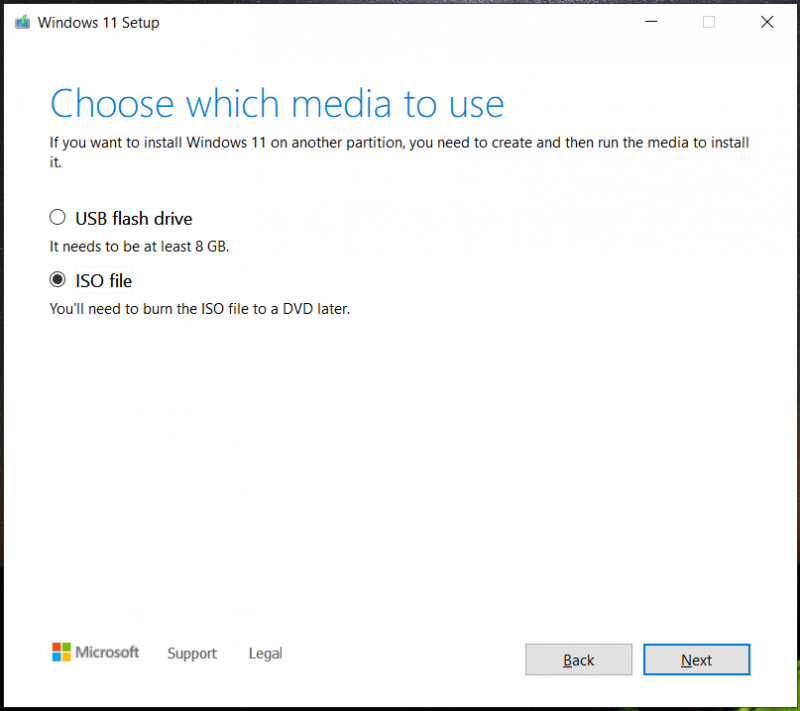
นอกเหนือจากการดาวน์โหลดตัวติดตั้ง Windows 11 ISO แล้ว คุณยังสามารถเลือก ยูเอสบีแฟลชไดรฟ์ เพื่อรับตัวติดตั้ง Windows 11 USB โดยตรง สิ่งนี้สามารถช่วยสร้างไดรฟ์ USB ที่สามารถบู๊ตได้ซึ่งสามารถใช้สำหรับการติดตั้ง Windows 11 ใหม่ทั้งหมด
สร้างตัวติดตั้ง USB Windows 11
หลังจากได้อิมเมจ ISO แล้ว คุณต้องสร้างตัวติดตั้ง Windows 11 USB เพื่อให้คุณสามารถติดตั้ง Windows 11 จาก USB แบบออฟไลน์ได้ หากคุณเรียกใช้ Media Creation Tool เพื่อสร้างไดรฟ์ USB ที่สามารถบู๊ตได้ ให้ข้ามส่วนนี้ หากคุณใช้เพื่อดาวน์โหลด ISO ให้อ่านต่อ
ขั้นตอนที่ 1: ไปดาวน์โหลดรูฟัสออนไลน์และเรียกใช้
ขั้นตอนที่ 2: เชื่อมต่อแฟลชไดรฟ์ USB เข้ากับพีซีของคุณแล้วเลือก
ขั้นตอนที่ 3: ค้นหาอิมเมจ ISO ที่คุณดาวน์โหลด เลือกแล้วคลิก เริ่ม ปุ่มเพื่อรับตัวติดตั้ง Windows 11 USB แบบออฟไลน์
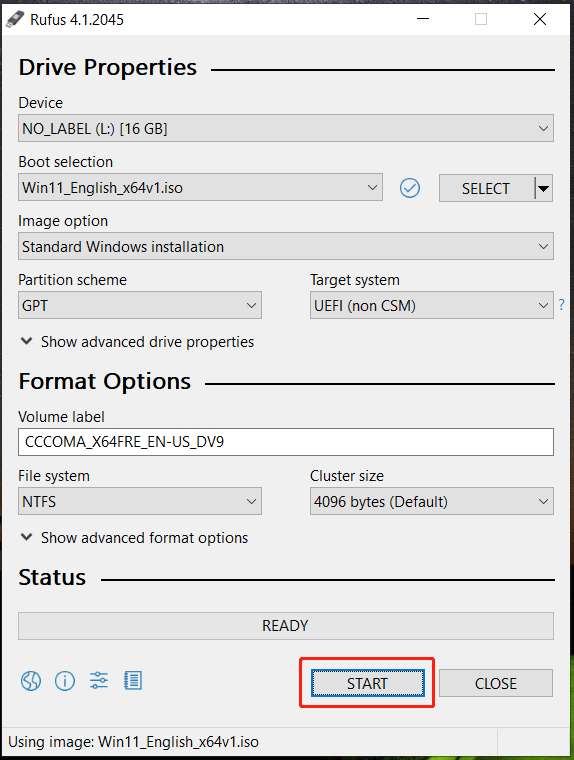
Rufus ให้ปุ่มดาวน์โหลดที่ช่วยให้คุณได้รับ ISO ตัวติดตั้ง Windows 11 เพียงคลิกลูกศรแบบเลื่อนลงที่อยู่ถัดจาก เลือก และเลือก ดาวน์โหลด . จากนั้นคลิกปุ่ม เลือก วินโดวส์ 11 คลิก ดำเนินการต่อ เลือกรุ่นเพื่อดำเนินการต่อ เลือกรุ่น ภาษา และสถาปัตยกรรม แล้วคลิก ดาวน์โหลด ปุ่ม. หลังจากดาวน์โหลดตัวติดตั้ง Windows 11 เสร็จแล้ว ให้ทำตามขั้นตอนด้านบนเพื่อเขียน ISO ลงในไดรฟ์ USB ของคุณ
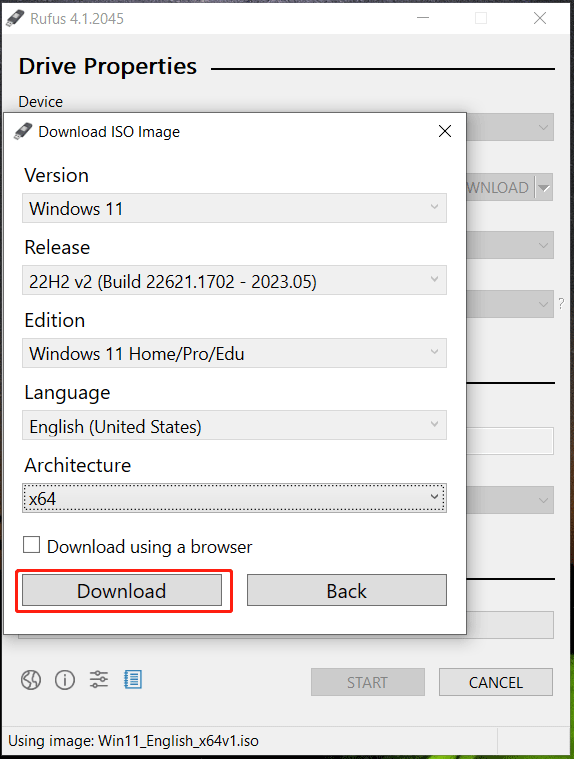
ตอนนี้คุณได้รับตัวติดตั้ง Windows 11 ที่สามารถบู๊ตได้ จะติดตั้ง Windows 11 จากออฟไลน์ได้อย่างไร การดำเนินการนั้นง่าย
ก่อนการติดตั้ง ขอแนะนำให้สร้างการสำรองข้อมูลสำหรับไฟล์สำคัญของคุณ โดยเฉพาะข้อมูลที่บันทึกไว้บนเดสก์ท็อป นี่เป็นเพราะการติดตั้งใหม่ทั้งหมดสามารถลบไฟล์ในไดรฟ์ C ของคุณได้ เพื่อรักษาข้อมูลให้ปลอดภัย เรียกใช้ฟรี ซอฟต์แวร์สำรองข้อมูลพีซี – MiniTool ShadowMaker เพื่อตั้งค่าการสำรองข้อมูล
คุณต้องรีสตาร์ทพีซีไปที่ BIOS เปลี่ยนไดรฟ์ USB เป็นลำดับการบู๊ตแรก จากนั้นจึงเริ่มการบู๊ต กำหนดค่าภาษา เวลา และเค้าโครงแป้นพิมพ์ จากนั้นคลิก ติดตั้งในขณะนี้ ปุ่มเพื่อเริ่มการติดตั้งใหม่ทั้งหมดโดยทำตามตัวช่วยสร้างบนหน้าจอ หากต้องการทราบรายละเอียด โปรดอ้างอิงจากโพสต์ก่อนหน้าของเรา - จะติดตั้ง Windows 11 จาก USB ได้อย่างไร ทำตามขั้นตอนที่นี่ .
คำตัดสิน
นั่นคือข้อมูลทั้งหมดเกี่ยวกับการดาวน์โหลดตัวติดตั้ง Windows 11 ISO และวิธีสร้างตัวติดตั้ง USB Windows 11 เพื่อติดตั้งระบบปฏิบัติการนี้ เพียงทำตามคำแนะนำที่ให้ไว้เพื่อดำเนินการ




![8 วิธีที่มีประสิทธิภาพในการแก้ไข PAGE FAULT ใน NONPAGED AREA Error [MiniTool Tips]](https://gov-civil-setubal.pt/img/backup-tips/49/8-powerful-methods-fix-page-fault-nonpaged-area-error.png)
![[แก้ไขแล้ว!] จะแก้ไขปัญหา Ghost Window ใน Windows 11 ได้อย่างไร?](https://gov-civil-setubal.pt/img/backup-tips/CC/fixed-how-to-fix-ghost-window-issue-in-windows-11-1.png)




![ใช้ Win + Shift + S เพื่อจับภาพหน้าจอชนะ 10 ใน 4 ขั้นตอน [MiniTool News]](https://gov-civil-setubal.pt/img/minitool-news-center/68/use-win-shift-s-capture-screenshots-win-10-4-steps.jpg)



![4 วิธีที่เป็นประโยชน์ในการแก้ไขปัญหา Windows 10 Stuttering [MiniTool News]](https://gov-civil-setubal.pt/img/minitool-news-center/93/4-useful-methods-fix-windows-10-stuttering-issue.png)



![Discord Go Live ไม่ปรากฏหรือไม่? นี่คือแนวทางแก้ไข! [MiniTool News]](https://gov-civil-setubal.pt/img/minitool-news-center/26/is-discord-go-live-not-appearing.jpg)
![3 แนวทางแก้ไข. exe ไม่ใช่แอปพลิเคชัน Win32 ที่ถูกต้อง [MiniTool News]](https://gov-civil-setubal.pt/img/minitool-news-center/82/3-solutions-exe-is-not-valid-win32-application.png)