แล็ปท็อปช้าลงเมื่อเสียบปลั๊ก? แนวทางปฏิบัติที่ดีที่สุด
Laptop Slows Down When Plugged In Best Practice Solutions
แล็ปท็อป Acer, HP หรือ Dell ทำงานช้าเมื่อเสียบปลั๊กแต่ใช้พลังงานแบตเตอรี่ได้ดี ไม่ต้องกังวล. มีการแนะนำโซลูชันที่มีประสิทธิภาพสองสามรายการในโพสต์นี้จาก มินิทูล เพื่อช่วยคุณกำจัด “ แล็ปท็อปช้าลงเมื่อเสียบปลั๊ก ' ปัญหา.แล็ปท็อปช้าลงเมื่อเสียบปลั๊ก
โดยทั่วไปผู้ใช้จะได้รับคำแนะนำให้ใช้แล็ปท็อปที่เสียบปลั๊กอยู่เพื่อให้ได้ประสิทธิภาพสูงสุด อย่างไรก็ตาม ผู้ใช้จำนวนมากพบว่าแล็ปท็อปทำงานช้าลงเมื่อเสียบปลั๊ก โดยปกติแล้วปัญหาความล่าช้าของอุปกรณ์หรือการชะลอตัวจะเกี่ยวข้องกับแล็ปท็อปร้อนเกินไป การตั้งค่าการจัดการพลังงานที่ไม่ถูกต้อง การโจมตีของไวรัส หรือความล้มเหลวของฮาร์ดแวร์
ตอนนี้คุณสามารถอ่านต่อเพื่อทราบวิธีแก้ไขปัญหาที่แล็ปท็อปของคุณทำงานช้าขณะชาร์จ
แก้ไข 1. ป้องกันคอมพิวเตอร์ของคุณจากความร้อนสูงเกินไป
แล็ปท็อปร้อนเกินไป เป็นสาเหตุสำคัญที่ทำให้ประสิทธิภาพของคอมพิวเตอร์เสื่อมลงและช้าลง คุณสามารถใช้ก เครื่องตรวจวัดอุณหภูมิซีพียู เพื่อตรวจสอบอุณหภูมิแล็ปท็อป หากอุณหภูมิแล็ปท็อปของคุณสูงกว่า 70 องศา คุณอาจต้องพิจารณาดำเนินการต่อไปนี้:
- วางคอมพิวเตอร์บนพื้นผิวเรียบและแข็ง และตรวจสอบให้แน่ใจว่าช่องระบายอากาศไม่ถูกปิดกั้น
- ใช้แปรงแห้งเล็กๆ หรือผ้าเช็ดแว่นที่ผสมแอลกอฮอล์เล็กน้อย ทำความสะอาดพัดลมแล็ปท็อป และตรวจสอบให้แน่ใจว่าพัดลมระบายความร้อนทำงานอย่างถูกต้อง
- ปิดแอปพลิเคชันที่ใช้ทรัพยากรระบบจำนวนมาก
MiniTool Power Data Recovery ฟรี คลิกเพื่อดาวน์โหลด 100% สะอาดและปลอดภัย
แก้ไข 2. ตรวจสอบว่าอะแดปเตอร์ไฟฟ้าชำรุดหรือไม่
การชาร์จอุปกรณ์ของคุณด้วยอะแดปเตอร์แปลงไฟที่ชำรุดอาจทำให้คอมพิวเตอร์ทำงานช้าขณะชาร์จ เพื่อกำจัดปัจจัยนี้ ตรวจสอบให้แน่ใจว่าคุณใช้อะแดปเตอร์ดั้งเดิมของแล็ปท็อปของคุณ หากใช้ไม่ได้ ให้ใช้อะแดปเตอร์จ่ายไฟอื่นที่เข้ากันได้กับแล็ปท็อปของคุณ
แก้ไข 3. เปลี่ยนแผนการใช้พลังงาน
แผนการใช้พลังงานคือชุดของการตั้งค่าฮาร์ดแวร์และระบบ (เช่น จอแสดงผล สลีป ฯลฯ) ที่จัดการวิธีที่คอมพิวเตอร์ของคุณใช้พลังงาน เพื่อแก้ไขปัญหา “แล็ปท็อปทำงานช้าลงเมื่อเสียบปลั๊ก” คุณสามารถทำตามขั้นตอนด้านล่างเพื่อเปลี่ยนแผนการใช้พลังงาน
ขั้นตอนที่ 1. กดปุ่ม วินโดวส์ + ไอ คีย์ผสมเพื่อเปิดการตั้งค่า Windows จากนั้นเลือก ระบบ ตัวเลือก.
ขั้นตอนที่ 2 ก้าวต่อไปที่ พลังและการนอนหลับ ส่วน จากนั้นคลิก การตั้งค่าพลังงานเพิ่มเติม .
ขั้นตอนที่ 3 ในหน้าต่างใหม่ เลือก สมดุล (แนะนำ) ตัวเลือก.
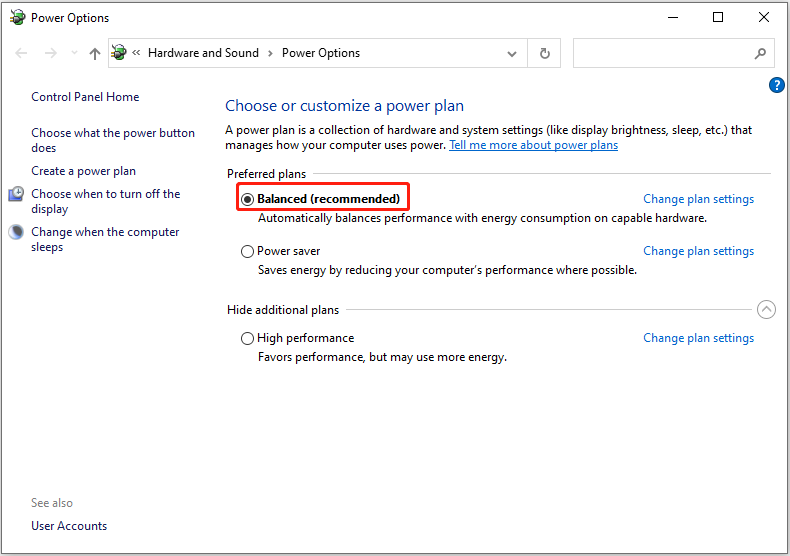
แก้ไข 4. เปลี่ยนสถานะตัวประมวลผลสูงสุด
โดยทั่วไป เราแนะนำให้รักษาสถานะโปรเซสเซอร์สูงสุดไว้ที่ 100% ตลอดเวลา ซึ่งจะช่วยให้คุณได้รับประสิทธิภาพของ CPU ที่ดีที่สุด อย่างไรก็ตาม ผู้ใช้บางรายรายงานว่าการตั้งค่าสถานะโปรเซสเซอร์สูงสุดเป็น 99% ช่วยแก้ปัญหาคอมพิวเตอร์ทำงานช้าขณะชาร์จได้อย่างมีประสิทธิภาพ
ที่นี่คุณสามารถทำตามคำแนะนำด้านล่างเพื่อเปลี่ยนสถานะโปรเซสเซอร์สูงสุด
ขั้นตอนที่ 1. เปิดแผงควบคุม โดยใช้ช่องค้นหาของ Windows
ขั้นตอนที่ 2 ในแผงควบคุม นำทางไปยังตำแหน่งนี้: แผงควบคุม\ฮาร์ดแวร์และเสียง\ตัวเลือกพลังงาน\แก้ไขการตั้งค่าแผน .
ต่อไปให้คลิกที่ เปลี่ยนการตั้งค่าพลังงานขั้นสูง ตัวเลือก.
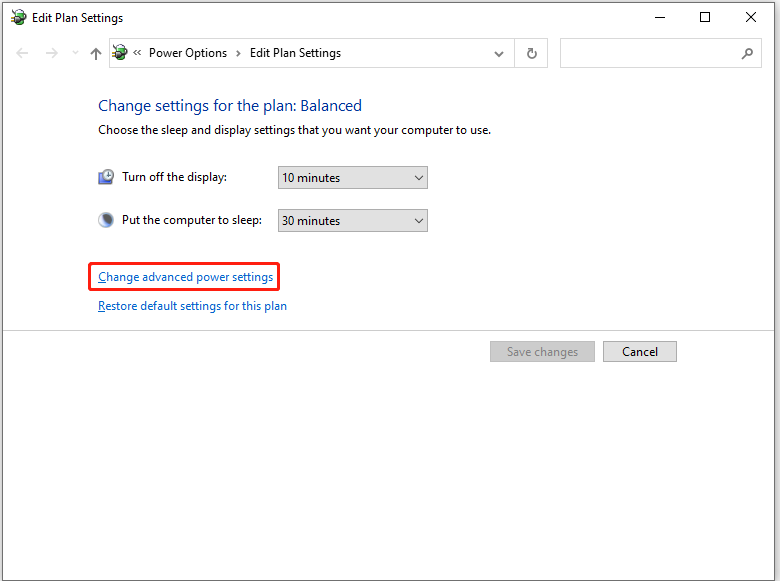
ขั้นตอนที่ 3 ในหน้าต่างใหม่ คลิก เครื่องหมายบวก (+) ถัดจาก การจัดการพลังงานของโปรเซสเซอร์ และ สถานะกระบวนการสูงสุด ตามลำดับ หลังจากนั้นให้ตั้งค่าสถานะกระบวนการสูงสุดเป็น 99% .
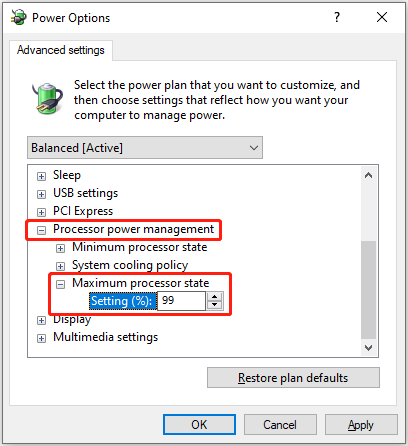
ขั้นตอนที่ 4 ในที่สุด คลิก นำมาใช้ > ตกลง .
แก้ไข 5. เรียกใช้การสแกนไวรัส
แล็ปท็อปที่ช้าลงขณะชาร์จอาจเป็นสัญญาณของมัลแวร์หรือการติดไวรัส ในกรณีนี้ คุณสามารถเรียกใช้ Windows Defender หรืออื่นๆ ได้ โปรแกรมแอนตี้ไวรัส เพื่อสแกนหาและกำจัดไวรัส
คุณสามารถดูวิธีเรียกใช้ Windows Defender สำหรับไวรัสได้ที่นี่
ขั้นตอนที่ 1. กดปุ่ม วินโดวส์ + ไอ แป้นพิมพ์ลัดเพื่อเปิดการตั้งค่า จากนั้นเลือก อัปเดตและความปลอดภัย ตัวเลือก.
ขั้นตอนที่ 2 คลิก ความปลอดภัยของวินโดวส์ > การป้องกันไวรัสและภัยคุกคาม .
ขั้นตอนที่ 3 ในหน้าต่างป๊อปอัป คลิก สแกนอย่างรวดเร็ว และรอให้กระบวนการเสร็จสิ้น
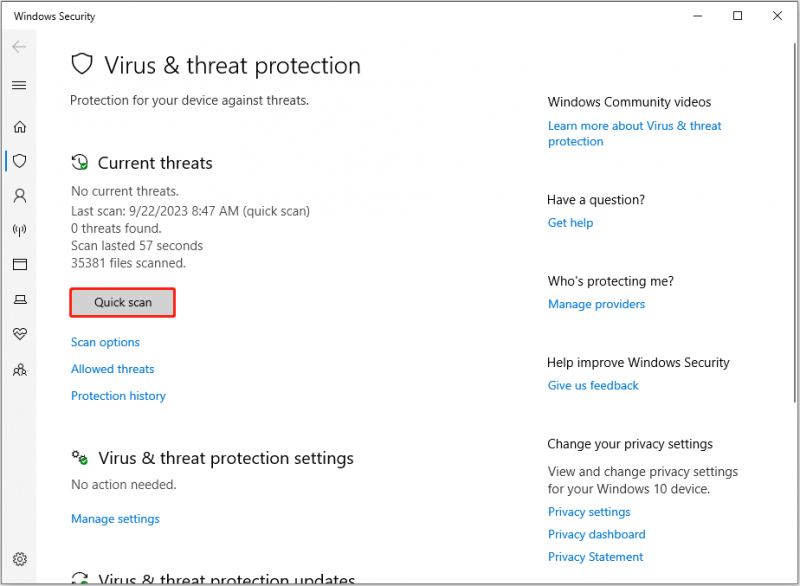 เคล็ดลับ: ถ้าคุณ ไฟล์สูญหายเนื่องจากการโจมตีของไวรัส หรือลบโดยโปรแกรมป้องกันไวรัสก็สามารถใช้ได้ ซอฟต์แวร์กู้คืนไฟล์ฟรี , MiniTool Power Data Recovery เพื่อกู้คืนไฟล์ที่ถูกลบ
เคล็ดลับ: ถ้าคุณ ไฟล์สูญหายเนื่องจากการโจมตีของไวรัส หรือลบโดยโปรแกรมป้องกันไวรัสก็สามารถใช้ได้ ซอฟต์แวร์กู้คืนไฟล์ฟรี , MiniTool Power Data Recovery เพื่อกู้คืนไฟล์ที่ถูกลบMiniTool Power Data Recovery ฟรี คลิกเพื่อดาวน์โหลด 100% สะอาดและปลอดภัย
ห่อสิ่งต่างๆ
โดยสรุป บทช่วยสอนนี้จะอธิบายวิธีแก้ไขปัญหา “แล็ปท็อปทำงานช้าลงเมื่อเสียบปลั๊ก” หวังว่าวิธีการข้างต้นจะเป็นประโยชน์ในการแก้ไขปัญหาของคุณ
หากคุณพบวิธีแก้ไขปัญหาอื่นๆ สำหรับเรื่องนี้ หรือคุณมีคำถามใดๆ เกี่ยวกับ MiniTool Power Data Recovery โปรดติดต่อ [ป้องกันอีเมล] .


![สำรองข้อมูล Windows 10 ไปยัง USB Drive: สองวิธีง่ายๆอยู่ที่นี่! [เคล็ดลับ MiniTool]](https://gov-civil-setubal.pt/img/backup-tips/46/back-up-windows-10-usb-drive.png)
![ฟอร์แมตฮาร์ดไดรฟ์ฟรีด้วยสองเครื่องมือที่ดีที่สุดในการฟอร์แมตฮาร์ดไดรฟ์ [MiniTool Tips]](https://gov-civil-setubal.pt/img/blog/13/formatear-un-disco-duro-gratis-con-las-dos-mejores-herramientas-para-formatear-discos-duros.png)

![8 วิธีที่มีประสิทธิภาพในการแก้ไข PAGE FAULT ใน NONPAGED AREA Error [MiniTool Tips]](https://gov-civil-setubal.pt/img/backup-tips/49/8-powerful-methods-fix-page-fault-nonpaged-area-error.png)
![[แก้ไข] จะเปิด Ray Tracing / RTX บน Minecraft ได้อย่างไร [MiniTool News]](https://gov-civil-setubal.pt/img/minitool-news-center/46/how-turn-ray-tracing-rtx-minecraft.png)
![วิธีเชื่อมต่อ AirPods กับแล็ปท็อปของคุณ (Windows และ Mac) [เคล็ดลับ MiniTool]](https://gov-civil-setubal.pt/img/news/9B/how-to-connect-airpods-to-your-laptop-windows-and-mac-minitool-tips-1.jpg)



![วิธีแก้ไขปาร์ตี้ Teleparty Netflix ไม่ทำงาน [5 วิธีที่พิสูจน์แล้ว]](https://gov-civil-setubal.pt/img/news/B3/how-to-fix-teleparty-netflix-party-not-working-5-proven-ways-1.png)



![DiskPart กับการจัดการดิสก์: อะไรคือความแตกต่างระหว่างพวกเขา? [เคล็ดลับ MiniTool]](https://gov-civil-setubal.pt/img/partition-disk/85/diskpart-vs-disk-management-what-s-the-difference-between-them-minitool-tips-1.png)
![การปรับขนาด GPU [คำจำกัดความประเภทหลักข้อดีข้อเสียการเปิดและปิด] [MiniTool Wiki]](https://gov-civil-setubal.pt/img/minitool-wiki-library/07/gpu-scaling-definition.jpg)
![จะดาวน์โหลด Virtual Audio Cable บน Windows 11/10/8/7 ได้อย่างไร? [เคล็ดลับ MiniTool]](https://gov-civil-setubal.pt/img/news/39/how-to-download-virtual-audio-cable-on-windows-11/10/8/7-minitool-tips-1.png)

