ข้อผิดพลาดไม่ลงรอยกัน: ข้อผิดพลาด JavaScript เกิดขึ้นในกระบวนการหลัก [MiniTool News]
Discord Error Javascript Error Occurred Main Process
สรุป :
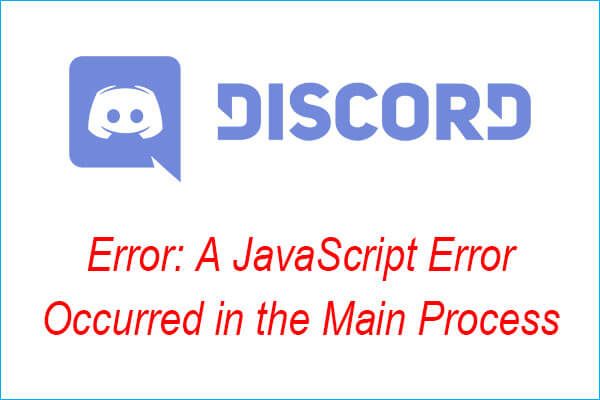
หากคุณพบข้อผิดพลาด“ ข้อผิดพลาด JavaScript เกิดขึ้นในกระบวนการหลักของ Windows 10” เมื่อคุณเปิด Discord บนคอมพิวเตอร์คุณจะแก้ไขข้อผิดพลาดนี้อย่างไร หากคุณกำลังมองหาวิธีการอ่านบทความนี้อย่างละเอียดคุณสามารถเชี่ยวชาญวิธีการที่มีประสิทธิภาพหลายวิธีเพื่อแก้ไขข้อผิดพลาด คุณสามารถรับวิธีการเหล่านี้ได้จาก MiniTool .
เมื่อคุณใช้ Discord หน้าต่างข้อความแสดงข้อผิดพลาดจะแสดงว่ามีข้อผิดพลาด JavaScript เกิดขึ้นในกระบวนการหลักและข้อมูลอื่น ๆ คุณอาจเข้าใจได้ยากเล็กน้อย ดังนั้นฉันจะระบุสาเหตุบางประการที่อาจทำให้เกิดข้อผิดพลาดนี้และเสนอวิธีแก้ไขให้คุณ
สาเหตุของข้อผิดพลาด JavaScript ที่เกิดขึ้นในข้อผิดพลาดของกระบวนการหลัก
แม้ว่าจะไม่มีสาเหตุที่กำหนดที่ทำให้เกิดข้อผิดพลาดนี้ปรากฏขึ้น แต่คุณสามารถใช้วิธีการบางอย่างตามการรีเซ็ต Discord หรือการตั้งค่าเพื่อแก้ปัญหา และฉันยังคงระบุเหตุผลบางประการสำหรับคุณ:
- ความไม่ลงรอยกันหรือการตั้งค่าของมันเสียหาย
- บริการ Windows Audio Video Experience คุณภาพไม่ทำงาน
- Discord ทำงานด้วยสิทธิ์ของผู้ดูแลระบบ
จะแก้ไขข้อผิดพลาด“ ข้อผิดพลาด JavaScript ที่เกิดขึ้นในกระบวนการหลัก” ได้อย่างไร?
ข้อผิดพลาด JavaScript ที่เกิดขึ้นในข้อผิดพลาดของกระบวนการหลักเป็นหนึ่งในข้อผิดพลาด Discord JavaScript และมันน่ารำคาญมากเมื่อคุณใช้ Discord แล้วจะแก้ปัญหานี้อย่างไร? อ่านต่อไปวิธีแก้ปัญหาอยู่ด้านล่าง
วิธีที่ 1: ลบโฟลเดอร์ Discord ในโฟลเดอร์ AppData และโฟลเดอร์ LocalAppData
คุณสามารถลองรีเซ็ตการตั้งค่า Discord ได้โดยการลบโฟลเดอร์ Discord เพื่อแก้ไขข้อผิดพลาด A JavaScript ที่เกิดขึ้นในข้อผิดพลาดของกระบวนการหลัก คำแนะนำโดยละเอียดอยู่ด้านล่าง:
ขั้นตอนที่ 1: เปิด Windows Explorer จากนั้นไปที่ พีซีเครื่องนี้ > ดิสก์ภายในเครื่อง (C :) > ผู้ใช้ > sc (ชื่อผู้ใช้ของคุณ)> ข้อมูลแอพ .
เคล็ดลับ: หากคุณไม่พบไฟล์ ข้อมูลแอพ คลิกโฟลเดอร์ ดู บนเมนูของ File Explorer แล้วเลือก รายการที่ซ่อนอยู่ จากนั้นโฟลเดอร์จะปรากฏขึ้นขั้นตอนที่ 2: ค้นหาไฟล์ ไม่ลงรอยกัน แล้วคลิกขวาเพื่อเลือก ลบ .
บันทึก: หากมีข้อความแจ้งว่าไม่สามารถลบไฟล์บางไฟล์ได้เนื่องจากมีการใช้งานเมื่อคุณพยายามลบโฟลเดอร์ Discord ให้ออกจาก Spotify และสิ้นสุดกระบวนการ Discord ใน ผู้จัดการงาน . 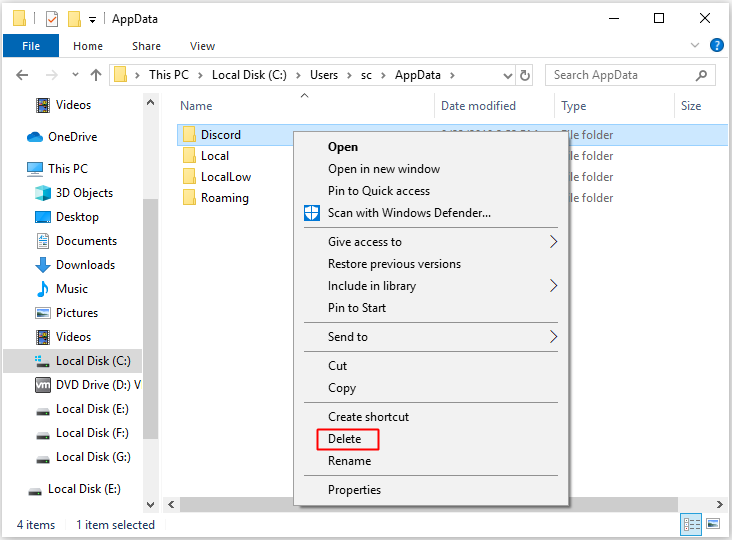
ขั้นตอนที่ 3: กดปุ่ม ชนะ คีย์และ ร ในเวลาเดียวกันเพื่อเปิด วิ่ง กล่องพิมพ์ % localappdata% จากนั้นคลิก ตกลง .
ขั้นตอนที่ 4: ค้นหาไฟล์ ไม่ลงรอยกัน ในหน้าต่างที่เด้งขึ้นมาใหม่จากนั้นคลิกขวาเพื่อเลือก ลบ .
ตรวจสอบให้แน่ใจว่าโฟลเดอร์ Discord ถูกลบอย่างสมบูรณ์จากนั้นรีสตาร์ทพีซีของคุณเพื่อตรวจสอบว่าข้อผิดพลาดนี้ปรากฏขึ้นอีกหรือไม่
วิธีที่ 2: เปลี่ยนประเภทการเริ่มต้นของบริการ Windows Audio Video Experience คุณภาพ
คุณยังสามารถแก้ไขข้อผิดพลาดของ JavaScript ที่เกิดขึ้นในกระบวนการหลักโดยเปลี่ยนประเภทการเริ่มต้นของบริการ Quality Windows Audio Video Experience จาก คู่มือ ถึง อัตโนมัติ . นี่คือบทช่วยสอน:
ขั้นตอนที่ 1: กดปุ่ม ชนะ คีย์และ ร ในเวลาเดียวกันเพื่อเปิด วิ่ง บทสนทนาป้อน services.msc จากนั้นคลิก ตกลง .
ขั้นตอนที่ 2: ค้นหา ประสบการณ์ Windows Audio Video คุณภาพ ใน บริการ คลิกขวาที่หน้าต่างเพื่อเลือก คุณสมบัติ .
ขั้นตอนที่ 3: หากบริการ Quality Windows Audio Video Experience เริ่มทำงานให้คลิก หยุด ภายใต้ สถานะการบริการ แล้วคลิก เริ่ม เพื่อเรียกใช้อีกครั้ง
ขั้นตอนที่ 4: ตั้งค่า ประเภทการเริ่มต้น ถึง อัตโนมัติ .
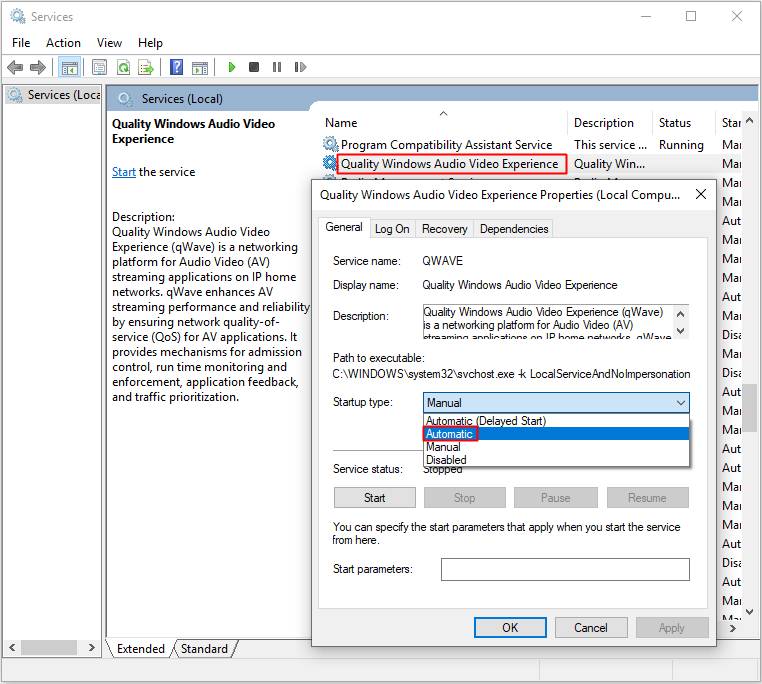
หากคุณได้รับข้อความแสดงข้อผิดพลาดแจ้งว่า Windows ไม่สามารถเริ่มบริการบน Local Computer ข้อผิดพลาด 1079: บัญชีที่ระบุสำหรับบริการนี้แตกต่างจากบัญชีที่ระบุสำหรับบริการอื่น ๆ ที่ทำงานในกระบวนการเดียวกัน เมื่อคุณคลิก เริ่ม จากนั้นทำตามคำแนะนำด้านล่างเพื่อแก้ไข:
ขั้นตอนที่ 1: ทำตามขั้นตอนที่ 1-3 จากคำแนะนำด้านบนคลิก เข้าสู่ระบบ จากนั้นคลิก เรียกดู ... .
ขั้นตอนที่ 2: ป้อนชื่อบัญชีของคุณภายใต้ ป้อนชื่อวัตถุเพื่อเลือก จากนั้นคลิก ตรวจสอบชื่อ เพื่อรอให้ชื่อพร้อมใช้งาน
ขั้นตอนที่ 3: คลิก ตกลง เพื่อบันทึกการเปลี่ยนแปลง หากคุณได้ตั้งรหัสผ่านคุณจะต้องป้อนรหัสผ่านในไฟล์ รหัสผ่าน ในกล่อง เข้าสู่ระบบ แท็บ
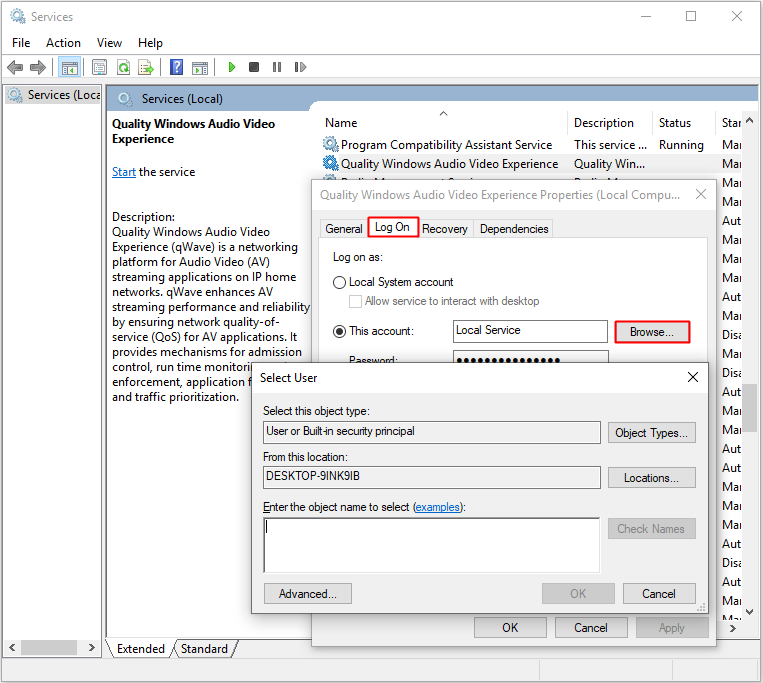
หลังจากคุณทำตามคำแนะนำเหล่านี้เสร็จแล้วคุณสามารถคลิก เริ่ม โดยไม่มีข้อผิดพลาด
จากนั้นคุณสามารถรีสตาร์ทคอมพิวเตอร์เพื่อตรวจสอบว่าข้อผิดพลาด JavaScript ที่เกิดขึ้นในข้อผิดพลาดของกระบวนการหลักยังคงมีอยู่หรือไม่
วิธีที่ 3: เรียกใช้ Discord โดยไม่มีสิทธิ์ของผู้ดูแลระบบ
คุณสามารถเรียกใช้ Discord โดยไม่มีสิทธิ์ของผู้ดูแลระบบเพื่อแก้ไขข้อผิดพลาด JavaScript ที่เกิดขึ้นในข้อผิดพลาดของกระบวนการหลัก นี่คือวิธี:
ขั้นตอนที่ 1: ค้นหาไฟล์ ไม่ลงรอยกัน เรียกใช้งานได้และคลิกขวาเพื่อเลือก คุณสมบัติ .
ขั้นตอนที่ 2: คลิก ความเข้ากันได้ แล้วยกเลิกการเลือก เรียกใช้โปรแกรมนี้ในฐานะผู้ดูแลระบบ ภายใต้ การตั้งค่า มาตรา. คลิก ตกลง เพื่อบันทึกการเปลี่ยนแปลง
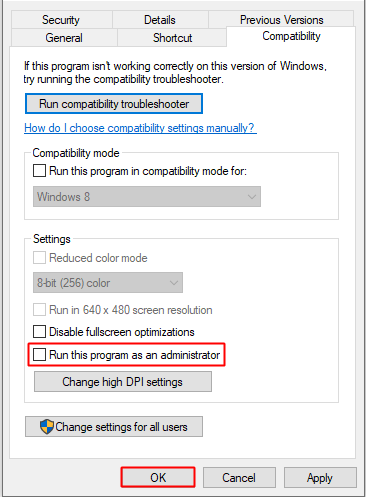
ตอนนี้รีสตาร์ท Discord และตรวจสอบว่าเกิดข้อผิดพลาด JavaScript ในข้อผิดพลาดของกระบวนการหลักอีกครั้งหรือไม่
เคล็ดลับ: หากคุณต้องการตั้งค่าแอพให้ทำงานในฐานะผู้ดูแลระบบ Windows 10 เสมออ่านโพสต์นี้ - วิธีง่ายๆในการตั้งค่าแอพให้ทำงานในฐานะผู้ดูแลระบบ Windows 10 เสมอ .วิธีที่ 4: ติดตั้ง Discord ใหม่
หากวิธีการทั้งหมดข้างต้นไม่สามารถแก้ไขข้อผิดพลาด A JavaScript ที่เกิดขึ้นในปัญหาของกระบวนการหลักคุณควรติดตั้ง Discord ใหม่
ทำตามคำแนะนำทีละขั้นตอน:
ขั้นตอนที่ 1: เรียกใช้พีซีของคุณในฐานะผู้ดูแลระบบจากนั้นเปิด แผงควบคุม .
ขั้นตอนที่ 2: ตั้งค่า ดูโดย ถึง ประเภท จากนั้นคลิก ถอนการติดตั้งโปรแกรม .
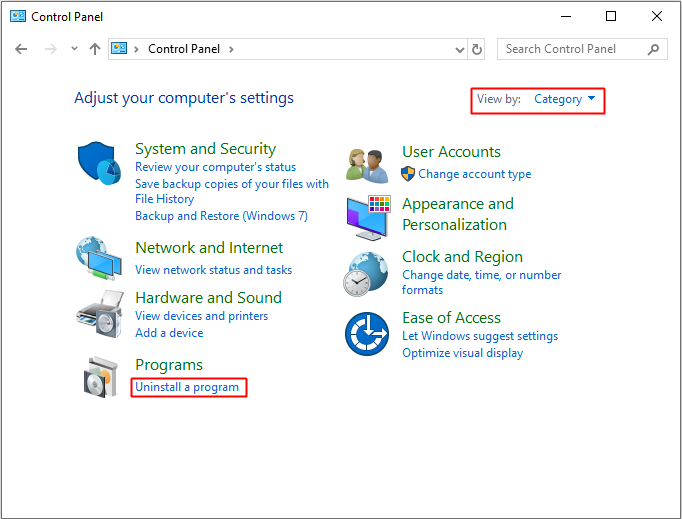
ขั้นตอนที่ 3: ค้นหา ไม่ลงรอยกัน จากนั้นคลิกขวาเพื่อเลือก ถอนการติดตั้ง . อย่าลืมลบ Discord ในคอมพิวเตอร์ของคุณโดยสิ้นเชิง
หลังจากคุณถอนการติดตั้ง Discord เรียบร้อยแล้วให้ไปที่เว็บไซต์ Discord เพื่อดาวน์โหลด Discord ล่าสุดจากนั้นติดตั้งใหม่ จากนั้นข้อผิดพลาดของ JavaScript ที่เกิดขึ้นในข้อผิดพลาดของกระบวนการหลักจะไม่ปรากฏขึ้นอีก
 2 วิธีในการแก้ไขข้อผิดพลาด OneDrive JavaScript บน Windows 10
2 วิธีในการแก้ไขข้อผิดพลาด OneDrive JavaScript บน Windows 10 ข้อผิดพลาด JavaScript เป็นหนึ่งในข้อผิดพลาดทั่วไปที่พบในแอปพลิเคชัน OneDrive โพสต์นี้จะให้วิธีการแก้ไขข้อผิดพลาดสคริปต์ OneDrive บน Windows 10
อ่านเพิ่มเติมบรรทัดล่าง
จากบทความนี้คุณจะได้รับสาเหตุที่อาจทำให้เกิดข้อผิดพลาด JavaScript เกิดขึ้นในข้อผิดพลาดของกระบวนการหลักที่ปรากฏขึ้นนอกจากนี้ยังมีวิธีการที่มีประโยชน์และมีประสิทธิภาพสี่วิธีในการแก้ไขข้อผิดพลาด ลองใช้วิธีการเหล่านี้เมื่อคุณพบข้อผิดพลาด

![เซิร์ฟเวอร์ IMAP ของคุณปิดรหัสข้อผิดพลาดในการเชื่อมต่อ: 0x800CCCDD [MiniTool News]](https://gov-civil-setubal.pt/img/minitool-news-center/36/your-imap-server-closed-connection-error-code.png)





![วิธีแก้ไข ERR_PROXY_CONNECTION_FAILED ลองใช้วิธีการเหล่านี้ [MiniTool News]](https://gov-civil-setubal.pt/img/minitool-news-center/02/how-fix-err_proxy_connection_failed.jpg)
![แก้ไข Windows 10 Network Profile หายไป (4 โซลูชัน) [MiniTool News]](https://gov-civil-setubal.pt/img/minitool-news-center/58/fix-windows-10-network-profile-missing.png)
![[แก้ไข] วิธีการกู้คืนรูปภาพที่ถูกลบบน iPhone | โซลูชันยอดนิยม [เคล็ดลับ MiniTool]](https://gov-civil-setubal.pt/img/ios-file-recovery-tips/60/how-recover-deleted-photos-iphone-top-solutions.jpg)







![[คำแนะนำง่ายๆ] สร้างอุปกรณ์กราฟิกไม่สำเร็จ – แก้ไขอย่างรวดเร็ว](https://gov-civil-setubal.pt/img/news/93/easy-guide-failed-to-create-a-graphics-device-fix-it-quickly-1.png)

