ขณะนี้การตั้งค่า Radeon ไม่พร้อมใช้งาน - นี่คือวิธีแก้ไข [MiniTool News]
Radeon Settings Are Currently Not Available Here Is How Fix
สรุป :
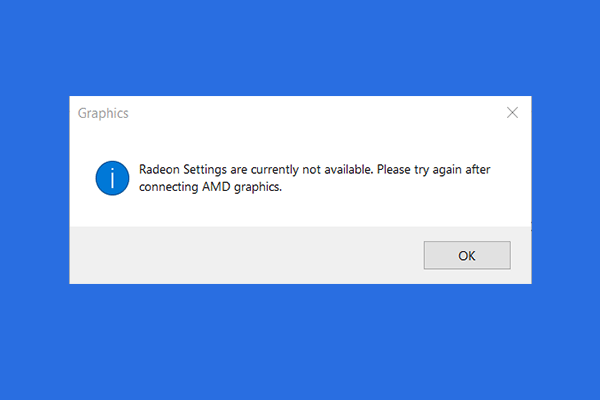
หากคุณพบข้อผิดพลาด“ Radeon settings are not available” ในคอมพิวเตอร์ของคุณอย่าตกใจ ไม่ยากที่จะแก้ไขปัญหาที่น่ารำคาญนี้ โพสต์นี้นำเสนอโดย โซลูชัน MiniTool จะให้ 3 โซลูชันที่มีประโยชน์แก่คุณ คุณสามารถลองย้อนกลับ / ติดตั้งใหม่ / อัปเดตไดรเวอร์กราฟิก Radeon ของคุณ
จะแก้ไขข้อผิดพลาด“ Radeon Settings Are Not Available” ได้อย่างไร?
เมื่อเร็ว ๆ นี้คุณอาจได้รับข้อความแสดงข้อผิดพลาดนี้บนพีซีของคุณ - ขณะนี้การตั้งค่า Radeon ยังไม่พร้อมใช้งาน โปรดลองอีกครั้งหลังจากเชื่อมต่อกราฟิก AMD คุณอาจต้องการทราบวิธีแก้ไขข้อผิดพลาดนี้ โชคดีที่ในกรณีส่วนใหญ่ปัญหานี้แก้ไขได้ง่าย
ตอนนี้คุณสามารถทำตามวิธีการด้านล่างเพื่อแก้ไขปัญหานี้
วิธีที่ 1: ย้อนกลับไดรเวอร์กราฟิก Radeon ของคุณ
สาเหตุของข้อผิดพลาดนี้อาจเป็นปัญหาความเข้ากันได้หรือข้อบกพร่องกับไดรเวอร์บนพีซีของคุณ ในกรณีนี้สิ่งที่คุณต้องทำคือย้อนกลับไปใช้ไดรเวอร์กราฟิก Radeon เวอร์ชันก่อนหน้า ทำตามขั้นตอนด้านล่างเพื่อดำเนินการดังกล่าว
 จะย้อนกลับไดร์เวอร์ใน Windows ได้อย่างไร? คำแนะนำทีละขั้นตอน
จะย้อนกลับไดร์เวอร์ใน Windows ได้อย่างไร? คำแนะนำทีละขั้นตอน บางครั้งคุณอาจต้องย้อนกลับไดรเวอร์สำหรับอุปกรณ์บางอย่าง ในโพสต์นี้เราจะแสดงวิธีย้อนกลับไดรเวอร์สำหรับอุปกรณ์ใน Device Manager
อ่านเพิ่มเติมขั้นตอนที่ 1: กดปุ่ม ชนะ คีย์ + ร คีย์เพื่อเปิดไฟล์ วิ่ง กล่อง. ถัดไปพิมพ์ devmgmt.msc แล้วกด ป้อน .
ขั้นตอนที่ 2: คลิก อะแดปเตอร์แสดงผล เพื่อขยาย ค้นหาและดับเบิลคลิกที่การ์ดแสดงผลของคุณ
ขั้นตอนที่ 3: ไปที่ไฟล์ ไดร์เวอร์ คลิกแท็บ ย้อนกลับไดร์เวอร์ แล้วคลิก ตกลง .
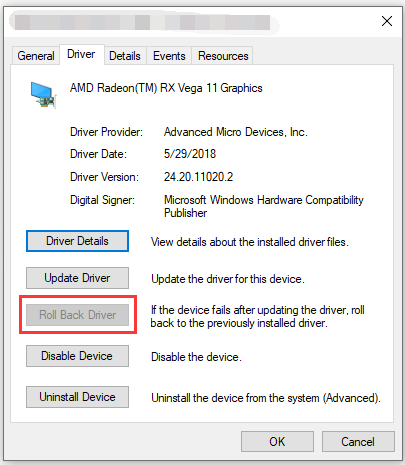
ขั้นตอนที่ 4: คลิก ใช่ เพื่อยืนยันว่าคุณต้องการย้อนกลับไดรเวอร์
ขั้นตอนที่ 5: รีสตาร์ทพีซีของคุณเพื่อให้การเปลี่ยนแปลงมีผล
ตอนนี้ให้ลองเชื่อมต่อกราฟิก AMD อีกครั้งและตรวจสอบว่าข้อผิดพลาด“ การตั้งค่า Radeon ไม่พร้อมใช้งาน” ได้รับการแก้ไขหรือไม่
วิธีที่ 2: ติดตั้งไดรเวอร์กราฟิก Radeon ของคุณใหม่
หากไม่มีไดรเวอร์เวอร์ชันก่อนหน้าสำหรับการ์ดแสดงผล Radeon ของคุณคุณสามารถลองติดตั้งไดรเวอร์กราฟิก Radeon ของคุณใหม่ นี่คือคำแนะนำโดยย่อเกี่ยวกับวิธีการดังกล่าว
ขั้นตอนที่ 1: ก่อนอื่นคุณต้องลบไดรเวอร์ที่มีอยู่ออกจากคอมพิวเตอร์ของคุณ
ขั้นตอนที่ 2: กดปุ่ม ชนะ คีย์ + ร คีย์เพื่อเปิดไฟล์ วิ่ง กล่อง. ถัดไปพิมพ์ devmgmt.msc แล้วกด ป้อน .
ขั้นตอนที่ 3: คลิก อะแดปเตอร์แสดงผล เพื่อขยาย
ขั้นตอนที่ 4: ค้นหากราฟิกการ์ดของคุณคลิกขวาแล้วเลือก ถอนการติดตั้งอุปกรณ์ . เมื่อหน้าต่างป๊อปอัปปรากฏขึ้นให้คลิก ถอนการติดตั้ง .
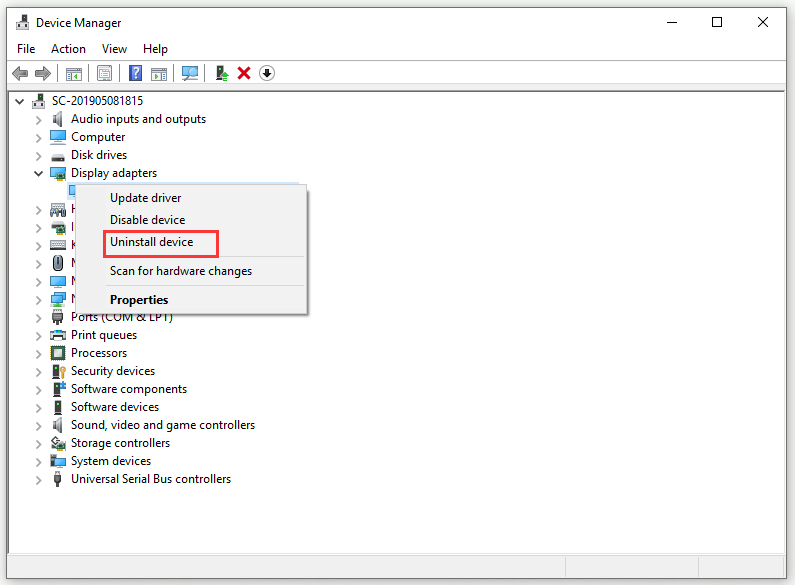
ขั้นตอนที่ 5: รีสตาร์ทพีซีของคุณเพื่อให้การเปลี่ยนแปลงมีผล
หลังจากนั้นตรวจสอบว่าข้อผิดพลาด“ Radeon settings are not available” ได้รับการแก้ไขแล้วหรือไม่
เคล็ดลับ: หากคุณสนใจ วิธีติดตั้ง Windows 10 ใหม่โดยไม่ใช้ CD / USB ได้อย่างง่ายดาย อ้างถึงโพสต์นี้วิธีที่ 3: อัปเดตไดรเวอร์กราฟิก Radeon ของคุณ
ไดรเวอร์ที่ล้าสมัยอาจทำให้เกิดข้อผิดพลาด 'การตั้งค่า Radeon ไม่พร้อมใช้งาน' ในคอมพิวเตอร์ของคุณ หากโซลูชันข้างต้นไม่สามารถใช้งานได้สำหรับคุณคุณควรอัปเดตไดรเวอร์กราฟิก Radeon ของคุณด้วยตนเองทันที
 วิธีอัปเดตไดรเวอร์อุปกรณ์ Windows 10 (2 วิธี)
วิธีอัปเดตไดรเวอร์อุปกรณ์ Windows 10 (2 วิธี) วิธีอัปเดตไดรเวอร์อุปกรณ์ใน Windows 10 ตรวจสอบ 2 วิธีในการอัปเดตไดรเวอร์ Windows 10 คำแนะนำสำหรับวิธีการอัปเดตไดรเวอร์ทั้งหมดของ Windows 10 ก็อยู่ที่นี่เช่นกัน
อ่านเพิ่มเติมขั้นตอนที่ 1: กดปุ่ม ชนะ คีย์ + ร คีย์เพื่อเปิดไฟล์ วิ่ง กล่อง. ถัดไปพิมพ์ devmgmt.msc แล้วกด ป้อน .
ขั้นตอนที่ 2: คลิก อะแดปเตอร์แสดงผล เพื่อขยาย คลิกขวาที่การ์ดแสดงผลของคุณแล้วคลิก อัปเดตไดรเวอร์ .
ขั้นตอนที่ 3: จากนั้นเลือก ค้นหาซอฟต์แวร์ไดรเวอร์ที่อัพเดตโดยอัตโนมัติ .
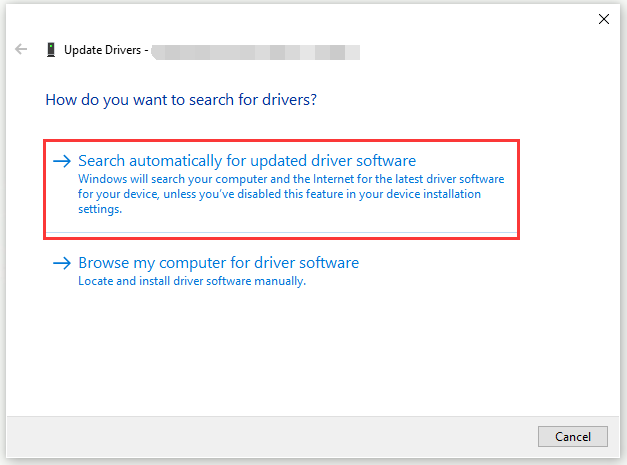
ขั้นตอนที่ 4: ทำตามคำแนะนำเพื่อเสร็จสิ้นกระบวนการนี้
หลังจากนั้นข้อผิดพลาด“ Radeon settings are not available” ควรได้รับการแก้ไข
คำพูดสุดท้าย
นี่คือข้อมูลทั้งหมดเกี่ยวกับวิธีแก้ไขการตั้งค่า Radeon ขณะนี้ยังไม่มีให้ใช้งาน หากคุณยังคงพบข้อผิดพลาดนี้ให้ลองใช้วิธีเหล่านี้ หากคุณมีวิธีที่ดีกว่านี้คุณสามารถแบ่งปันได้ในโซนความคิดเห็น
![ปัญหา 'Discovery Plus ไม่ทำงาน' เกิดขึ้นหรือไม่ นี่คือทาง! [เคล็ดลับ MiniTool]](https://gov-civil-setubal.pt/img/news/58/the-discovery-plus-not-working-issue-happens-here-is-the-way-minitool-tips-1.png)








![วิธีอัปเดตแอปบน iPhone ของคุณโดยอัตโนมัติ & ด้วยตนเอง [ข่าว MiniTool]](https://gov-civil-setubal.pt/img/minitool-news-center/19/how-update-apps-your-iphone-automatically-manually.png)

![เว็บแคมไม่ทำงานบน Windows 10? จะแก้ไขได้อย่างไร? [ข่าว MiniTool]](https://gov-civil-setubal.pt/img/minitool-news-center/95/webcam-is-not-working-windows-10.png)

![[คำจำกัดความ] Cscript.exe & Cscript กับ Wscript คืออะไร?](https://gov-civil-setubal.pt/img/knowledge-base/87/what-is-cscript.png)


![นี่คือวิธีแก้ไขข้อผิดพลาด HTTP 403 บน Google Drive อย่างง่ายดาย! [MiniTool News]](https://gov-civil-setubal.pt/img/minitool-news-center/49/here-is-how-easily-fix-http-error-403-google-drive.png)

![Windows Update เปิดใช้งานตัวเองอีกครั้ง - วิธีแก้ไข [MiniTool News]](https://gov-civil-setubal.pt/img/minitool-news-center/56/windows-update-turns-itself-back-how-fix.png)
