คู่มือทีละขั้นตอน: วิธีปิดการใช้งานการอัปเกรดเป็นพรอมต์ Windows 11
Step By Step Guide How To Disable Upgrade To Windows 11 Prompt
Microsoft จะผลักดันการอัพเกรด Windows 11 เป็นอุปกรณ์ที่มีสิทธิ์ หากคุณไม่อัพเกรดเป็น Windows 11 คุณจะได้รับพรอมต์อัปเกรดซ้ำแล้วซ้ำอีก ในโพสต์นี้จาก กระทรวง Minittle เราจะแสดงวิธีปิดการอัพเกรด Windows 1 พรอมต์ใน 2 วิธี
เนื่องจาก Microsoft ประกาศว่า Windows 10 จะถึงจุดสิ้นสุดของการสนับสนุนในเดือนตุลาคมปี 2025 การอัพเกรดเป็นพรอมต์ Windows 11 อาจปรากฏขึ้นซ้ำแล้วซ้ำอีกเพื่อเตือนให้คุณนึกถึง ย้ายไปที่ Windows 11 เพื่อประสิทธิภาพและความปลอดภัยที่ดีขึ้น อย่างไรก็ตามคุณยังสามารถเก็บเวอร์ชัน Windows 10 ปัจจุบันได้หากอุปกรณ์ของคุณไม่ตรงตามข้อกำหนดของระบบของ Windows 11 ในคู่มือนี้เราจะแบ่งปัน 2 วิธีในการปิดการอัพเกรดเป็นพรอมต์ Windows 11 กับคุณ

ปิดใช้งานการอัพเกรดเป็นพรอมต์ Windows 11 ผ่าน Registry Editor
ตัวแก้ไขการลงทะเบียน Windows เก็บตัวเลือกการกำหนดค่าต่างๆสำหรับคอมพิวเตอร์ของคุณ โดยการแก้ไขคีย์รีจิสทรีที่เกี่ยวข้องคุณสามารถเปลี่ยนการตั้งค่าระบบบางอย่างและทำหน้าที่บางอย่าง นี่คือวิธีปิดพรอมอัพเกรด Windows 11 ด้วย:
เคล็ดลับ: เมื่อแก้ไข Windows Registry โปรดดำเนินการด้วยความระมัดระวัง การเปลี่ยนแปลงที่ไม่เหมาะสมในรีจิสทรีอาจนำไปสู่ความล้มเหลวในการบูตระบบการขัดข้องของแอปพลิเคชันหรือความไม่แน่นอนของระบบ ขอแนะนำอย่างยิ่งในการสำรองข้อมูลที่มีค่าหรือสร้างภาพระบบด้วย Minitool Shadowmaker เพื่อกู้คืนข้อมูลหรือระบบของคุณได้อย่างง่ายดายหากจำเป็นการทดลอง Minitool Shadowmaker คลิกเพื่อดาวน์โหลด 100% สะอาดและปลอดภัย
ขั้นตอนที่ 1. กด ชนะ - S เพื่อทำให้เกิดแถบค้นหา
ขั้นตอนที่ 2. พิมพ์ บรรณาธิการทะเบียน และเลือกการจับคู่ที่ดีที่สุด
ขั้นตอนที่ 3 นำทางไปยังเส้นทางต่อไปนี้:
hkey_local_machine \ software \ policies \ microsoft \ windows \ windowsupdate
ขั้นตอนที่ 4. ในบานหน้าต่างด้านขวาดับเบิลคลิก การผลิต > ตั้งค่า ข้อมูลค่า ถึง Windows 10 > ตี ตกลง -
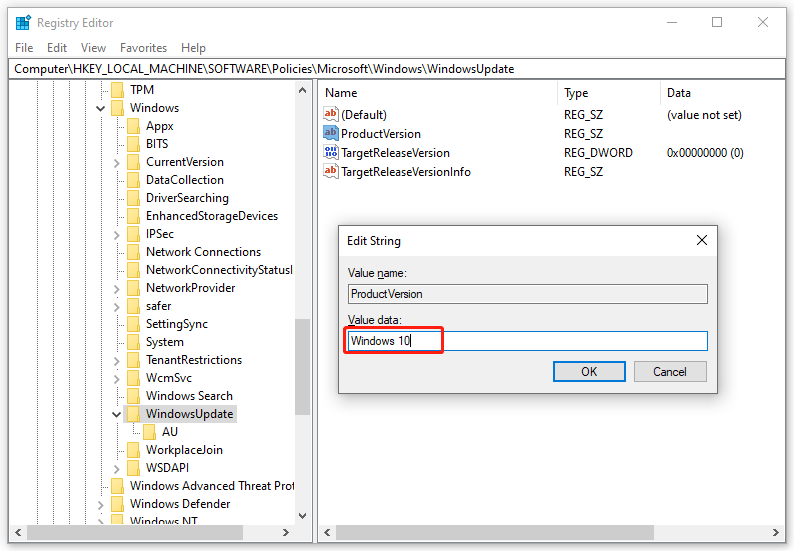
ขั้นตอนที่ 5 จากนั้นดับเบิลคลิก TargetReleAsEversion > เปลี่ยนมัน ข้อมูลค่า ถึง 1 > คลิกที่ ตกลง -
ขั้นตอนที่ 6 คลิกขวาที่ TargetReleAsEversionInfo > ตั้งค่า ข้อมูลค่า ถึง 22h2 > ตี ตกลง -
หากไม่มี WindowsUpdate - การผลิต - TargetReleAsEversion หรือ TargetReleAsEversionInfo ในโปรดสร้างพวกเขาด้วยตนเองก่อนที่จะเปลี่ยนข้อมูลมูลค่าของพวกเขา ทำตามขั้นตอนเหล่านี้:
ขั้นตอนที่ 1. นำทางไปยังเส้นทางด้านล่าง บรรณาธิการทะเบียน -
hkey_local_machine \ software \ policies \ microsoft \ windows
ขั้นตอนที่ 2 คลิกขวาที่ หน้าต่าง คีย์> เลือก ใหม่ - สำคัญ > ตั้งชื่อเป็น WindowsUpdate -
ขั้นตอนที่ 3. ในบานหน้าต่างด้านขวาคลิกขวาที่พื้นที่ว่างใด ๆ > เลือก ใหม่ - ค่าสตริง > เปลี่ยนชื่อเป็น การผลิต > ตั้งค่า ข้อมูลค่า ถึง Windows 10 -
เพื่อสร้าง TargetReleAsEversion : คลิกขวาพื้นที่ว่าง> เลือก ใหม่ - ค่า DWORD (32 บิต) > เปลี่ยนชื่อเป็น TargetReleAsEversion > แก้ไขข้อมูลค่าเป็น 1
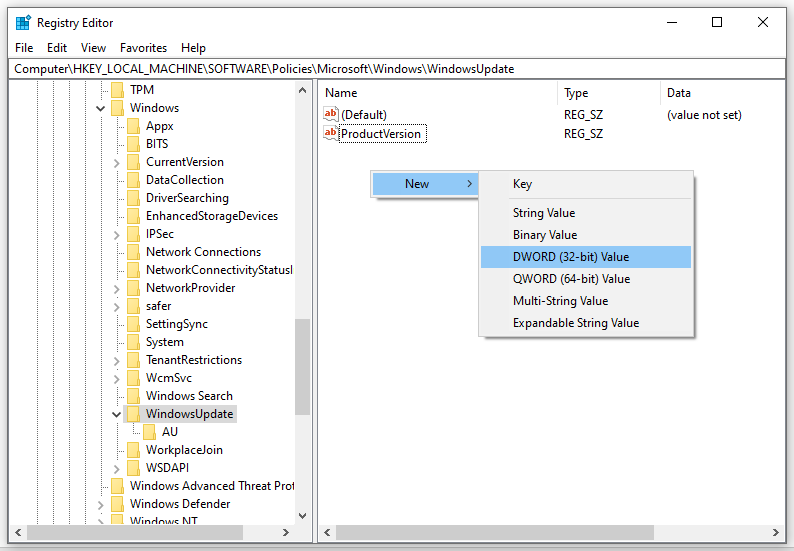
เพื่อสร้าง TargetReleAsEversionInfo : คลิกขวาที่พื้นที่ว่างในบานหน้าต่างด้านขวา> เลือก ใหม่ - ค่าสตริง > เปลี่ยนชื่อเป็น TargetReleAsEversionInfo และข้อมูลค่าเป็น 22h2 -
ปิดใช้งานการอัปเกรดเป็นพรอมต์ Windows 11 ผ่านตัวแก้ไขนโยบายกลุ่มท้องถิ่น
ในขณะเดียวกันคุณสามารถบล็อกการอัพเกรดเป็น Windows 11 พร้อมด้วยความช่วยเหลือของโปรแกรมแก้ไขนโยบายกลุ่มท้องถิ่น เครื่องมือการดูแลระบบนี้ได้รับการออกแบบมาเพื่อกำหนดค่าหรือแก้ไขการตั้งค่าที่สำคัญมากมายในคอมพิวเตอร์ท้องถิ่น ที่จะทำเช่นนั้น:
เคล็ดลับ: Windows 10 Home ไม่ได้จัดส่งพร้อมตัวแก้ไขนโยบายกลุ่มท้องถิ่น หากคุณเป็นผู้ใช้ Windows 10 โปรดข้ามวิธีนี้ขั้นตอนที่ 1. กด ชนะ - R เพื่อเปิดไฟล์ วิ่ง กล่อง.
ขั้นตอนที่ 2. พิมพ์ gpedit.exe และตี เข้า เพื่อเปิดตัว บรรณาธิการนโยบายกลุ่มท้องถิ่น -
ขั้นตอนที่ 3. ในบานหน้าต่างด้านซ้ายขยาย การกำหนดค่าคอมพิวเตอร์ - เทมเพลตการบริหาร - ส่วนประกอบของ Windows - อัปเดต Windows - Windows Update for Business -
ขั้นตอนที่ 4. ในบานหน้าต่างด้านขวาดับเบิลคลิก เลือกเวอร์ชันการอัปเดตคุณสมบัติเป้าหมาย -
ขั้นตอนที่ 5. เห็บ เปิดใช้งาน - ภายใต้ ตัวเลือก พิมพ์เวอร์ชัน Windows ที่คุณต้องการเก็บไว้
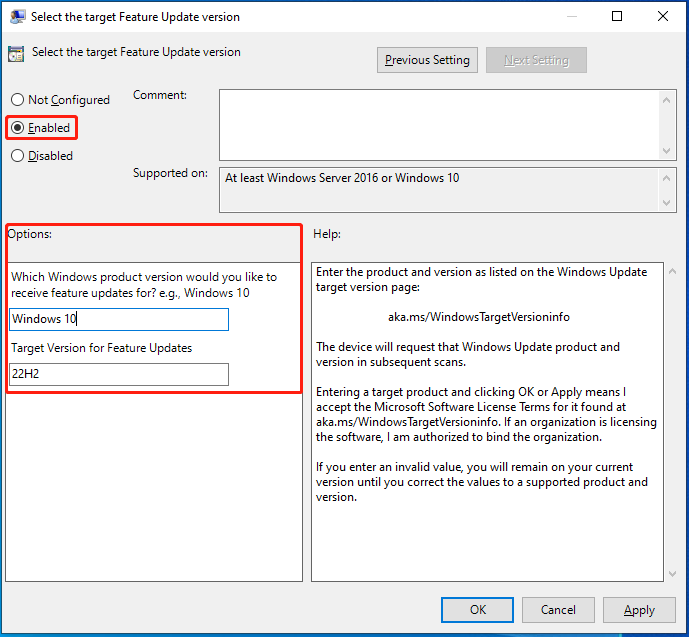
ขั้นตอนที่ 6 คลิกที่ นำมาใช้ - ตกลง -
คำสุดท้าย
นั่นคือทั้งหมดที่จะปิดการแจ้งเตือนการอัพเกรด Windows 11 หากคุณลังเลที่จะอัพเกรด Windows 11 เนื่องจากปัญหาความเข้ากันได้ของฮาร์ดแวร์หรืออินเทอร์เฟซที่ไม่คุ้นเคย หลังจากลอง 2 วิธีที่กล่าวถึงข้างต้นคุณจะไม่ได้รับแจ้งเตือนด้วยการแจ้งเตือนการอัพเกรดอีกครั้ง










![[แก้ไขแล้ว] Parser ส่งคืนข้อผิดพลาด 0xC00CE508 บน Windows 10 11](https://gov-civil-setubal.pt/img/partition-disk/49/solved-parser-returned-error-0xc00ce508-on-windows-10-11-1.jpg)


![รหัสข้อผิดพลาด Netflix UI3010: แก้ไขด่วน 2020 [MiniTool News]](https://gov-civil-setubal.pt/img/minitool-news-center/91/netflix-error-code-ui3010.png)





