12 วิธีในการแก้ไขปัญหาการนำอุปกรณ์ USB Mass Storage ออก Win 10 [MiniTool Tips]
12 Ways Fix Problem Ejecting Usb Mass Storage Device Win 10
สรุป :

บทช่วยสอนนี้มี 12 วิธีในการช่วยคุณแก้ไขปัญหา“ ปัญหาการถอดอุปกรณ์จัดเก็บข้อมูล USB จำนวนมากอุปกรณ์นี้กำลังใช้งานอยู่” ใน Windows 10 หากคุณนำอุปกรณ์จัดเก็บข้อมูล USB ออกไม่ถูกต้องและพบว่าข้อมูลบางส่วนสูญหาย ซอฟต์แวร์กู้คืนข้อมูล MiniTool แนะนำเป็นอันดับต้น ๆ เพื่อช่วยคุณกู้คืนข้อมูลที่สูญหายจาก USB
การนำทางอย่างรวดเร็ว:
- ฉันจะนำไดรฟ์ USB ที่กำลังใช้งานอยู่ออกได้อย่างไร?
- เมื่อฉันพยายามถอดอุปกรณ์ USB ออกอย่างปลอดภัยจะปรากฏข้อความแสดงข้อผิดพลาด“ Problem Ejecting USB Mass Storage Device”: อุปกรณ์นี้กำลังใช้งานอยู่ ปิดโปรแกรมหรือหน้าต่างที่อาจใช้อุปกรณ์แล้วลองอีกครั้ง
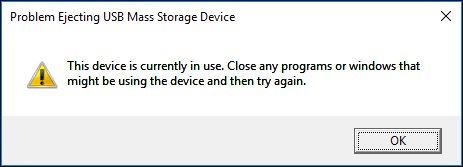
มีปัญหาอะไร? จะแก้ไขปัญหาการนำ USB Mass Storage Device ออกและนำ USB ออกจากคอมพิวเตอร์ Windows 10 อย่างปลอดภัยได้อย่างไร จะมีผลลัพธ์ที่ไม่ดีเช่นข้อมูล USB สูญหายหรือไม่หากฉันเพิกเฉยต่อข้อความนี้และถอดอุปกรณ์ USB ออกโดยตรง
โพสต์นี้มี 12 วิธีในการช่วยคุณแก้ไขข้อผิดพลาด“ ปัญหาในการถอดอุปกรณ์จัดเก็บข้อมูล USB ขนาดใหญ่ที่อุปกรณ์นี้ใช้อยู่” ใน Windows 10 รักษาข้อมูลของคุณให้ปลอดภัยและใช้ประโยชน์ได้ MiniTool ซอฟต์แวร์กู้คืนข้อมูลเพื่อกู้คืนข้อมูลที่สูญหายจากอุปกรณ์ USB หากคุณสูญเสียไฟล์สำคัญบางไฟล์ในอุปกรณ์จัดเก็บข้อมูล USB ในตอนนี้หรือในอนาคต
สาเหตุของข้อผิดพลาด“ ปัญหาในการนำอุปกรณ์จัดเก็บข้อมูล USB ออก”
สาเหตุทั่วไปที่ทำให้เกิดข้อผิดพลาดนี้มีดังนี้:
- ไฟล์บางไฟล์ใน USB อาจไม่ถูกปิดเมื่อคุณพยายามนำ USB ออก
- ไฟล์บางไฟล์ในอุปกรณ์จัดเก็บข้อมูล USB กำลังถูกใช้งานโดยบางโปรแกรมในคอมพิวเตอร์
- ซอฟต์แวร์หรือโปรแกรมบางอย่างกำลังเข้าถึงอุปกรณ์ USB ในพื้นหลังบนคอมพิวเตอร์เช่นซอฟต์แวร์ความปลอดภัยของ Windows ซอฟต์แวร์ป้องกันไวรัส ซอฟต์แวร์สำรองข้อมูล ฯลฯ
- USB ถูกฟอร์แมตเป็น NTFS และอาจทำให้เกิดข้อผิดพลาดในการนำ USB ออก
ด้วยเหตุผลเหล่านี้คอมพิวเตอร์ของคุณอาจแสดงข้อความแสดงข้อผิดพลาด 'Problem Ejecting USB Mass Storage Device' เพื่อแจ้งให้คุณทราบและปกป้องข้อมูลใน USB ของคุณ
หากคุณบังคับให้ถอด USB ออกจากคอมพิวเตอร์อาจทำให้เกิดปัญหาร้ายแรงบางอย่างเช่นคอมพิวเตอร์ไม่รู้จัก USB ในครั้งต่อไปที่คุณเสียบปลั๊กอุปกรณ์ USB จะไม่สามารถเข้าถึงหรือเปิดได้อีกครั้งข้อมูลรุนแรง การสูญเสียในอุปกรณ์ USB ( การกู้คืนข้อมูลไดรฟ์ปากกา USB ), พาร์ติชันอุปกรณ์จัดเก็บข้อมูล USB เสียหาย, อุปกรณ์ USB เสียหาย ฯลฯ
ดังนั้นคุณสามารถลอง 12 วิธีด้านล่างเพื่อแก้ไขปัญหา“ ปัญหาในการถอดอุปกรณ์จัดเก็บข้อมูล USB จำนวนมากอุปกรณ์นี้กำลังใช้งานอยู่”
วิธีแก้ไขปัญหาการนำอุปกรณ์ USB Mass Storage ออก Windows 10/8/7
- ปิดไฟล์และโปรแกรมที่เปิดอยู่ทั้งหมด
- เรียกใช้การสแกนป้องกันไวรัส
- ปิดใช้งานซอฟต์แวร์ความปลอดภัยคอมพิวเตอร์ในตอนนี้
- ใช้ตัวจัดการงานเพื่อนำ USB ออก
- นำอุปกรณ์ USB ออกผ่านทาง Device Manager
- ลบ USB ด้วยการจัดการดิสก์
- นำ USB ออกในพีซีเครื่องนี้
- ออกจากระบบและเปิดคอมพิวเตอร์
- รีสตาร์ทคอมพิวเตอร์
- ปิดเครื่องพีซี
- การแก้ไขปัญหาอุปกรณ์ USB
- ฟอร์แมต USB เป็น FAT แทน NTFS
คู่มือวิดีโอฉบับย่อ:
# 1. ปิดไฟล์และโปรแกรมที่เปิดอยู่ทั้งหมดบนคอมพิวเตอร์
ขั้นตอนแรกที่คุณควรดำเนินการเพื่อแก้ไขปัญหานี้คือตรวจสอบว่าไฟล์และโปรแกรมทั้งหมดในคอมพิวเตอร์ Windows 10 ปิดอยู่หรือไม่หากไม่ปิดให้ปิดทั้งหมดแล้วลองอีกครั้งเพื่อดูว่าสามารถนำ USB ออกได้อย่างปลอดภัยหรือไม่
คุณยังสามารถคลิกขวาที่พื้นที่ว่างบนหน้าจอเดสก์ท็อปและเลือก รีเฟรช แล้วลองนำไดรฟ์ USB ออกอีกครั้ง
# 2. เรียกใช้การสแกนป้องกันไวรัสบนคอมพิวเตอร์ Windows 10 ของคุณ
หากคอมพิวเตอร์ของคุณติดไวรัสไวรัสอาจเข้าถึงและใช้ไฟล์บางไฟล์ในอุปกรณ์ USB ของคุณอยู่เบื้องหลัง คุณสามารถใช้ Windows Defender หรือซอฟต์แวร์ป้องกันไวรัสที่เชื่อถือได้ของ บริษัท อื่นเพื่อทำการสแกนไวรัสบนคอมพิวเตอร์ Windows 10 ของคุณ หลังจากนั้นให้คลิกอุปกรณ์ USB ในศูนย์การแจ้งเตือนเพื่อดูว่าสามารถถอดออกได้อย่างปลอดภัยหรือไม่
# 3. ปิดใช้งานซอฟต์แวร์ความปลอดภัยคอมพิวเตอร์ในตอนนี้
ซอฟต์แวร์ความปลอดภัยบางอย่างที่คุณติดตั้งไว้ในคอมพิวเตอร์ Windows 10 อาจรบกวนกระบวนการบางอย่างและเข้าถึงอุปกรณ์ USB ในพื้นหลังเพื่อทำให้เกิดข้อผิดพลาด“ Problem Ejecting USB Mass Storage Device” คุณสามารถลองปิดใช้งานซอฟต์แวร์ความปลอดภัยชั่วคราวใน Windows 10 เพื่อดูว่าคุณสามารถนำอุปกรณ์จัดเก็บข้อมูล USB ออกได้อย่างปลอดภัยหรือไม่
# 4. ใช้ตัวจัดการงานเพื่อแก้ไขปัญหาในการนำอุปกรณ์ USB Mass Storage ออก
คุณสามารถเปิดตัวจัดการงานใน Windows 10 เพื่อตรวจสอบว่ากระบวนการใด ๆ ของโปรแกรมทำงานอยู่เบื้องหลังหรือไม่หากเป็นเช่นนั้นให้ปิดทั้งหมดในตัวจัดการงาน
ขั้นตอนที่ 1. คลิกขวาที่พื้นที่ว่างที่ทาสก์บาร์แล้วเลือก ผู้จัดการงาน จากรายการเพื่อเปิดตัวจัดการงาน
ขั้นตอนที่ 2. หลังจากคุณเข้าสู่หน้าต่างตัวจัดการงานคุณสามารถดูกระบวนการและโปรแกรมที่กำลังทำงานอยู่ทั้งหมดได้ภายใต้ กระบวนการ แท็บ หากคุณไม่เห็นแท็บกระบวนการคุณสามารถคลิก รายละเอียดเพิ่มเติม เพื่อเข้าถึง
ขั้นตอนที่ 3. ถัดไปคุณสามารถตรวจสอบรายการกระบวนการและโปรแกรมที่กำลังทำงานอยู่ในตัวจัดการงาน คลิกขวาที่กระบวนการหรือโปรแกรมใด ๆ ที่อาจใช้อุปกรณ์จัดเก็บข้อมูล USB ของคุณแล้วคลิก งานสิ้นสุด เพื่อปิดแอปพลิเคชันหรือกระบวนการ
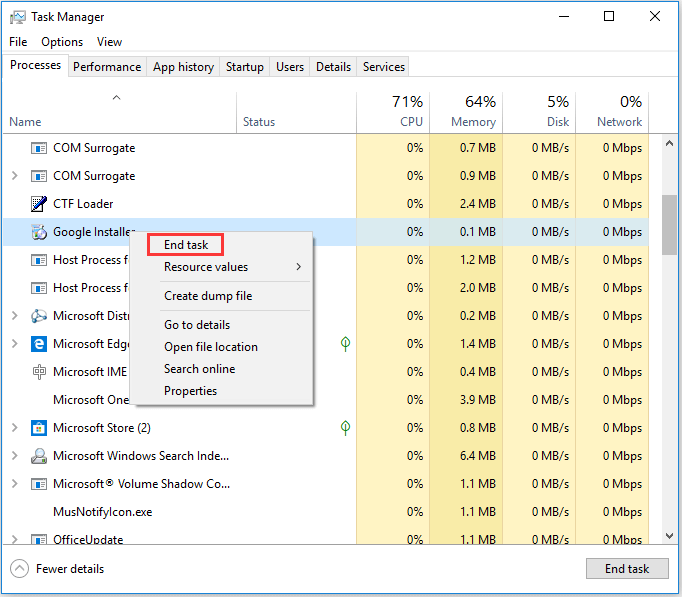
จากนั้นคุณสามารถลองถอดไดรฟ์ USB ออกอย่างปลอดภัยและดูว่าข้อผิดพลาด 'ปัญหาในการถอดอุปกรณ์จัดเก็บข้อมูล USB จำนวนมากอุปกรณ์นี้กำลังใช้งานอยู่' ได้รับการแก้ไขแล้ว
วิธีที่ดีที่สุดในการกู้คืนข้อมูลที่สูญหายจาก USB บน Windows 10
'ทำอย่างไร กู้คืนไฟล์ของฉัน จากอุปกรณ์ USB”
หากคุณเคยถอด USB ออกโดยตรงเมื่อพบปัญหา“ ปัญหาในการถอดอุปกรณ์จัดเก็บข้อมูล USB จำนวนมากอุปกรณ์นี้กำลังใช้งานอยู่” แต่พบว่าไฟล์บางไฟล์สูญหายใน USB คุณสามารถลองกู้คืนไฟล์ที่สูญหายจาก USB ด้วย ซอฟต์แวร์กู้คืนข้อมูลที่ดีที่สุด สำหรับ Windows 10/8/7 - MiniTool Power Data Recovery
การกู้คืนข้อมูล MiniTool Power ช่วยให้คุณสามารถกู้คืนข้อมูลที่สูญหายหรือไฟล์ที่ถูกลบจากแฟลชไดรฟ์ USB ฮาร์ดไดรฟ์ในเครื่องคอมพิวเตอร์ฮาร์ดไดรฟ์ภายนอกไดรฟ์ SSD การ์ด SD และอื่น ๆ
ฟรีที่ดีที่สุด ยกเลิกการลบไฟล์ ซอฟต์แวร์สำหรับ Windows 10/8/7 สามารถช่วยคุณจัดการกับสถานการณ์การสูญหายของข้อมูลได้เกือบทุกอย่างเช่นการลบไฟล์โดยไม่ได้ตั้งใจระบบขัดข้องไวรัสโจมตีฮาร์ดไดรฟ์ล้มเหลวและอื่น ๆ ซอฟต์แวร์ที่สะอาด 100%
ดาวน์โหลดและติดตั้ง MiniTool Power Data Recovery บน Windows 10/8/7 และทำตาม 3 ขั้นตอนง่ายๆด้านล่างเพื่อกู้คืนข้อมูลที่สูญหายจาก USB
ขั้นตอนที่ 1 - เชื่อมต่อ USB เรียกใช้ซอฟต์แวร์กู้คืน USB
เสียบไดรฟ์ USB ภายนอกเข้ากับคอมพิวเตอร์ Windows 10/8/7 แล้วเปิด MiniTool Power Data Recovery
ขั้นตอนที่ 2 - สแกนอุปกรณ์ USB เพื่อหาข้อมูลที่สูญหาย / ถูกลบ
ถัดไปเลือก ดิสก์ไดรฟ์แบบถอดได้ จากแผงด้านซ้ายและคลิกไดรฟ์ USB เป้าหมายในหน้าต่างด้านขวา
คลิก สแกน ปุ่มและสมาร์ทนี้ ซอฟต์แวร์กู้คืนข้อมูลฟรี จะเริ่มสแกนข้อมูลและไฟล์ทั้งหมดจากไดรฟ์ USB รวมถึง ไฟล์ที่สูญหายและถูกลบ
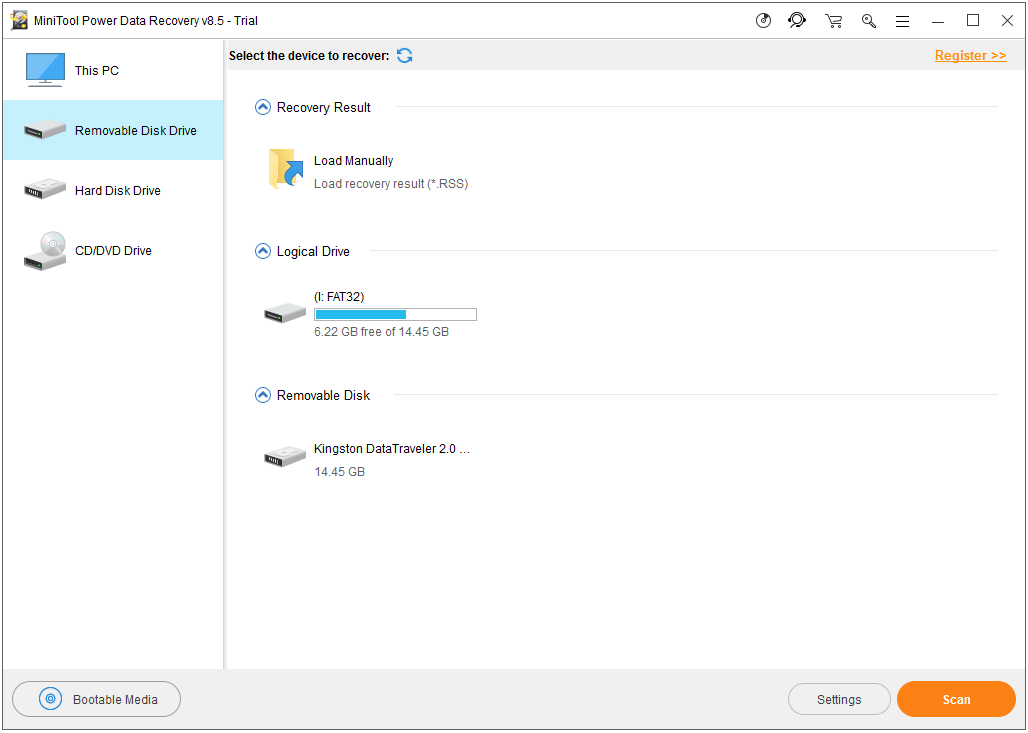
ขั้นตอนที่ 3 - ตรวจสอบกู้คืนไฟล์จาก USB
หลังจากขั้นตอนการสแกนข้อมูลเสร็จสิ้นคุณสามารถตรวจสอบผลการสแกนและค้นหาไฟล์ที่สูญหายที่จำเป็นหรือไฟล์ที่ถูกลบโดยไม่ได้ตั้งใจในอุปกรณ์ USB ตรวจสอบไฟล์ที่ต้องการแล้วคลิก บันทึก เพื่อระบุตำแหน่งใหม่ในการจัดเก็บไฟล์
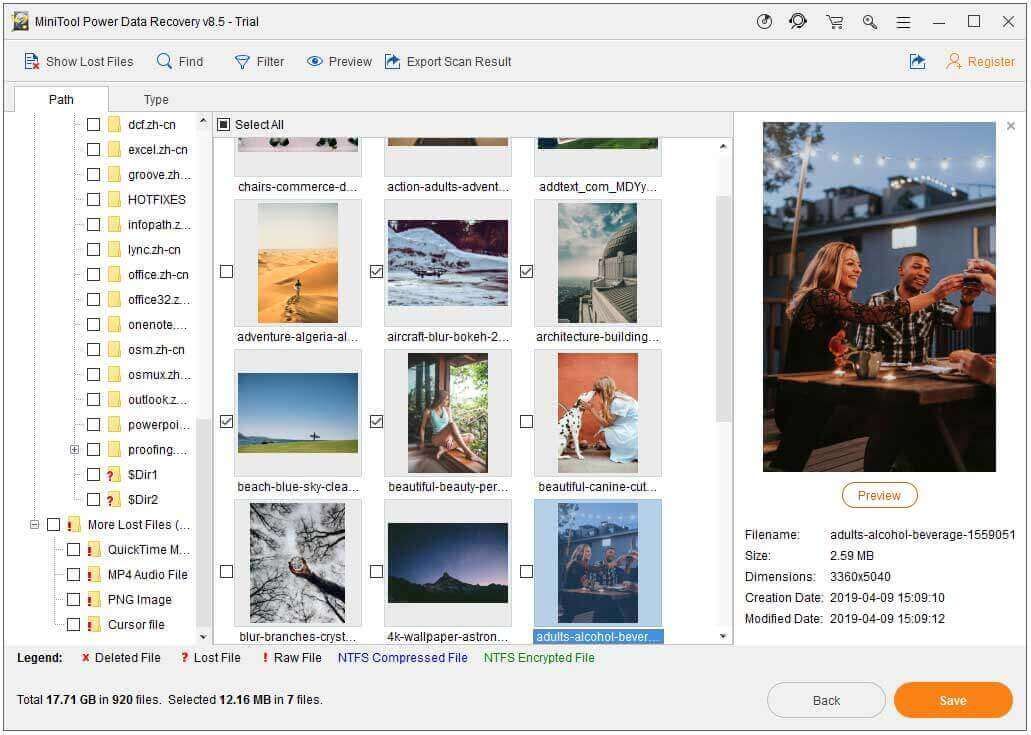
ตำแหน่งที่จัดเก็บไฟล์ปลายทางควรแตกต่างจากตำแหน่งต้นทางเพื่อหลีกเลี่ยงการเขียนทับข้อมูล เนื่องจากหากคุณจัดเก็บข้อมูลใหม่ลงในไดรฟ์ที่มีข้อมูลสูญหายไดรฟ์จะถูกเขียนทับและไฟล์ที่สูญหายจะไม่สามารถกู้คืนได้อีกต่อไป




![วิธีค้นหาไฟล์ใน Windows 10 (สำหรับกรณีต่างๆ) [เคล็ดลับ MiniTool]](https://gov-civil-setubal.pt/img/data-recovery-tips/95/how-search-files-windows-10.jpg)


![วิธีการกู้คืนวิดีโอที่ถูกลบบนโทรศัพท์และแท็บเล็ต Android [MiniTool Tips]](https://gov-civil-setubal.pt/img/android-file-recovery-tips/20/how-recover-deleted-video-android-phones.jpg)






![อะไรคือบริการโฮสติ้งไฟล์ที่ดีที่สุดสำหรับคุณในปี 2021 [เคล็ดลับ MiniTool]](https://gov-civil-setubal.pt/img/data-recovery-tips/35/what-are-best-file-hosting-services.png)


![วิธีตรวจสอบว่าคอมพิวเตอร์ของคุณมี Bluetooth บน Windows หรือไม่? [MiniTool News]](https://gov-civil-setubal.pt/img/minitool-news-center/36/how-check-if-your-computer-has-bluetooth-windows.jpg)

