8 เคล็ดลับในการแก้ไข Discord ไม่ได้ยินเสียงใคร Windows 10 (2020) [MiniTool News]
8 Tips Fix Discord Can T Hear Anyone Windows 10
สรุป :
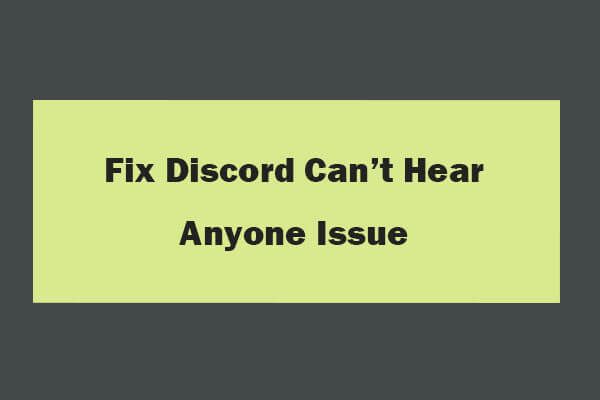
หากคุณพบ Discord ไม่ได้ยินข้อผิดพลาดใด ๆ ใน Windows 10 เมื่อเล่นเกมคุณสามารถดูเคล็ดลับ 8 ข้อในบทช่วยสอนนี้เพื่อแก้ไขปัญหานี้ FYI หากคุณกำลังค้นหาซอฟต์แวร์กู้คืนข้อมูลที่ยอดเยี่ยมตัวจัดการพาร์ติชันฮาร์ดไดรฟ์การสำรองข้อมูลระบบและซอฟต์แวร์กู้คืนคุณสามารถเปิด ซอฟต์แวร์ MiniTool .
บางครั้งคุณอาจไม่ได้ยินเสียงใครใน Discord เมื่อใช้ Discord เพื่อแชทกับคนอื่นในการเล่นเกม จะทำอย่างไรเมื่อคุณพบกับ Discord ไม่ได้ยินปัญหาใครใน Windows 10
ปัญหานี้อาจเกิดจากการตั้งค่าเสียงที่ไม่เหมาะสมฮาร์ดแวร์เข้ากันไม่ได้ข้อบกพร่องในแอป Discord เป็นต้น
คุณสามารถลองวิธีแก้ปัญหา 8 วิธีด้านล่างเพื่อแก้ไข Discord ไม่ได้ยินข้อผิดพลาดของใครใน Windows 10
วิธีแก้ไข Discord ไม่ได้ยินเสียงใคร Windows 10
เคล็ดลับ 1. รีสตาร์ทคอมพิวเตอร์ของคุณ
ประการแรกคุณสามารถทำสิ่งง่ายๆ คุณสามารถรีสตาร์ทคอมพิวเตอร์ Windows 10 เพื่อลองใช้งานได้เนื่องจากบางครั้งการรีสตาร์ทคอมพิวเตอร์สามารถใช้เวทมนตร์เพื่อแก้ไขปัญหาคอมพิวเตอร์ได้
เคล็ดลับ 2. ตรวจสอบว่าลำโพง / หูฟัง / ไมค์ของคุณสามารถทำงานได้หรือไม่
จากนั้นคุณสามารถตรวจสอบว่าลำโพงหูฟังหรือไมค์ของคุณสามารถใช้งานได้จริงหรือไม่ คุณสามารถเล่นเพลงกับเครื่องเล่นเพลงหรือสนทนากับเพื่อนด้วยแอปพลิเคชันอื่นเช่น Skype
หากอุปกรณ์เสียงของคุณใช้ได้ แต่คุณไม่ได้ยินเสียงคนใน Discord ใน Windows 10 ให้ตรวจสอบวิธีแก้ปัญหาอื่น ๆ ด้านล่าง
ที่เกี่ยวข้อง: Discord Mic ไม่ทำงาน? นี่คือโซลูชัน 4 อันดับแรก
เคล็ดลับ 3. รีสตาร์ท / รีเฟรชแอป Discord
คุณสามารถปิดแอพ Discord แล้วเปิดอีกครั้งเพื่อรีสตาร์ท คุณยังสามารถกด Ctrl + R เพื่อรีเฟรช Discord
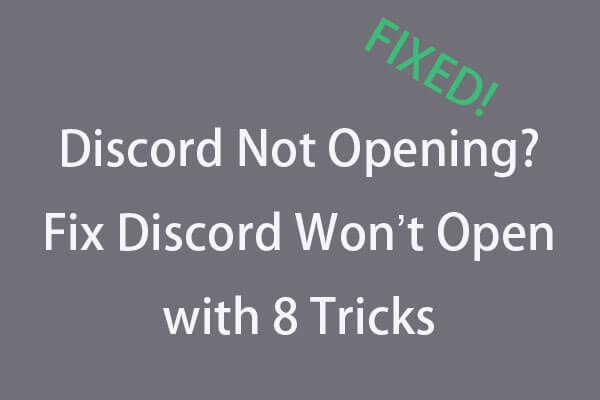 ไม่ลงรอยกันไม่เปิด? แก้ไข Discord ไม่เปิดด้วย 8 เคล็ดลับ
ไม่ลงรอยกันไม่เปิด? แก้ไข Discord ไม่เปิดด้วย 8 เคล็ดลับ Discord ไม่เปิดหรือไม่เปิดใน Windows 10? แก้ไขได้ด้วย 8 โซลูชันเหล่านี้ ตรวจสอบคำแนะนำทีละขั้นตอนเพื่อแก้ไขปัญหาความไม่ลงรอยกันใน Windows 10
อ่านเพิ่มเติมเคล็ดลับ 4. ตั้งค่าอุปกรณ์เสียงของคุณเป็นค่าเริ่มต้น
- คุณสามารถคลิกขวาที่ไฟล์ ลำโพง ไอคอนที่ด้านล่างขวาของแถบงาน Windows แล้วคลิก เสียง เพื่อเปิด Windows เสียง หน้าต่างการตั้งค่า
- ถัดไปคุณสามารถคลิก การเล่น ค้นหาอุปกรณ์เสียงของคุณและคลิกขวาเพื่อเลือก ตั้งเป็นอุปกรณ์เริ่มต้น .
- จากนั้นคลิกขวาที่อุปกรณ์อีกครั้งเพื่อเลือก ตั้งเป็นอุปกรณ์สื่อสารเริ่มต้น .
- คลิก สมัคร แล้วคลิก ตกลง เพื่อตั้งค่าอุปกรณ์เสียงที่คุณต้องการเป็นค่าเริ่มต้น
จากนั้นคุณสามารถรีสตาร์ท Discord อีกครั้งเพื่อตรวจสอบว่า Discord ไม่ได้ยินข้อผิดพลาดใครได้รับการแก้ไขใน Windows 10 หรือไม่
เคล็ดลับ 5. ตั้งค่าเอาต์พุตเสียงและอินพุตที่เหมาะสม
- คุณสามารถเปิด Discord แล้วคลิกไอคอนรูปเฟืองเพื่อเปิด Discord การตั้งค่าผู้ใช้ .
- คลิก เสียงและวิดีโอ ในบานหน้าต่างด้านซ้าย ในหน้าต่างด้านขวาคุณสามารถคลิกไอคอนแบบเลื่อนลงด้านล่าง อุปกรณ์ส่งออก เพื่อเลือกอุปกรณ์เสียงที่ถูกต้อง หากคุณไม่ได้เป็นอุปกรณ์เสียงที่ใช่คุณสามารถเลือกทีละเครื่องและบันทึกการตั้งค่าและทดสอบว่าคุณสามารถได้ยินเสียงคนที่ใช้ Discord ใน Windows 10 หรือไม่
เคล็ดลับ 6. ใช้ Legacy Audio Subsystem
ไม่ได้ยินเสียงใครใน Discord 2020 ใน Windows 10? ปัญหาอาจมีอยู่ในความเข้ากันไม่ได้ของฮาร์ดแวร์ ส่วนประกอบฮาร์ดแวร์คอมพิวเตอร์ของคุณเข้ากันไม่ได้กับระบบย่อยเสียงล่าสุดของ Discord คุณสามารถหันไปใช้ระบบย่อยเสียงแบบเดิมเพื่อแก้ไขข้อผิดพลาดนี้ใน Windows 10
- คุณสามารถเปิดแอป Discord แล้วคลิกรูปเฟือง การตั้งค่าผู้ใช้ ไอคอน.
- คลิกถัดไป เสียงและวิดีโอ ในแผงด้านซ้าย เลื่อนลงในหน้าต่างด้านขวาเพื่อค้นหาไฟล์ ระบบย่อยเสียงดั้งเดิมของผู้ใช้ ภายใต้ Audio Subsystem และเปิดใช้งานตัวเลือกนี้ หรือคุณสามารถคลิกไอคอนลูกศรลงด้านล่าง ระบบย่อยเสียง และเลือก มรดก ตัวเลือก
- คลิก ตกลง ในหน้าต่างป๊อปอัป
- จากนั้นคุณสามารถปิดหน้าต่างการตั้งค่า Discord ได้โดยคลิกที่ไอคอน Esc และรีสตาร์ท Discord เพื่อดูว่าช่วยแก้ไขไม่ได้ยินเสียงคนที่มีปัญหา Discord ใน Windows 10 หรือไม่
เคล็ดลับ 7. ติดตั้ง Discord ใหม่
คุณยังสามารถลองถอนการติดตั้งแอปพลิเคชัน Discord และติดตั้งใหม่เพื่อดูว่าคุณสามารถได้ยินเสียงคนอื่น ๆ ใน Discord ได้หรือไม่
เคล็ดลับ 8. ใช้ Discord Web Version
หากเคล็ดลับข้างต้นไม่สามารถช่วยคุณแก้ไข Discord ไม่ได้ยินข้อผิดพลาดใด ๆ ใน Windows 10 และปัญหาอยู่ในแอปพลิเคชัน Discord คุณสามารถลองใช้ Discord เวอร์ชันเว็บได้ คุณสามารถเปิดหนึ่งในเบราว์เซอร์ของคุณและไปที่ discordapp.com เพื่อใช้ Discord เวอร์ชันเว็บ
บรรทัดล่าง
หากคุณไม่ได้ยินเสียงคนใน Discord 2020 ใน Windows 10 คุณสามารถลองทำตามเคล็ดลับ 8 ข้อเพื่อแก้ไขปัญหานี้ หากคุณมีแนวทางแก้ไขที่ดีกว่านี้โปรดอย่าลังเลที่จะแบ่งปันกับเรา



![การดาวน์โหลด Chrome หยุด / ติดหรือไม่ วิธีดำเนินการต่อการดาวน์โหลดที่ถูกขัดจังหวะ [MiniTool News]](https://gov-civil-setubal.pt/img/minitool-news-center/23/chrome-downloads-stop-stuck.png)










![[2021] วิธีการกู้คืนเกมที่ถูกลบใน Windows 10 [MiniTool]](https://gov-civil-setubal.pt/img/tipps-fur-datenwiederherstellung/24/wie-kann-man-geloschte-spiele-windows-10-wiederherstellen.png)
![5 เครื่องสแกน IP ฟรีที่ดีที่สุดสำหรับ Windows 10 และ Mac [MiniTool News]](https://gov-civil-setubal.pt/img/minitool-news-center/48/5-best-free-ip-scanner.jpg)


