ต้องการทำ Acer Recovery หรือไม่ ทำความรู้จักกับเคล็ดลับเหล่านี้ [MiniTool Tips]
Want Do Acer Recovery
สรุป :
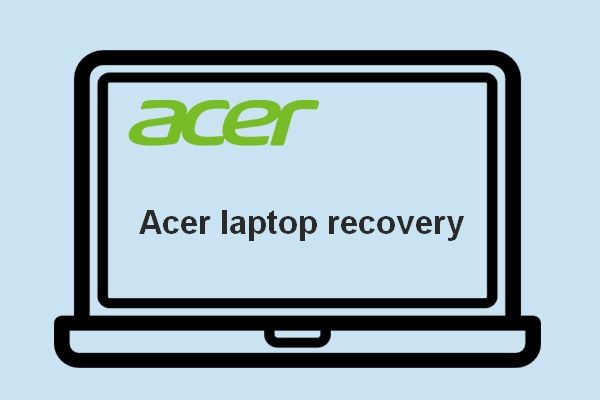
Acer อ้างถึง Acer Inc. ซึ่งเป็น บริษัท ฮาร์ดแวร์และอิเล็กทรอนิกส์ข้ามชาติในไต้หวัน เป็นมืออาชีพในด้านเทคโนโลยีอิเล็กทรอนิกส์และอุปกรณ์ Acer เช่นแล็ปท็อป Acer มีชื่อเสียงระดับโลก วันนี้ผมจะพูดถึงการกู้คืนของ Acer ซึ่งช่วยคุณแก้ไขปัญหาในคอมพิวเตอร์ Acer
โซลูชัน MiniTool เสนอคำแนะนำและวิธีการกู้คืนคอมพิวเตอร์มากมาย
การนำทางอย่างรวดเร็ว:
เครื่องมือและวิธีการกู้คืนทั่วไปของ Acer
มีผู้ใช้จำนวนมากพูดถึงการพบปัญหาบนคอมพิวเตอร์ Acer และพวกเขาต้องการหาทางออกที่ดีเพื่อแก้ไข เพื่อให้ความช่วยเหลือคนเหล่านี้ฉันต้องการเน้น การกู้คืน Acer ในเนื้อหาต่อไปนี้
มีเครื่องมือและวิธีการมากมายที่ใช้สำหรับ Acer การกู้คืนแล็ปท็อป :
- รีเซ็ตเป็นค่าเริ่มต้นจากโรงงาน
- ระบบการเรียกคืน
- USB กู้คืนของ Acer
- ดิสก์กู้คืน Acer
- คีย์การกู้คืนของ Acer
- พาร์ติชันการกู้คืน Acer
- การจัดการการกู้คืนของ Acer
- และอื่น ๆ
รีเซ็ตเป็นค่าเริ่มต้นจากโรงงาน Acer Laptop เมื่อเริ่มต้น
การรีเซ็ตเป็นค่าเริ่มต้นจากโรงงานหมายความว่าอย่างไร
จริงๆแล้วมันหมายถึงการดำเนินการกู้คืนอุปกรณ์อิเล็กทรอนิกส์กลับสู่สถานะระบบเดิม การกระทำนี้เป็นอันตรายต่อข้อมูลของคุณที่จัดเก็บไว้ในอุปกรณ์ ดังนั้นคุณควรสำรองข้อมูลก่อนที่จะกู้คืนแล็ปท็อปกลับเป็นการตั้งค่าดั้งเดิมของผู้ผลิต
เคล็ดลับ: หากคุณลืมสำรองข้อมูลหรือไม่มีโอกาสทำเช่นนั้นคุณควรใช้เครื่องมือการกู้คืนแบบมืออาชีพ กู้คืนไฟล์หลังจากรีเซ็ตเป็นค่าเริ่มต้นจากโรงงาน ทันที.วิธีรีเซ็ตแล็ปท็อป Acer เป็นการตั้งค่าจากโรงงาน:
- กดปุ่มเปิด / ปิดค้างไว้สองสามวินาที (ประมาณ 5 วินาทีขึ้นไป) จนกว่าระบบจะปิดอย่างสมบูรณ์
- ปล่อยปุ่มแล้วกดอีกครั้งเพื่อเปิดแล็ปท็อป
- ดูที่หน้าจออย่างระมัดระวังเพื่อให้คุณสามารถกด Alt + F10 ปุ่มในเวลาที่โลโก้ Acer ปรากฏบนหน้าจอแล็ปท็อป
- หากคุณทำถูกต้องคุณจะเห็นหน้าจอสีน้ำเงินซึ่งขอให้คุณทำ เลือกตัวเลือก .
- ในเวลานี้คุณควรเลือก แก้ไขปัญหา .
- หลังจากนั้นเลือก รีเซ็ตพีซีเครื่องนี้ จากเมนู จากนั้นระบบจะขอให้คุณเลือกเก็บหรือลบไฟล์ของคุณ
- เลือก ลบทุกอย่าง (ลบไฟล์ส่วนตัวแอพและการตั้งค่าทั้งหมดของคุณ) .
- คลิกที่ เริ่มต้นใหม่ เพื่อยืนยันการเลือกของคุณและเริ่มกระบวนการรีเซ็ตพีซี
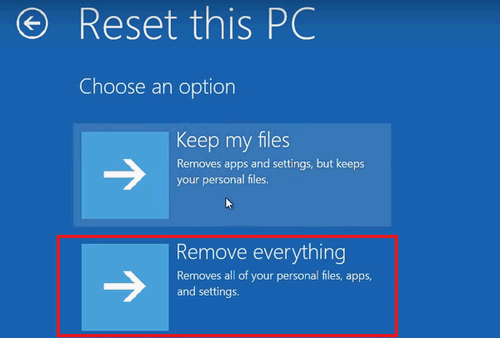
อย่างไรก็ตามมีผู้ใช้บางคนบอกว่าการกด Alt + F10 (ปุ่มคืนค่า Acer) ไม่ได้ผลในกรณีของพวกเขาเมื่อพวกเขาต้องการรีเซ็ตแล็ปท็อป Acer เป็นค่าเริ่มต้นจากโรงงาน ลองดูตัวอย่าง:
การกู้คืนของ Acer จะไม่เริ่มจาก Alt + F10
สวัสดีฉันต้องการคืนค่าแล็ปท็อปให้กลับสู่การตั้งค่าจากโรงงาน แต่ดูเหมือนจะใช้ไม่ได้ ฉันทำตามคำแนะนำจาก Acer แล้ว ตรวจสอบให้แน่ใจว่าเปิดใช้งาน D2D Recovery แล้วและลองกด Alt + F10 เมื่อฉันทำมันจะเริ่มเฉพาะหน้าจอสีดำโดยที่มันระบุว่าแก้ไขตัวเลือกการบูตของ Windows สำหรับ: Windows 7 และอื่น ๆ ถ้าฉันกด Escape ฉันจะเข้าสู่ Windows boot manager แต่ไม่น่าจะถูกต้องตามคำแนะนำ ผมทำอะไรผิดหรือเปล่า?- กล่าวว่า Amazingnr7 ใน Tom’s Guide Forums
คุณยังสามารถใช้ดิสก์การตั้งค่า / ซ่อมแซมหรือการจัดการ eRecovery เพื่อรีเซ็ตแล็ปท็อป Acer จากโรงงาน
ดาวน์โหลด Acer Recovery Disk Windows 10
สื่อการกู้คืนของ Acer พร้อมให้ผู้ใช้กู้คืนจากคอมพิวเตอร์ Acer ที่เสียได้อย่างง่ายดาย ดังนั้นโปรดเริ่มการดาวน์โหลด Acer Recovery Disk Windows 10 ฟรีในครั้งเดียว
จะรับ Acer Recovery Media (eRecovery Media / Acer eRecovery Management) ได้อย่างไร
- เยี่ยมชม Acer Store .
- มองหาไฟล์ SNID กล่องข้อความและพิมพ์หมายเลขประจำเครื่องของแล็ปท็อป Acer ของคุณ (โปรดไปตรวจสอบหมายเลขซีเรียลและพิมพ์ให้ถูกต้อง)
- คลิกที่ ส่ง ปุ่มด้านล่างเพื่อยืนยัน
- หลังจากนั้นคุณควรทำตามคำแนะนำบนหน้าจอเพื่อรับสื่อการกู้คืนสำเร็จ
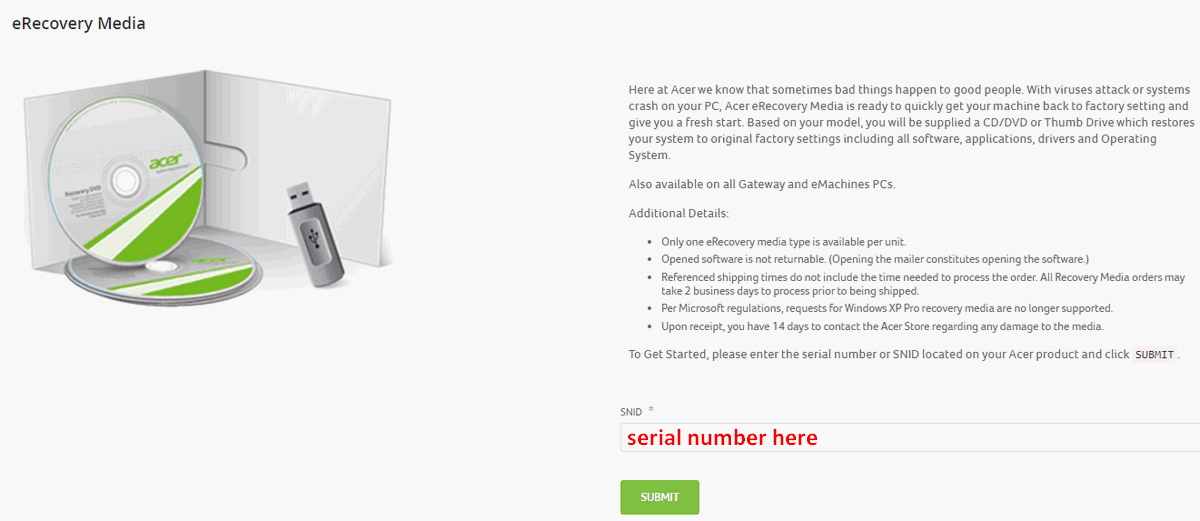
นั่นคือวิธีการดาวน์โหลด Acer Recovery Management Windows 10
การจัดการการกู้คืน Acer
ดิสก์กู้คืนของ Acer เรียกอีกอย่างว่าดิสก์กู้คืน / ซ่อมแซมหรือดิสก์สำหรับบูต คุณรู้วิธีสร้าง Acer Recovery USB หรือ Acer Recovery Drive บน CD / DVD หรือไม่? ขั้นตอนในการสร้าง Acer Recovery Disk Windows 10, Window 8 และ Windows 7 นั้นเหมือนกัน ดังนั้นฉันจะใช้ระบบ Windows 8 เป็นตัวอย่าง
วิธีสร้าง Acer Recovery Disk Windows 8
- กด ชนะ + S หรือ ชนะ + ถาม เพื่อเปิดช่องค้นหา
- ประเภท การกู้คืนของ Acer ลงในช่องค้นหา
- คลิก การจัดการการกู้คืน Acer จากผลการค้นหา (คุณยังสามารถเข้าถึง Recovery Management ผ่าน Acer Care Center)
- หากหน้าต่าง User Account Control (UAC) ปรากฏขึ้นและถามคำถามคุณ - คุณต้องการอนุญาตให้โปรแกรมต่อไปนี้ทำการเปลี่ยนแปลงกับคอมพิวเตอร์เครื่องนี้หรือไม่ คุณควรคลิก ใช่ .
- คลิก สร้างการสำรองข้อมูลเริ่มต้นจากโรงงาน ลิงค์.
- คลิก ต่อไป ในหน้าต่าง Create a recovery drive
- ดูแล คัดลอกพาร์ติชันการกู้คืนจากพีซีไปยังไดรฟ์กู้คืน เลือกตัวเลือกแล้ว
- มองหาไดรฟ์ USB ของคุณจากไฟล์ ไดรฟ์ที่ใช้ได้ ในหน้าต่างเลือกแฟลชไดรฟ์ USB (คุณควรเชื่อมต่อไดรฟ์ USB กับคอมพิวเตอร์ก่อนขั้นตอนนี้) จากนั้นเลือกไดรฟ์ USB แล้วคลิก ต่อไป .
- ตรวจสอบให้แน่ใจว่าไม่มีข้อมูลที่เป็นประโยชน์ในไดรฟ์ที่คุณเลือกเนื่องจากข้อมูลทั้งหมดที่บันทึกไว้จะถูกทำลายหากคุณทำตามขั้นตอนต่อไป
- คลิก สร้าง เพื่อยืนยันการเลือกของคุณ
- จากนั้นรอให้กระบวนการเสร็จสมบูรณ์ อาจใช้เวลาประมาณ 30 นาทีเมื่อไฟล์ คัดลอกพาร์ติชันการกู้คืน มีการตรวจสอบตัวเลือก มิฉะนั้นกระบวนการควรจะเสร็จเร็วขึ้นเล็กน้อย
- คลิกที่ เสร็จสิ้น เมื่อคุณเห็นข้อความ - ไดรฟ์กู้คืนพร้อมใช้งาน
- ตอนนี้คุณสามารถปิดซอฟต์แวร์และถอดไดรฟ์ USB ออกจากคอมพิวเตอร์ได้อย่างถูกต้อง
กรุณา คลิกที่นี่ หากคุณต้องการกู้คืนข้อมูลจากไดรฟ์ USB ของคุณฟรี!
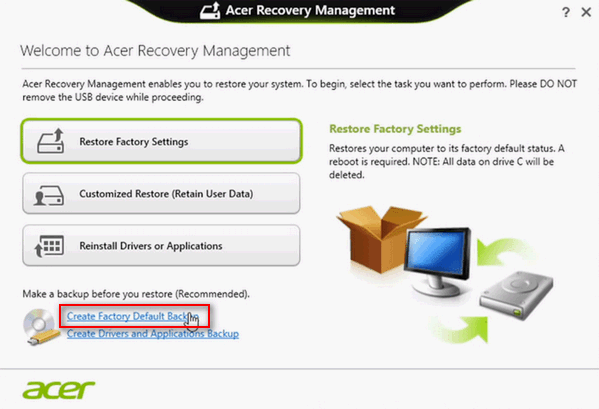
วิธีดำเนินการกู้คืน Acer ด้วยเครื่องมือ Acer Recovery Management
- นอกจากนี้คุณต้องเปิดช่องค้นหา
- ประเภท การกู้คืน ลงในช่องค้นหาแล้วเลือก การจัดการการกู้คืน Acer จากผลลัพธ์
- คลิก ใช่ หากคุณเห็นหน้าต่าง User Account Control (UAC)
- เลือก กู้คืนการตั้งค่าจากโรงงาน จากเมนู
- คลิก ต่อไป (คุณควรทราบว่าการดำเนินการนี้จะลบไฟล์ทั้งหมดของคุณ)
- เลือกจาก ทำความสะอาดไดรฟ์อย่างเต็มที่ (แนะนำให้ใช้ตัวเลือกนี้) หรือ เพียงแค่ลบไฟล์ของฉัน .
- คิดให้ดีก่อนคลิก รีเซ็ต เพื่อเริ่มกระบวนการคืนค่า
- รอจนกว่ากระบวนการจะเสร็จสิ้นและปฏิบัติตามคำแนะนำบนหน้าจอเพื่อตั้งค่าคอมพิวเตอร์ของคุณ
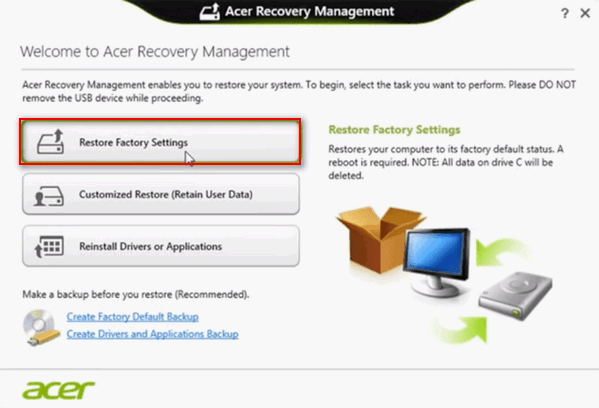
การแก้ไขปัญหา Acer eRecovery Management
ปัญหาทั่วไปของ Acer eRecovery Management มี 3 ประการ
ปัญหาที่หนึ่ง: Acer eRecovery Management ติดขัด
คุณอาจพบว่า Acer eRecovery Management หยุดทำงานระหว่างกระบวนการสร้างดิสก์การกู้คืนของ Acer และกระบวนการกู้คืนการตั้งค่าคอมพิวเตอร์ ผู้ใช้หลายคนรายงานว่าซอฟต์แวร์ของพวกเขาติดอยู่ที่ 0% หรือ 99% หรือขณะโหลดไฟล์
สาเหตุที่เป็นไปได้ที่ทำให้เกิดปัญหาดังกล่าวคือไดรฟ์หรือไฟล์ที่เสียหาย จะแก้ไขปัญหาได้อย่างไร?
วิธีที่ 1 : ถอดอุปกรณ์ต่อพ่วงทั้งหมดที่ไม่จำเป็นสำหรับคอมพิวเตอร์ของคุณเช่นเครื่องพิมพ์สแกนเนอร์ฮาร์ดไดรฟ์ภายนอกแฟลชไดรฟ์ USB และอื่น ๆ
วิธีที่ 2 : ตรวจสอบความสมบูรณ์ของฮาร์ดไดรฟ์โดยเรียกใช้คำสั่ง CHKDSK
คำเตือน: คำสั่ง CHKDSK จะตรวจสอบข้อผิดพลาดในดิสก์ของคุณและจะเริ่มซ่อมแซมข้อผิดพลาดที่พบโดยอัตโนมัติ ดังนั้นการดำเนินการนี้อาจทำให้ข้อมูลสูญหายในไดรฟ์ของคุณ ดังนั้นฉันแนะนำให้คุณสำรองข้อมูลไดรฟ์ด้วย MiniTool ShadowMaker . หากคุณไม่มีข้อมูลสำรองและพบว่าไฟล์สำคัญบางไฟล์สูญหายโปรดใช้ MiniTool Power Data Recovery เพื่อ กู้คืนข้อมูลหลังจาก CHKDSK .- เรียกใช้ Command Prompt ในฐานะผู้ดูแลระบบบนคอมพิวเตอร์ของคุณ
- ประเภท chkdsk / f / r หรือ chkdsk * / f / r (* ย่อมาจากอักษรระบุไดรฟ์)
- กด ป้อน และรอให้กระบวนการเสร็จสิ้น
- รีสตาร์ทคอมพิวเตอร์และลองใช้ Acer eRecovery Management อีกครั้ง
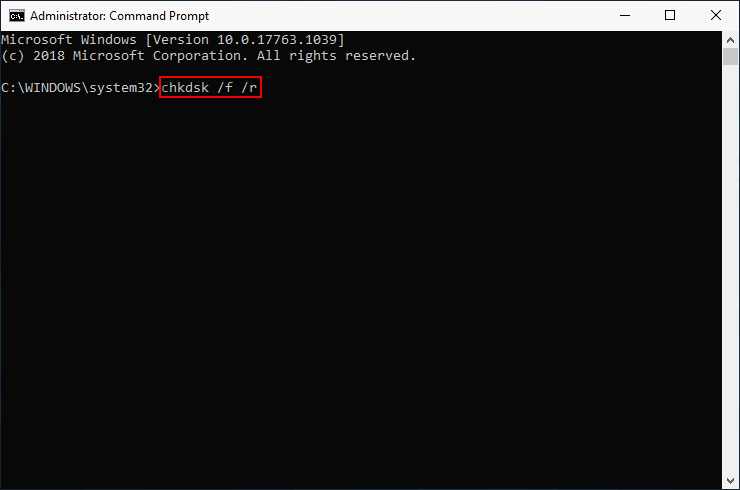
ปัญหาที่สอง: Acer eRecovery Management หยุดทำงาน (ไม่โหลด)
ตามความคิดเห็นของผู้ใช้ Acer eRecovery Management อาจไม่ทำงานหากปิดใช้งานตัวเลือกการกู้คืน D2D ใน ไบออส . แล้วจะเปิดใช้งานคีย์ Acer BIOS ได้อย่างไร?
- รีสตาร์ทคอมพิวเตอร์ของคุณ
- ดูคำแนะนำบนหน้าจออย่างละเอียดเพื่อให้คุณสามารถกด F2 ทันเวลาเพื่อเปิด BIOS
- ไปที่ไฟล์ หลัก โดยใช้ปุ่มลูกศรและมองหา การกู้คืน D2D ตัวเลือก (โดยปกติจะเป็นตัวเลือกสุดท้าย)
- เลือกตัวเลือกและกด ป้อน เพื่อเปิด
- เลือก เปิดใช้งาน แทนที่จะปิดการใช้งานจากเมนู
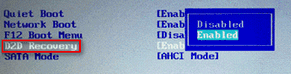
แก้ไขแล้ว: พีซีไม่บูทหลังจากอัพเดต BIOS - การกู้คืนและซ่อมแซม!
ปัญหาที่สาม: ลืมรหัสผ่าน
หากคุณยังไม่ได้เปลี่ยนรหัสผ่านสำหรับซอฟต์แวร์ eRecovery Management คุณควรลองใช้รหัสผ่านเริ่มต้น: 000000 (6 ศูนย์)
แต่ในกรณีส่วนใหญ่ผู้คนจำเป็นต้องเปลี่ยนรหัสผ่านโดยการรีบูตเครื่องคอมพิวเตอร์ Acer
- รีบูตเครื่องคอมพิวเตอร์ของคุณ
- คลิก Windows และมองหา ทุกโปรแกรม .
- ค้นหาไฟล์ Acer หรือ เทคโนโลยี Acer Empowering โฟลเดอร์ (ตัวเลือกอาจแตกต่างกันเล็กน้อยในคอมพิวเตอร์ Acer รุ่นต่างๆ)
- เลือก รหัสผ่าน: เปลี่ยนรหัสผ่าน eRecovery และคลิกที่ไฟล์ ต่อไป ปุ่ม.
- หากคุณไม่เห็นตัวเลือกนี้โปรดไปที่การตั้งค่าและค้นหาตัวเลือกที่เกี่ยวข้องเพื่อเปลี่ยนรหัสผ่าน
![[วิธีแก้ปัญหา] วิธีแก้ไข Kindle ไม่ดาวน์โหลดหนังสือ](https://gov-civil-setubal.pt/img/news/63/how-fix-kindle-not-downloading-books.png)





![จะย้อนกลับไดร์เวอร์ใน Windows ได้อย่างไร? คำแนะนำทีละขั้นตอน [MiniTool News]](https://gov-civil-setubal.pt/img/minitool-news-center/29/how-roll-back-driver-windows.jpg)






![M4V เป็น MP3: ตัวแปลงฟรีและออนไลน์ที่ดีที่สุด [Video Converter]](https://gov-civil-setubal.pt/img/video-converter/09/m4v-mp3-best-free-online-converters.png)

![แก้ไขพารามิเตอร์ไม่ถูกต้องใน Windows 7/8/10 - ไม่มีข้อมูลสูญหาย [MiniTool Tips]](https://gov-civil-setubal.pt/img/data-recovery-tips/00/fix-parameter-is-incorrect-windows-7-8-10-no-data-loss.jpg)



![วิธีแก้ไขข้อผิดพลาด“ 0xc000000f” ในระบบ Windows ต่างๆ [MiniTool Tips]](https://gov-civil-setubal.pt/img/disk-partition-tips/34/how-fix-0xc000000f-error-different-windows-system.jpg)