ไม่มีเสียงหลังจากโคลน HDD เป็น SSD บน Windows 10 11 – การแก้ไขที่ดีที่สุด!
No Audio After Cloning Hdd To Ssd On Windows 10 11 Best Fixes
อาจไม่มีเสียงหลังจากการโคลน HDD เป็น SSD ซึ่งอาจทำให้คุณหงุดหงิด ดังนั้นคุณจะแก้ปัญหาเสียงไม่ทำงานได้อย่างไร? มินิทูล จะช่วยเจาะลึกปัญหานี้และเสนอวิธีแก้ปัญหาที่มีประสิทธิภาพในคู่มือฉบับสมบูรณ์ ในขณะเดียวกันก็มีการนำซอฟต์แวร์โคลนอื่นมาใช้SSD แบบโคลนไม่มีเสียง
การโคลน HDD เป็น SSD เหมาะสมหากคุณพยายามอัพเกรดฮาร์ดไดรฟ์เก่าของคุณเป็นไดรฟ์โซลิดสเทตเพื่อการบูตที่เร็วขึ้นและประสิทธิภาพที่ดีขึ้น ในกรณีส่วนใหญ่ พีซีของคุณจะทำงานอย่างถูกต้องบน SSD ใหม่
อย่างไรก็ตาม บางครั้งปัญหาบางอย่างอาจเกิดขึ้นหลังจากการโคลน SSD เนื่องจากสาเหตุบางประการ เช่น ไดรฟ์โคลนไม่บู๊ต , รหัสข้อผิดพลาด 0xc000000e หลังการโคลน อุปกรณ์บู๊ตที่ไม่สามารถเข้าถึงได้หลังการโคลน ฯลฯ วันนี้เราจะเน้นที่ปัญหาอื่น – ไม่มีเสียงหลังจากการโคลน HDD เป็น SSD
ตามข้อมูลของผู้ใช้ในฟอรัม ทุกอย่างทำงานได้ดีบน SSD ใหม่นอกเหนือจากเสียง ก่อนที่จะทำการโคลน ไม่มีปัญหาด้านเสียงในฮาร์ดไดรฟ์เดิม มันไม่ใช่ปัญหาฮาร์ดแวร์ อาจไม่มีเสียงหลังจากการอัปเกรด SSD อาจเกิดจากปัญหาไดรเวอร์ ในส่วนต่อไปนี้ เราจะเจาะลึกวิธีแก้ปัญหาเสียงที่ไม่ทำงาน
แก้ไข 1: เรียกใช้ตัวแก้ไขปัญหาเสียง
Windows 11/10 มาพร้อมกับตัวแก้ไขปัญหาเพื่อตรวจจับและแก้ไขปัญหาเสียง เมื่อเผชิญกับเสียงไม่ทำงานหลังจากการโคลนไปยัง SSD ให้เรียกใช้ตัวแก้ไขปัญหานี้ และควรแก้ไขปัญหาให้กับคุณ
โดยทำดังนี้:
ขั้นตอนที่ 1: เปิด การตั้งค่า โดยใช้ วิน + ฉัน ปุ่มบนแป้นพิมพ์ของคุณ
ขั้นตอนที่ 2: ใน Windows 10 ให้ไปที่ การอัปเดตและความปลอดภัย > แก้ไขปัญหา > เครื่องมือแก้ปัญหาเพิ่มเติม - จากนั้นค้นหา กำลังเล่นเสียง และตี เรียกใช้เครื่องมือแก้ปัญหา เพื่อเริ่มแก้ไขปัญหาการเล่นเสียง

ใน Windows 11 ให้ย้ายไปที่ ระบบ > แก้ไขปัญหา > เครื่องมือแก้ปัญหาอื่นๆ และคลิก วิ่ง ปุ่มถัดจาก เสียง -
อ่านเพิ่มเติม: โซลูชั่นสำหรับ Realtek Digital Output ไม่มีปัญหาเรื่องเสียง
แก้ไข 2: อัปเดตหรือติดตั้งไดรเวอร์เสียงใหม่
คุณควรตรวจสอบให้แน่ใจเสมอว่าไดรเวอร์เสียงของคุณทันสมัยอยู่เสมอ หากพีซีของคุณใช้ไดรเวอร์ที่เข้ากันไม่ได้ เสียหาย หรือล้าสมัย คุณอาจประสบปัญหาการไม่มีเสียงที่น่ารำคาญหลังจากการโคลน HDD เป็น SSD เพื่อแก้ไขปัญหานี้ ให้ทำตามขั้นตอนเหล่านี้:
ขั้นตอนที่ 1: คลิกขวาที่ไฟล์ เริ่ม และเลือก ตัวจัดการอุปกรณ์ -
ขั้นตอนที่ 2: ขยาย ตัวควบคุมเสียง วิดีโอ และเกม ให้คลิกขวาที่เสียงของคุณแล้วเลือก อัพเดตไดรเวอร์ -
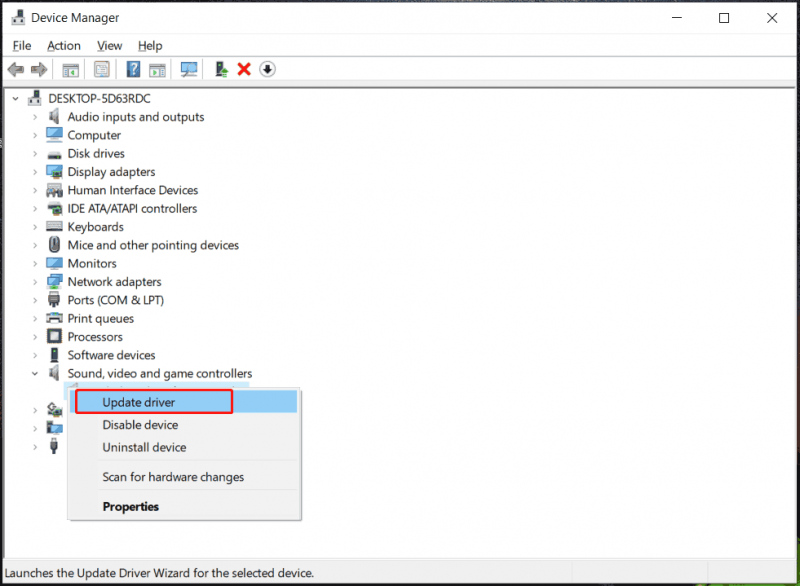
ขั้นตอนที่ 3: ค้นหาไดรเวอร์ที่ดีที่สุดที่มีอยู่โดยอัตโนมัติและติดตั้งบนพีซี
ขั้นตอนที่ 4: หากการอัปเดตไดรเวอร์ไม่สามารถแก้ไขปัญหาไม่มีเสียงได้หลังจากอัปเกรด SSD ให้เลือก ถอนการติดตั้งอุปกรณ์ และรีสตาร์ทเครื่อง จากนั้นไดรเวอร์จะติดตั้งใหม่โดยอัตโนมัติ
แก้ไข 3: เริ่มบริการเสียงของ Windows ใหม่
บริการเสียงอาจตั้งค่าไม่ถูกต้อง ส่งผลให้เสียงไม่ทำงานหลังจากการโคลนไปยัง SSD ไปตรวจสอบโดยทำตามขั้นตอนเหล่านี้:
ขั้นตอนที่ 1: พิมพ์ บริการ ลงในช่องค้นหาแล้วกด เข้า -
ขั้นตอนที่ 2: คลิกขวาที่ วินโดวส์ออดิโอ และเลือก รีสตาร์ท -
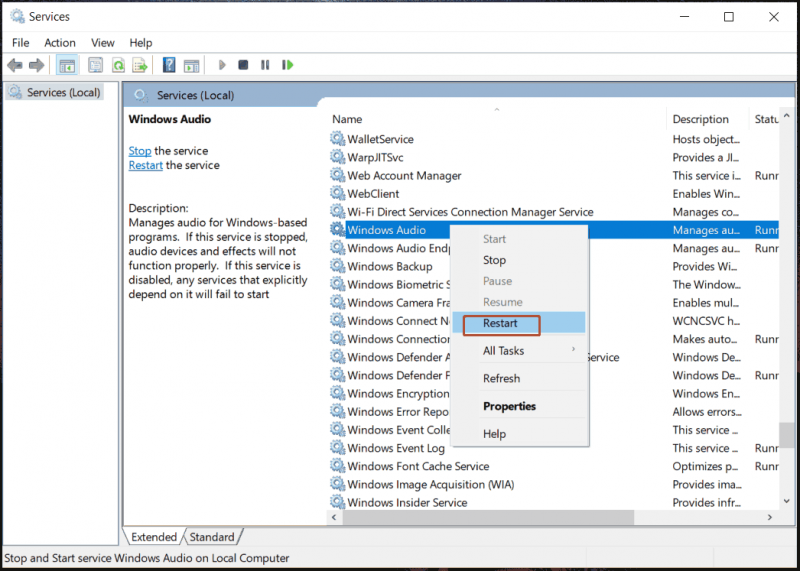
ขั้นตอนที่ 3: ทำสิ่งเดียวกันกับ ตัวสร้างจุดสิ้นสุดเสียงของ Windows บริการ.
เคล็ดลับ: สิ่งเหล่านี้คือการแก้ไขทั่วไปเพื่อแก้ไขปัญหาเสียงที่ไม่ทำงานหลังจากการโคลนไปยัง SSD นอกจากนี้ คุณสามารถลองใช้วิธีอื่นในกรณีที่เกิดปัญหาด้านเสียง และนี่คือโพสต์ที่เกี่ยวข้อง - จะแก้ไขไม่มีเสียงบน Windows 11 ได้อย่างไร นี่คือ 5 วิธี -เรียกใช้ MiniTool ShadowMaker เพื่อทำการโคลน HDD เป็น SSD ใหม่
ในกรณีที่ไม่ได้ผล เราขอแนะนำอย่างยิ่งให้ใช้ซอฟต์แวร์โคลนอื่นเพื่อโคลนฮาร์ดไดรฟ์ของคุณ เนื่องจากปัญหาอาจเกี่ยวข้องกับซอฟต์แวร์ที่คุณใช้ MiniTool ShadowMaker, ซอฟต์แวร์สำรองข้อมูลที่ดีที่สุด และซอฟต์แวร์โคลนดิสก์สำหรับ Windows 11/10/8/7 อำนวยความสะดวกในการสำรองข้อมูลไฟล์ โฟลเดอร์ ดิสก์ พาร์ติชันและพาร์ติชัน และการโคลนฮาร์ดไดรฟ์ไปยังอีกเครื่องหนึ่ง
ในการโคลน HDD เป็น SSD และ การย้าย Windows ไปยังไดรฟ์อื่น MiniTool ShadowMaker มีบทบาทสำคัญ หาก SSD ที่โคลนไม่มีเสียงบนพีซี ให้ลองโคลน HDD อีกครั้ง
ทดลองใช้ MiniTool ShadowMaker คลิกเพื่อดาวน์โหลด 100% สะอาดและปลอดภัย
ขั้นตอนที่ 1: เชื่อมต่อ SSD ของคุณเข้ากับคอมพิวเตอร์และเปิด MiniTool ShadowMaker Trial Edition
ขั้นตอนที่ 2: ย้ายไปที่ เครื่องมือ แท็บแล้วคลิก โคลนดิสก์ -
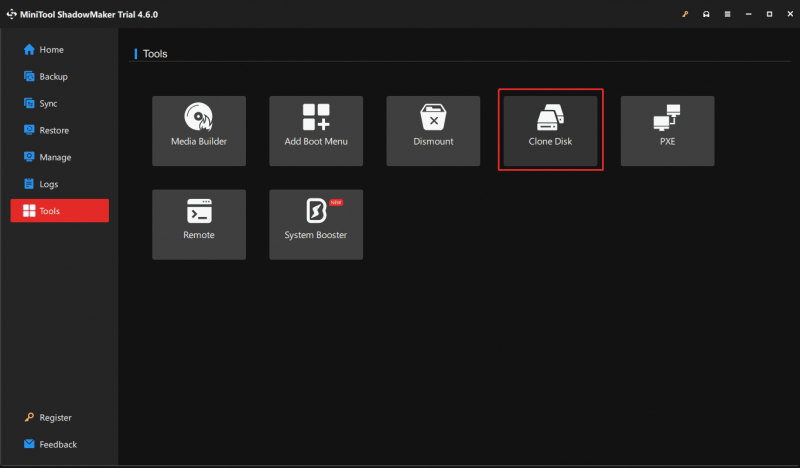
ขั้นตอนที่ 3: เลือก HDD เก่าเป็นไดรฟ์ต้นทางและ SSD เป็นไดรฟ์เป้าหมาย จากนั้นจึงเริ่มการโคลนนิ่ง
เคล็ดลับ: เพื่อดำเนินการ ภาคต่อภาคการโคลน ไปที่ ตัวเลือก > โหมดโคลนดิสก์ และทำเครื่องหมาย ภาคต่อภาคโคลน จากนั้นคลิก ตกลง - นอกจากนี้ เมื่อทำการโคลนดิสก์ระบบ คุณจะต้องลงทะเบียนซอฟต์แวร์นี้ จากนั้นจึงดำเนินกระบวนการโคลนต่อจุดจบ
นั่นคือข้อมูลทั้งหมดเกี่ยวกับสิ่งที่ต้องทำเมื่อไม่มีเสียงหลังจากโคลน HDD เป็น SSD ทำตามคำแนะนำเพื่อแก้ไข ถ้าไม่เช่นนั้น ให้รัน MiniTool ShadowMaker เพื่อทำการโคลนดิสก์ของคุณใหม่อย่างมีประสิทธิภาพ
ทดลองใช้ MiniTool ShadowMaker คลิกเพื่อดาวน์โหลด 100% สะอาดและปลอดภัย

![4 อะแดปเตอร์บลูทู ธ USB ที่ดีที่สุดสำหรับพีซี! รายละเอียดอยู่ที่นี่! [MiniTool News]](https://gov-civil-setubal.pt/img/minitool-news-center/52/4-best-usb-bluetooth-adapters.png)
![คำแนะนำเกี่ยวกับวิธีการแก้ไขรายการ Registry ที่เสียหายด้วย 5 วิธี [MiniTool Tips]](https://gov-civil-setubal.pt/img/backup-tips/55/guide-how-fix-broken-registry-items-via-five-methods.png)

![วิธีทำให้ Apex Legends ทำงานได้เร็วขึ้น? คำแนะนำในการเพิ่มประสิทธิภาพ [MiniTool Tips]](https://gov-civil-setubal.pt/img/disk-partition-tips/34/how-make-apex-legends-run-faster.jpg)








![รหัสข้อผิดพลาด Xbox 0x87DD0004: นี่คือการแก้ไขด่วนสำหรับมัน [MiniTool News]](https://gov-civil-setubal.pt/img/minitool-news-center/45/xbox-error-code-0x87dd0004.jpg)
![วิธีบังคับปิดโปรแกรมโดยไม่ใช้ตัวจัดการงาน - 3 วิธี [MiniTool News]](https://gov-civil-setubal.pt/img/minitool-news-center/57/how-force-close-program-without-task-manager-3-ways.png)
![7 วิธีที่มีประสิทธิภาพในการแก้ไข Netwtw06.sys ล้มเหลวใน Windows 10 [MiniTool Tips]](https://gov-civil-setubal.pt/img/backup-tips/29/7-efficient-methods-fix-netwtw06.jpg)



![Evernote ไม่ซิงค์? คำแนะนำทีละขั้นตอนเพื่อแก้ไขปัญหานี้ [MiniTool Tips]](https://gov-civil-setubal.pt/img/backup-tips/89/evernote-not-syncing-a-step-by-step-guide-to-fix-this-issue-minitool-tips-1.png)