วิธีเปิดใช้งานปุ่ม Never รวมปุ่มทาสก์บาร์บน Windows 11
How Enable Never Combine Taskbar Buttons Windows 11
จาก Windows 11 22H2 (ช่วงเวลา 4) รองรับการเปิดใช้งานไม่รวมปุ่มแถบงาน โพสต์จาก MiniTool นี้มี 2 วิธีให้คุณเปิดใช้งานโดยไม่ต้องรวมปุ่มแถบงานบน Windows 11 ตอนนี้อ่านต่อไป
ในหน้านี้:- อย่ารวมปุ่มและป้ายกำกับบนแถบงานเข้าด้วยกัน
- วิธีเปิดใช้งานปุ่ม Never รวมปุ่มทาสก์บาร์บน Windows 11
- คำสุดท้าย
อย่ารวมปุ่มและป้ายกำกับบนแถบงานเข้าด้วยกัน
ที่ อย่ารวมปุ่มบนแถบงานและซ่อนป้ายกำกับ ก่อนหน้านี้ฟีเจอร์นี้มีให้บริการใน Windows 10 แต่ Microsoft ลบออกใน Windows 11 อย่างไรก็ตามเมื่อเร็ว ๆ นี้ Microsoft เปิดตัวฟีเจอร์นี้ใน Windows 11 22H2 (ช่วงเวลา 4) คุณสมบัตินี้ช่วยให้คุณแสดงไอคอนและป้ายกำกับสำหรับทุกแอปพลิเคชันที่เปิดอยู่ใน Windows แม้ว่าแอปพลิเคชันเดียวกันจะมีหลายอินสแตนซ์ก็ตาม
ตัวอย่างเช่น หากคุณมี Windows Explorer สองอินสแตนซ์ คุณลักษณะปุ่มไม่ต้องรวมแถบงานจะช่วยให้คุณเห็นไอคอนสำหรับแต่ละหน้าต่างที่เปิดอยู่บนแถบงาน แทนที่จะรวมไว้ในไอคอนแอปพลิเคชันเดียว ต่อไปนี้เป็นตัวอย่างพร้อมรูปภาพ:
ไม่รวมปุ่มบนแถบงาน:

รวมปุ่มแถบงาน:
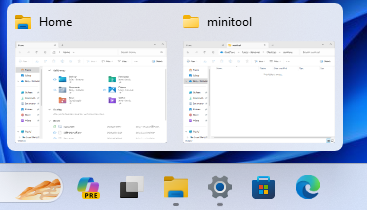
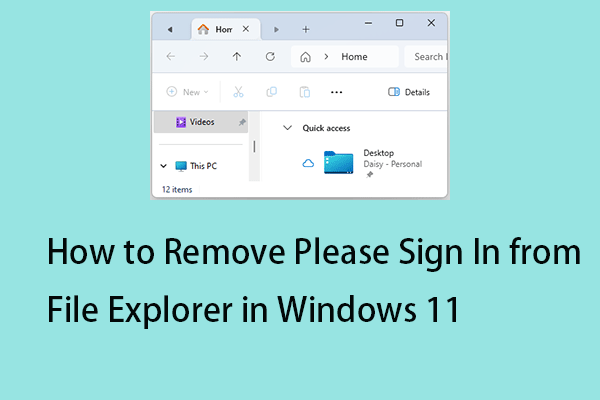 วิธีลบกรุณาลงชื่อเข้าใช้จาก File Explorer ใน Windows 11
วิธีลบกรุณาลงชื่อเข้าใช้จาก File Explorer ใน Windows 11เหตุใด File Explorer จึงขอลงชื่อเข้าใช้ วิธีลบกรุณาลงชื่อเข้าใช้จาก File Explorer โพสต์นี้มีคำตอบให้กับคุณ
อ่านเพิ่มเติมวิธีเปิดใช้งานปุ่ม Never รวมปุ่มทาสก์บาร์บน Windows 11
วิธีเปิดใช้งานไม่รวมปุ่มแถบงานบน Windows 11 ก่อนอื่นคุณต้องติดตั้ง Windows 11 22H2 (ช่วงเวลา 4) จะติดตั้งได้อย่างไร? คุณต้องไป การตั้งค่า > วินโดวส์อัพเดต > เปิด รับการอัปเดตล่าสุดทันทีที่พร้อมใช้งาน .
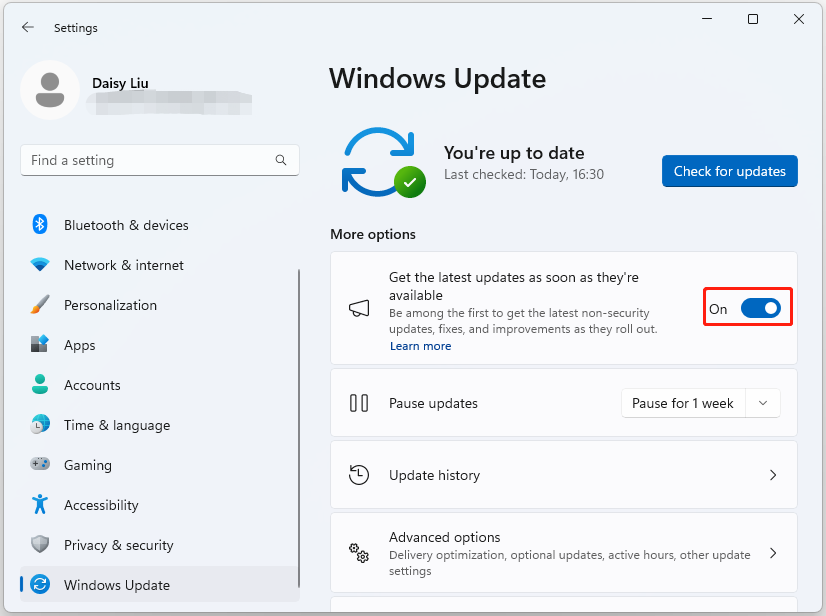
หากคุณไม่สามารถรับการอัพเดตใด ๆ คุณสามารถไปที่ แค็ตตาล็อกการอัปเดตของ Microsoft เพื่อดาวน์โหลดและติดตั้ง KB5030310
หลังจากติดตั้งการอัปเดต Windows 11 คุณสามารถทำตาม 4 วิธีด้านล่างเพื่อเปิดใช้งานไม่รวมปุ่มบนแถบงาน
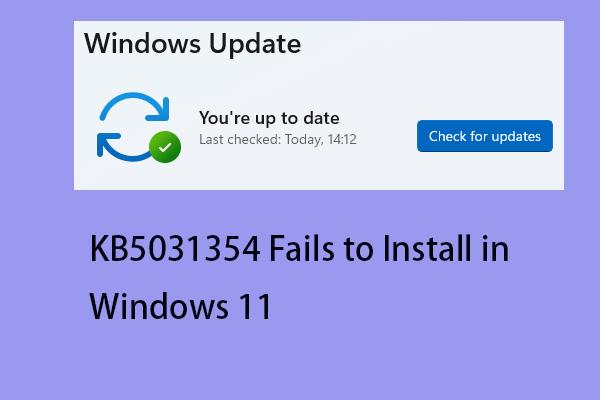 KB5031354 ไม่สามารถติดตั้งใน Windows 11 22H2 ได้หรือไม่ นี่คือ 5 วิธีแก้ไข!
KB5031354 ไม่สามารถติดตั้งใน Windows 11 22H2 ได้หรือไม่ นี่คือ 5 วิธีแก้ไข!เมื่อคุณพยายามอัปเดต Windows คุณอาจพบว่าการติดตั้ง KB5031354 ล้มเหลวในปัญหา Windows 11 โพสต์นี้ให้วิธีแก้ปัญหา
อ่านเพิ่มเติมวิธีที่ 1: ผ่านการตั้งค่า
วิธีเปิดใช้งานไม่รวมปุ่มแถบงาน? คุณสามารถทำได้ในการตั้งค่า
1. กดปุ่ม วินโดวส์ + ไอ คีย์ร่วมกันเพื่อเปิด การตั้งค่า แอปพลิเคชัน.
2. ไปที่ ปรับแต่ง > แถบงาน > พฤติกรรมของแถบงาน .
3. ค้นหาตัวเลือก รวมปุ่มแถบงานและซ่อนป้ายกำกับ คลิกเมนูแบบเลื่อนลงและคุณจะสามารถกำหนดตัวเลือกได้:
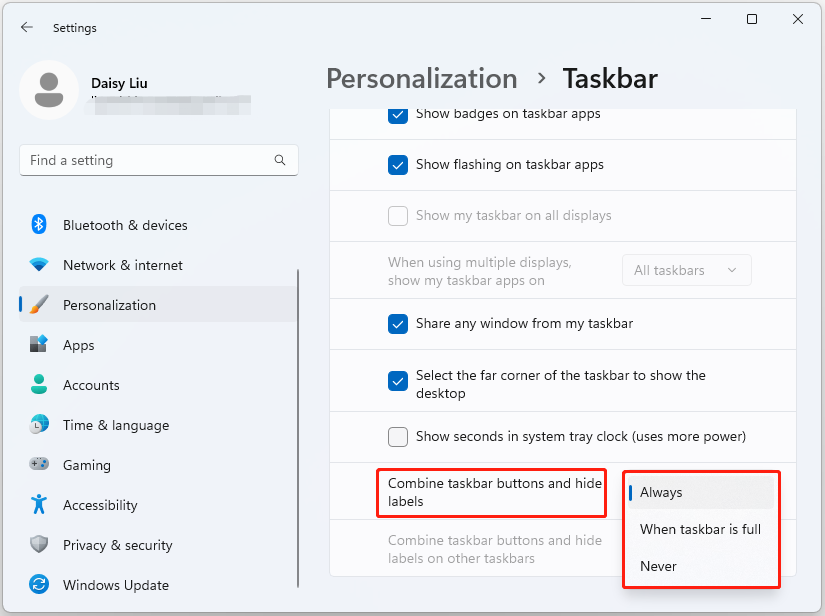
4. ตอนนี้คุณสามารถเลือก ไม่เคย ตัวเลือก.
วิธีที่ 2: ผ่านซอฟต์แวร์บุคคลที่สาม
หากคุณไม่สามารถเปิดใช้งานได้ ไม่ต้องรวมปุ่มแถบงานในการตั้งค่า คุณสามารถลองใช้ซอฟต์แวร์ของบริษัทอื่นเพื่อเปิดใช้งานได้ ViveTool เป็นหนึ่งในเครื่องมือที่ยอดเยี่ยม คุณสามารถดาวน์โหลดได้จากเว็บไซต์อย่างเป็นทางการและติดตั้งลงในพีซีของคุณ
1. ดับเบิลคลิกโฟลเดอร์ zip เพื่อเปิด คลิก แตกออก ปุ่ม.
2. คลิกที่ สารสกัด ปุ่ม. คัดลอกเส้นทางของโฟลเดอร์
3. ประเภท พร้อมรับคำสั่ง ใน ค้นหา กล่องและเลือก ทำงานในฐานะผู้ดูแลระบบ ตัวเลือก.
4. พิมพ์คำสั่งต่อไปนี้เพื่อนำทางไปยังโฟลเดอร์ ViveTool แล้วกด เข้า : :
ซีดี c:โฟลเดอร์เส้นทางViveTool-v0.x.x
5. พิมพ์คำสั่งต่อไปนี้โดยกด เข้า : :
vivetool /เปิดใช้งาน /id:29785186
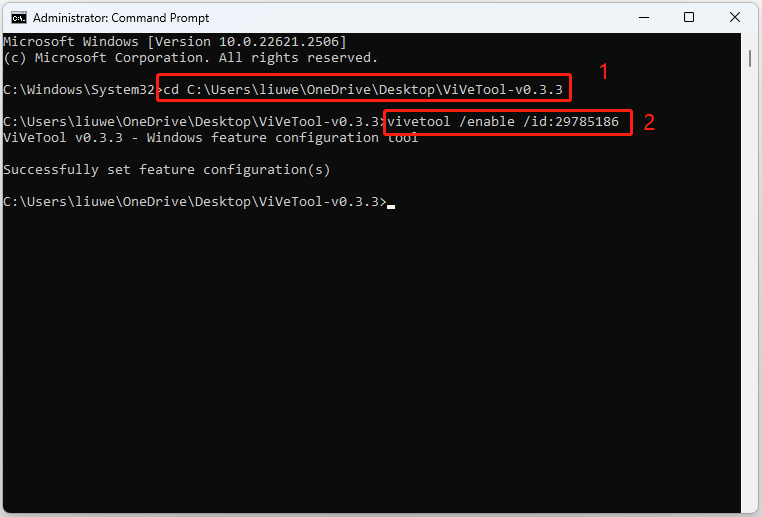
คำสุดท้าย
นี่คือข้อมูลทั้งหมดเกี่ยวกับวิธีเปิดใช้งานไม่รวมปุ่มแถบงานใน Windows 11 ฉันหวังว่าโพสต์นี้จะเป็นประโยชน์กับคุณ นอกจากนี้ ขอแนะนำให้สำรองข้อมูล Windows 11 ของคุณเป็นประจำเพื่อป้องกัน ในการทำเช่นนั้น คุณสามารถลองใช้ MiniTool ShadowMaker Free ซึ่งสามารถสำรองไฟล์ โฟลเดอร์ ดิสก์ และพาร์ติชั่นของคุณได้
ทดลองใช้ MiniTool ShadowMakerคลิกเพื่อดาวน์โหลด100%สะอาดและปลอดภัย
![7 วิธีที่ to.exe หยุดทำงานบน Windows 10 [MiniTool Tips]](https://gov-civil-setubal.pt/img/backup-tips/38/7-methods-exe-has-stopped-working-windows-10.png)


![3 วิธีในการแก้ไข SYSTEM PTE MISUSE BSOD บน Windows [MiniTool News]](https://gov-civil-setubal.pt/img/minitool-news-center/02/3-methods-fix-system-pte-misuse-bsod-windows.png)
![Lenovo Diagnostics Tool - นี่คือคู่มือฉบับสมบูรณ์สำหรับการใช้งาน [MiniTool Tips]](https://gov-civil-setubal.pt/img/disk-partition-tips/32/lenovo-diagnostics-tool-here-s-your-full-guide-use-it.jpg)




![วิธีแก้ไขข้อผิดพลาด“ Msftconnecttest Redirect” บน Windows 10 [MiniTool News]](https://gov-civil-setubal.pt/img/minitool-news-center/52/how-fix-msftconnecttest-redirect-error-windows-10.jpg)

![Warframe Cross Save: เป็นไปได้ในขณะนี้หรือในอนาคต? [MiniTool News]](https://gov-civil-setubal.pt/img/minitool-news-center/95/warframe-cross-save-is-it-possible-now.png)

![[แก้ไข] จะแก้ไขข้อผิดพลาด PS5 / PS4 CE-33986-9 ได้อย่างไร [เคล็ดลับ MiniTool]](https://gov-civil-setubal.pt/img/news/10/solved-how-to-fix-ps5/ps4-ce-33986-9-error-minitool-tips-1.png)


![เดสก์ท็อป VS แล็ปท็อป: อันไหนที่จะได้รับ? ดูข้อดีข้อเสียเพื่อตัดสินใจ! [เคล็ดลับ MiniTool]](https://gov-civil-setubal.pt/img/backup-tips/81/desktop-vs-laptop-which-one-get.jpg)


