6 วิธีในการแก้ไข Windows 10 Remote Desktop ไม่ทำงานผิดพลาด [MiniTool News]
6 Methods Fix Windows 10 Remote Desktop Not Working Error
สรุป :
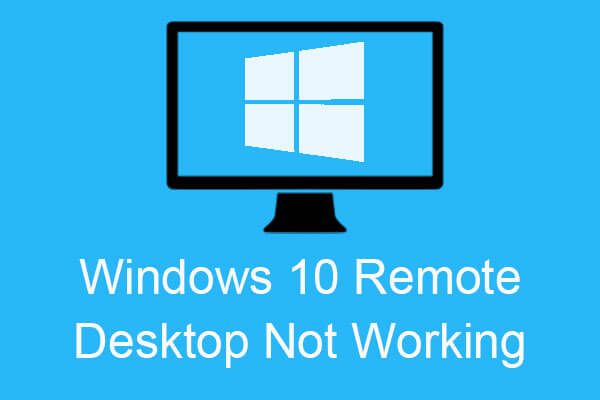
Windows 10 Remote Desktop ไม่ทำงาน? โพสต์นี้ไม่เพียง แต่แนะนำสาเหตุที่ Windows 10 Remote Desktop ไม่ทำงานผิดพลาด แต่ยังให้วิธีการที่มีประสิทธิภาพหลายวิธีในการแก้ไขข้อผิดพลาด คุณสามารถรับวิธีการจากไฟล์ MiniTool เว็บไซต์.
สาเหตุของ Windows 10 Remote Desktop ไม่ทำงานผิดพลาด
มีสาเหตุหลายประการที่ทำให้ Windows 10 Remote Desktop ไม่ทำงานผิดพลาด และเมื่อข้อผิดพลาดเกิดขึ้นมีข้อความแสดงข้อผิดพลาดว่า“ Remote Desktop ไม่สามารถเชื่อมต่อกับคอมพิวเตอร์ระยะไกลได้ด้วยเหตุผลข้อใดข้อหนึ่งเหล่านี้” สาเหตุสามประการดังต่อไปนี้:
- ไม่ได้เปิดใช้งานการเข้าถึงเซิร์ฟเวอร์จากระยะไกล
- คอมพิวเตอร์ระยะไกลปิดอยู่
- คอมพิวเตอร์ระยะไกลไม่สามารถใช้งานได้บนเครือข่าย
แล้วรายละเอียดสาเหตุของข้อผิดพลาดคืออะไร? ฉันได้ระบุสาเหตุที่พบบ่อยที่สุดไว้ด้านล่าง:
- การเชื่อมต่ออินเทอร์เน็ตไม่เสถียร
- ข้อมูลรับรองการเข้าสู่ระบบไม่ตรงกัน
- RDP ไม่ทำงานหลังจากอัปเดต Windows
- ปัญหาการป้องกันไวรัสหรือไฟร์วอลล์
- ปัญหาโปรไฟล์เครือข่าย
 11 เคล็ดลับในการแก้ไขปัญหาการเชื่อมต่ออินเทอร์เน็ต Win 10
11 เคล็ดลับในการแก้ไขปัญหาการเชื่อมต่ออินเทอร์เน็ต Win 10 เรียนรู้วิธีแก้ปัญหาการเชื่อมต่ออินเทอร์เน็ตด้วยเคล็ดลับ 11 ข้อเหล่านี้ เชื่อมต่อ WiFi แต่ไม่มีอินเทอร์เน็ต Windows 10 เราเตอร์ไม่เชื่อมต่ออินเทอร์เน็ต
อ่านเพิ่มเติมวิธีแก้ไข Windows 10 Remote Desktop ไม่ทำงานผิดพลาด
หลังจากที่คุณทราบสาเหตุของข้อผิดพลาด Windows 10 Remote Desktop ไม่ทำงานคุณอาจสงสัยว่าจะแก้ไขข้อผิดพลาดได้อย่างไร จากนั้นอ่านต่อไปคุณจะพบวิธีการที่มีประโยชน์มากมาย
วิธีที่ 1: เปลี่ยนการตั้งค่าไฟร์วอลล์
วิธีแรกที่คุณควรดำเนินการเพื่อแก้ไขข้อผิดพลาด Windows 10 Remote Desktop ไม่ทำงานคือการเปลี่ยนการตั้งค่าไฟร์วอลล์ นี่คือบทช่วยสอน:
ขั้นตอนที่ 1: พิมพ์ อนุญาตแอปผ่านไฟร์วอลล์ windows ใน ค้นหา จากนั้นคลิกรายการที่ตรงกันที่สุด
ขั้นตอนที่ 2: คลิก เปลี่ยนการตั้งค่า ที่มุมขวาบน
ขั้นตอนที่ 3: ค้นหา เดสก์ท็อประยะไกล จากนั้นเลือกช่องด้านล่าง เอกชน แท็บ คลิก ตกลง เพื่อบันทึกการเปลี่ยนแปลง
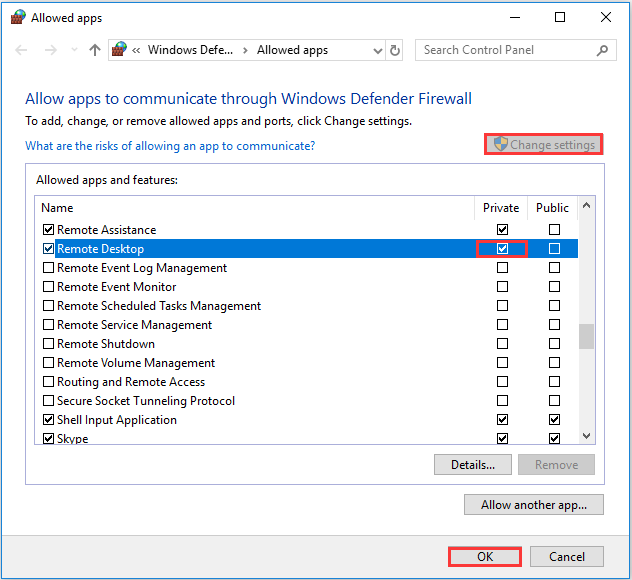
ขั้นตอนที่ 4: ปิดหน้าต่างจากนั้นข้อผิดพลาดการเชื่อมต่อเดสก์ท็อประยะไกลไม่ทำงานควรได้รับการแก้ไข
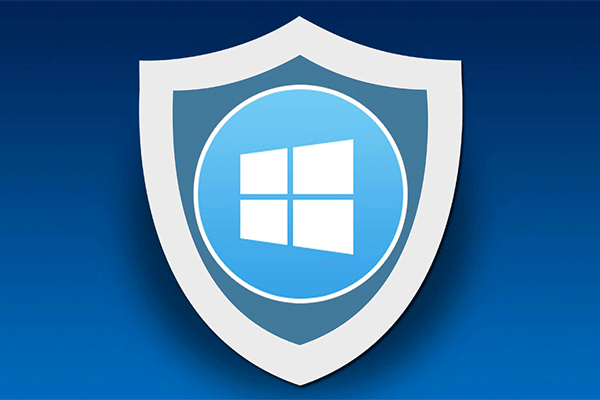 Windows Firewall สำหรับ Windows 10 และทางเลือกที่ยอดเยี่ยม
Windows Firewall สำหรับ Windows 10 และทางเลือกที่ยอดเยี่ยม หากคุณต้องการเปิดหรือปิด Windows Firewall สำหรับ Windows 10 โพสต์นี้จะบอกขั้นตอนทั้งหมดและแสดงทางเลือกที่ดีสำหรับ Windows Firewall
อ่านเพิ่มเติมวิธีที่ 2: อนุญาตการเชื่อมต่อเดสก์ท็อประยะไกลหากไม่ได้รับอนุญาต
หากไม่อนุญาตการเชื่อมต่อเดสก์ท็อประยะไกลใน Windows ของคุณจะเกิดข้อผิดพลาด Windows 10 Remote Desktop ไม่ทำงาน
ทำตามคำแนะนำเพื่ออนุญาตการเชื่อมต่อเดสก์ท็อประยะไกล:
ขั้นตอนที่ 1: กดปุ่ม ชนะ คีย์และ ผม ในเวลาเดียวกันเพื่อเปิด การตั้งค่า .
ขั้นตอนที่ 2: คลิก อัปเดตและความปลอดภัย แล้วไปที่ สำหรับนักพัฒนา มาตรา.
ขั้นตอนที่ 3: ค้นหา เปลี่ยนการตั้งค่าเพื่ออนุญาตการเชื่อมต่อระยะไกลกับคอมพิวเตอร์เครื่องนี้ ในแผงด้านขวาแล้วคลิก แสดงการตั้งค่า ถัดจากมัน.
ขั้นตอนที่ 4: ทำเครื่องหมายในช่องถัดจาก อนุญาตการเชื่อมต่อความช่วยเหลือระยะไกลกับคอมพิวเตอร์เครื่องนี้ . คลิก สมัคร และ ตกลง เพื่อบันทึกการเปลี่ยนแปลง
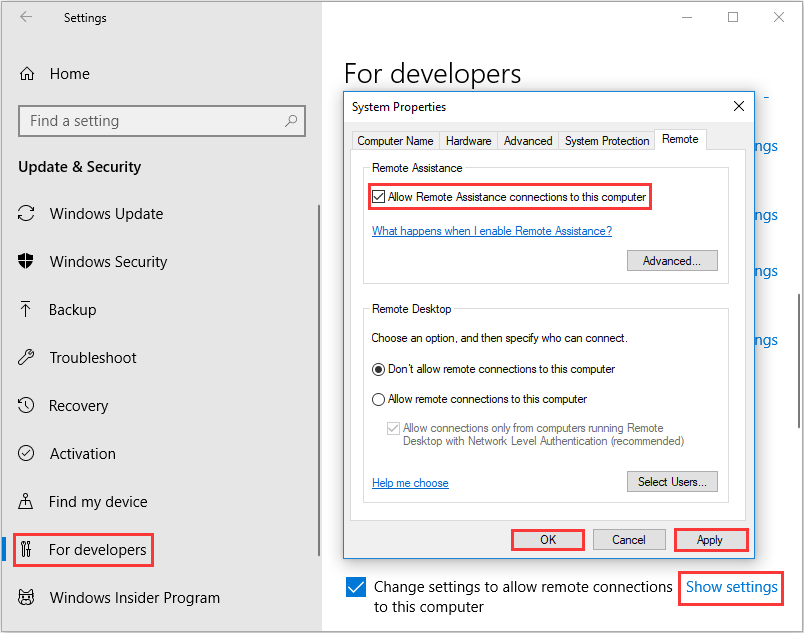 ขั้นตอนที่ 5: ปิดหน้าต่างจากนั้นเดสก์ท็อประยะไกลไม่พบข้อผิดพลาดของคอมพิวเตอร์ควรได้รับการแก้ไข
ขั้นตอนที่ 5: ปิดหน้าต่างจากนั้นเดสก์ท็อประยะไกลไม่พบข้อผิดพลาดของคอมพิวเตอร์ควรได้รับการแก้ไข
วิธีที่ 3: ลบข้อมูลรับรองเดสก์ท็อประยะไกลของคุณ
เมื่อข้อมูลประจำตัวเดสก์ท็อประยะไกลของคุณไม่ตรงกันข้อผิดพลาด Windows 10 Remote Desktop ไม่ทำงานจะเกิดขึ้นหากคุณพยายามเชื่อมต่อกับคอมพิวเตอร์ระยะไกลเครื่องอื่น ดังนั้นคุณควรพยายามรีเซ็ตข้อมูลรับรองเดสก์ท็อประยะไกลของคุณ
ขั้นตอนที่ 1: พิมพ์ การเชื่อมต่อเดสก์ท็อประยะไกล ใน ค้นหา แล้วคลิกรายการที่ตรงกันที่สุด
ขั้นตอนที่ 2: พิมพ์ในคอมพิวเตอร์ระยะไกล ที่อยู่ IP . หากมีการบันทึกข้อมูลรับรองสำหรับคอมพิวเตอร์เครื่องนี้คุณจะมีตัวเลือกให้ แก้ไข หรือ ลบ .
ขั้นตอนที่ 3: คลิก ลบ เพื่อลบข้อมูลรับรอง
ขั้นตอนที่ 4: ลองเชื่อมต่อคอมพิวเตอร์ระยะไกลอีกครั้งจากนั้นตรวจสอบว่าข้อผิดพลาดหายไปหรือไม่
วิธีที่ 4: เพิ่มที่อยู่ IP ของคอมพิวเตอร์ระยะไกลไปยังไฟล์โฮสต์ของคุณ
คุณยังสามารถลองเพิ่มที่อยู่ IP ของคอมพิวเตอร์ระยะไกลไปยังไฟล์โฮสต์ของคุณเพื่อแก้ไขข้อผิดพลาด Windows 10 Remote Desktop ไม่ทำงาน นี่คือบทช่วยสอน:
ขั้นตอนที่ 1: พิมพ์ cmd ใน ค้นหา จากนั้นคลิกขวา พร้อมรับคำสั่ง เลือก เรียกใช้ในฐานะผู้ดูแลระบบ . คลิก ใช่ .
ขั้นตอนที่ 2: พิมพ์ cd C: / Windows / System32 / Drivers / ฯลฯ ใน พร้อมรับคำสั่ง จากนั้นกดปุ่ม ป้อน สำคัญ.
ขั้นตอนที่ 3: พิมพ์ notepad โฮสต์ ในหน้าต่างจากนั้นกดปุ่ม ป้อน คีย์เพื่อเปิดไฟล์โฮสต์ใน notepad
ขั้นตอนที่ 4: เพิ่มที่อยู่ IP ของคอมพิวเตอร์ระยะไกลที่ส่วนท้ายของไฟล์ คลิก ไฟล์ แล้วเลือก บันทึก . คลิก ปิด .
ขั้นตอนที่ 5: ลองเชื่อมต่อคอมพิวเตอร์ระยะไกลอีกครั้งจากนั้นตรวจสอบว่าข้อผิดพลาดหายไปหรือไม่
วิธีที่ 5: ทำการเปลี่ยนแปลง Registry Editor
คุณสามารถแก้ไขข้อผิดพลาด Windows 10 Remote Desktop ไม่ทำงานโดยทำการเปลี่ยนแปลง Registry Editor นี่คือวิธีการเปลี่ยนแปลง:
ขั้นตอนที่ 1: กดปุ่ม ชนะ คีย์และ ร ในเวลาเดียวกันเพื่อเปิดไฟล์ วิ่ง กล่อง.
ขั้นตอนที่ 2: พิมพ์ regedit ในกล่องแล้วคลิก ตกลง . คลิก ใช่ เพื่อเปิด Registry Editor .
ขั้นตอนที่ 3: ไปที่ HKEY_CURRENT_USER Software Microsoft Terminal Server Client .
ขั้นตอนที่ 4: คลิกขวาที่พื้นที่ว่างทางด้านขวาจากนั้นเลือก ใหม่ > ค่า DWORD (32 บิต) . ตั้งชื่อมัน RDGClientTransport .
ขั้นตอนที่ 5: ดับเบิลคลิกที่คีย์ใหม่นี้เพื่อเปิด คุณสมบัติ . ชุด ข้อมูลค่า ถึง 1 แล้วคลิก ตกลง เพื่อบันทึกการเปลี่ยนแปลง
ขั้นตอนที่ 6: ลองเชื่อมต่อคอมพิวเตอร์ระยะไกลอีกครั้งและตรวจสอบว่ายังมีข้อผิดพลาดอยู่หรือไม่
วิธีที่ 6: เปลี่ยนคุณสมบัติเครือข่าย
หากเครือข่ายของคุณได้รับการตั้งค่าเป็นสาธารณะอาจเกิดข้อผิดพลาด Windows 10 Remote Desktop ไม่ทำงาน ดังนั้นคุณสามารถเปลี่ยนเครือข่ายจากสาธารณะเป็นส่วนตัวได้ ทำตามคำแนะนำด้านล่างคุณสมบัติของเครือข่ายการเปลี่ยนแปลง:
ขั้นตอนที่ 1: เปิด การตั้งค่า จากนั้นคลิก เครือข่ายและอินเทอร์เน็ต .
ขั้นตอนที่ 2: ไปที่ไฟล์ สถานะ แล้วคลิก เปลี่ยนคุณสมบัติการเชื่อมต่อ ในแผงด้านขวา
ขั้นตอนที่ 3: เลือก เอกชน ภายใต้ โปรไฟล์เครือข่าย .
ขั้นตอนที่ 4: ลองเชื่อมต่อคอมพิวเตอร์ระยะไกลอีกครั้งจากนั้นดูว่ายังมีข้อผิดพลาดอยู่หรือไม่
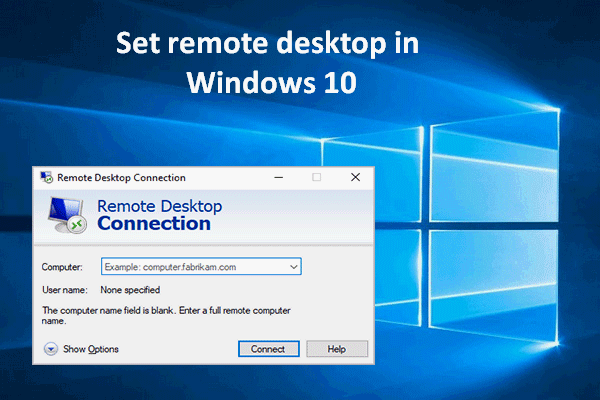 วิธีตั้งค่าและใช้เดสก์ท็อประยะไกลใน Windows 10 ดูที่นี่
วิธีตั้งค่าและใช้เดสก์ท็อประยะไกลใน Windows 10 ดูที่นี่ หลายคนต้องการตั้งค่าและใช้เดสก์ท็อประยะไกลใน Windows 10 แต่ไม่รู้วิธี ฉันเขียนสิ่งนี้เพื่อช่วยพวกเขา
อ่านเพิ่มเติมบรรทัดล่าง
จากโพสต์นี้คุณสามารถทราบสาเหตุของข้อผิดพลาด Windows 10 Remote Desktop ไม่ทำงาน นอกจากนี้คุณสามารถค้นหาวิธีการแก้ไขข้อผิดพลาด หากคุณไม่สามารถเชื่อมต่อคอมพิวเตอร์ระยะไกลคุณสามารถลองใช้วิธีการที่กล่าวถึงข้างต้น
![วิธีการลบ / ถอนการติดตั้ง PC Accelerate Pro โดยสิ้นเชิง [2020] [MiniTool News]](https://gov-civil-setubal.pt/img/minitool-news-center/02/how-remove-uninstall-pc-accelerate-pro-completely.png)












![อินเทอร์เน็ตลดลงในไม่กี่วินาที? ลองแก้ไขเหล่านี้! [MiniTool News]](https://gov-civil-setubal.pt/img/minitool-news-center/70/internet-cuts-out-few-seconds.jpg)
![วิธีแก้ไขข้อผิดพลาดของกล้องใน Windows 10 อย่างรวดเร็ว [MiniTool News]](https://gov-civil-setubal.pt/img/minitool-news-center/59/how-fix-camera-error-windows-10-quickly.png)




