[แก้ไข] มีปัญหาในการส่งคำสั่งไปยังโปรแกรม [MiniTool Tips]
There Was Problem Sending Command Program
สรุป :
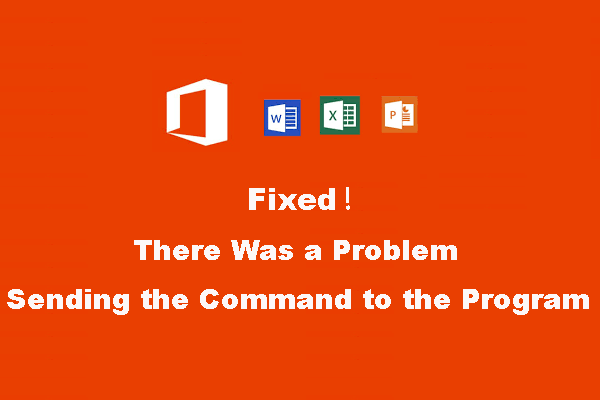
มีปัญหาในการส่งคำสั่งไปยังโปรแกรมคือข้อความแสดงข้อผิดพลาดที่คุณอาจได้รับเมื่อคุณต้องการเปิดโปรแกรม Microsoft Office เช่น Word, Excel หรือ PowerPoint ข้อผิดพลาดนี้จะทำให้คุณไม่สามารถเปิดไฟล์ได้สำเร็จ แต่คุณสามารถอ่านสิ่งนี้ MiniTool บทความเพื่อรับวิธีการแก้ไข
การนำทางอย่างรวดเร็ว:
ในฐานะผู้ใช้ Microsoft Office คุณต้องพบปัญหาประเภทต่างๆเช่น Excel ไม่ตอบสนอง , Word ไม่ตอบสนอง และอื่น ๆ เมื่อใช้ซอฟต์แวร์
เราได้พูดคุยเกี่ยวกับปัญหา Office มากมายก่อนหน้านี้ยกเว้น มีปัญหาในการส่งคำสั่งไปยังโปรแกรม . นี่เป็นปัญหาทั่วไปที่ผู้ใช้ Windows หลายคนสามารถพบได้ บางทีคุณอาจเป็นสมาชิกที่พบข้อผิดพลาดนี้ ถ้าใช่บทความนี้มีประโยชน์สำหรับคุณ
คุณสามารถอ่านเนื้อหาต่อไปนี้เพื่อรับข้อมูลเกี่ยวกับปัญหา Excel / PowerPoint / Word ในการส่งคำสั่งไปยังโปรแกรมและวิธีการบางอย่างในการแก้ปัญหานี้
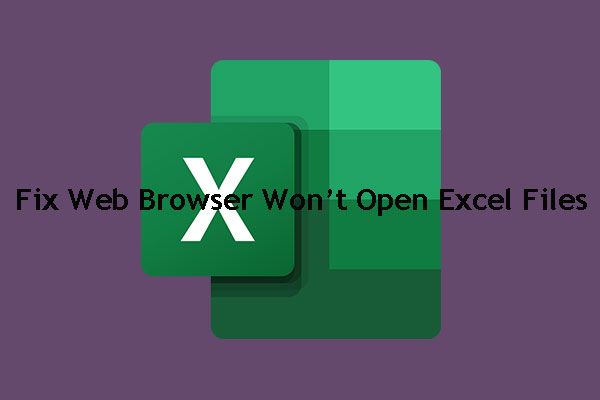 คุณจะแก้ไขเว็บเบราว์เซอร์ไม่เปิดไฟล์ Excel ได้อย่างไร
คุณจะแก้ไขเว็บเบราว์เซอร์ไม่เปิดไฟล์ Excel ได้อย่างไร หากเว็บเบราว์เซอร์ของคุณไม่เปิดไฟล์ Excel คุณรู้วิธีแก้ไขหรือไม่ ในโพสต์นี้เราจะแสดงวิธีแก้ปัญหาที่ง่ายและมีประสิทธิภาพสามวิธี
อ่านเพิ่มเติมเกี่ยวกับมีปัญหาในการส่งคำสั่งไปยังโปรแกรม
ข้อผิดพลาดของ มีปัญหาในการส่งคำสั่งไปยังโปรแกรม เชื่อมโยงกับ Office Package และมักจะเกิดขึ้นเมื่อคุณต้องการเปิด Excel, Word, PowerPoint เป็นต้นข้อผิดพลาดนี้อาจส่งผลต่อ Windows ทุกเวอร์ชันรวมถึง Windows 10, Windows 8.1 / 8, Windows 7 และอื่น ๆ
ทำไมปัญหานี้จึงเกิดขึ้น
เมื่อ Windows ส่งคำสั่ง Dynamic Data Exchange (DDE) ไปยังแอป Microsoft Office ของคุณ แต่ระบบปฏิบัติการไม่สามารถเชื่อมต่อกับแอปพลิเคชันได้จะทำให้เกิดข้อผิดพลาด: มีปัญหาในการส่งคำสั่งไปยังโปรแกรม .
นี่เป็นปัญหาที่น่ารำคาญ แต่คุณยังคงสามารถใช้มาตรการบางอย่างเพื่อกำจัดมันได้ ในบทความนี้เรารวบรวมวิธีแก้ปัญหาที่มีประสิทธิภาพ คุณสามารถลองใช้ทีละรายการเพื่อช่วยคุณได้
โซลูชันต่อไปนี้อ้างอิงจาก Excel 2016/2013/2010 แต่ยังมีวิธีแก้ไขปัญหาเหล่านี้เนื่องจากมีปัญหาในการส่งคำสั่งไปยังโปรแกรม Word / Excel / PowerPoint ….
โซลูชันที่ 1: หยุดการรันโปรแกรมในฐานะผู้ดูแลระบบ
ในบางครั้งคุณต้องรันโปรแกรมบางโปรแกรมด้วยสิทธิ์ระดับผู้ดูแลระบบเพื่อให้สามารถทำงานได้สำเร็จ อย่างไรก็ตามสิทธิ์ในการดูแลระบบไม่ใช่สิ่งที่ดีตลอดเวลา อาจรบกวนแอปพลิเคชันที่คุณพยายามเรียกใช้และทริกเกอร์ มีปัญหาในการส่งคำสั่งไปยังโปรแกรม Excel / Word / PowerPoint ….
ดังนั้นคุณสามารถปิดใช้งานตัวเลือก Run as Administrator ในโปรแกรมเพื่อแก้ไขปัญหา นี่คือวิธีการทำงานนี้:
1. คลิกที่ เริ่ม .
2. ค้นหาโปรแกรมที่ถูกรบกวนโดยข้อผิดพลาดและคลิกขวาที่มัน
3. เลือก คุณสมบัติ . หากไม่มีตัวเลือก Properties คุณสามารถคลิก เปิดตำแหน่งไฟล์ จากนั้นคลิกขวาที่โปรแกรมเป้าหมายในหน้าต่างใหม่เพื่อเลือก คุณสมบัติ .
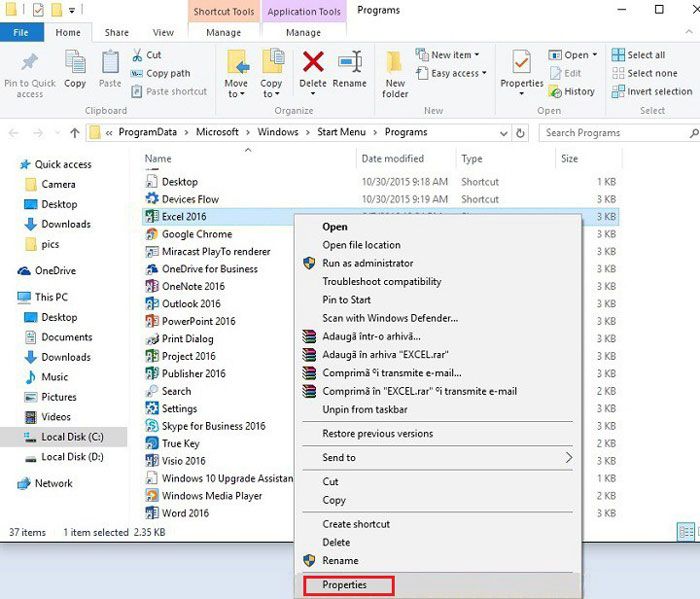
4. ไปที่ ทางลัด > ขั้นสูง เพื่อยกเลิกการเลือกช่องที่อยู่ด้านหน้าของไฟล์ เรียกใช้โปรแกรมนี้ในฐานะผู้ดูแลระบบ ตัวเลือก
5. คลิก ตกลง เพื่อดำเนินการเปลี่ยนแปลง
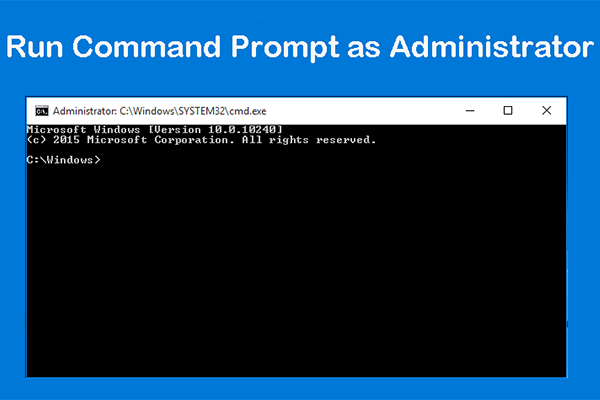 คุณจะเรียกใช้พรอมต์คำสั่งในฐานะผู้ดูแลระบบบน Windows ได้อย่างไร?
คุณจะเรียกใช้พรอมต์คำสั่งในฐานะผู้ดูแลระบบบน Windows ได้อย่างไร? คุณรู้วิธีเรียกใช้ CMD ในฐานะผู้ดูแลระบบบน Windows 10 หรือไม่? ตอนนี้คุณสามารถอ่านโพสต์นี้ซึ่งแนะนำวิธีการง่ายๆสามวิธีในการทำงานนี้
อ่านเพิ่มเติมโซลูชันที่ 2: ปิดใช้งานการแลกเปลี่ยนข้อมูลแบบไดนามิก
ผู้ใช้บางรายสะท้อนว่าคุณลักษณะ Dynamic Data Exchange ใน Microsoft Office อาจทำให้เกิด มีปัญหาในการส่งคำสั่งไปยังโปรแกรม ข้อผิดพลาด หลังจากปิดใช้งานคุณสมบัตินี้ข้อความแสดงข้อผิดพลาดจะหายไป
ดังนั้นคุณสามารถลองใช้วิธีนี้เพื่อดูว่าปัญหาสามารถแก้ไขได้หรือไม่
นี่คือคำแนะนำ:
- เปิดโปรแกรมที่ถูกรบกวนโดยข้อผิดพลาดนี้
- ไปที่ ไฟล์> ตัวเลือก> ขั้นสูง> ทั่วไป .
- ยกเลิกการเลือกช่องก่อนหน้าไฟล์ ละเว้นแอปพลิเคชันอื่น ๆ ที่ใช้ Dynamic Data Exchange (DDE) อย่างไรก็ตามหากไม่ได้เลือกตัวเลือกนี้คุณต้องตรวจสอบเพื่อเปิดใช้งานปิดโปรแกรมจากนั้นทำซ้ำขั้นตอนข้างต้นเพื่อยกเลิกการเลือกเพื่อปิดการใช้งาน
- คลิก ตกลง เพื่อบันทึกการเปลี่ยนแปลง
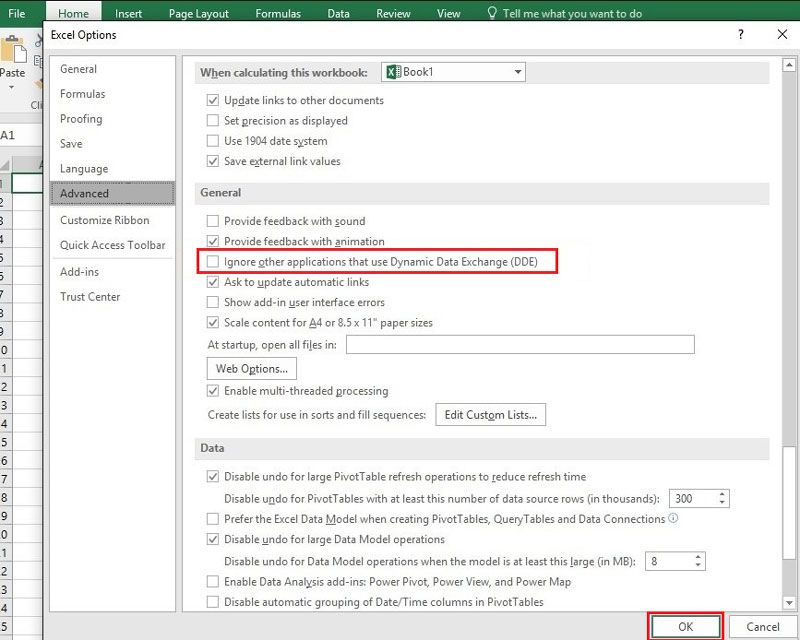
ในที่สุดคุณสามารถไปตรวจสอบว่าข้อความของ มีปัญหาในการส่งคำสั่งไปยังโปรแกรม จากไป
โซลูชันที่ 3: ปิดใช้งานซอฟต์แวร์ป้องกันไวรัส
หากคุณติดตั้งซอฟต์แวร์ป้องกันไวรัสในคอมพิวเตอร์ของคุณคุณต้องพิจารณาว่าปัญหาเกิดจากซอฟต์แวร์นั้นหรือไม่ หากต้องการแยกแยะความเป็นไปได้นี้คุณสามารถปิดใช้งานชั่วคราวเพื่อทดลองใช้
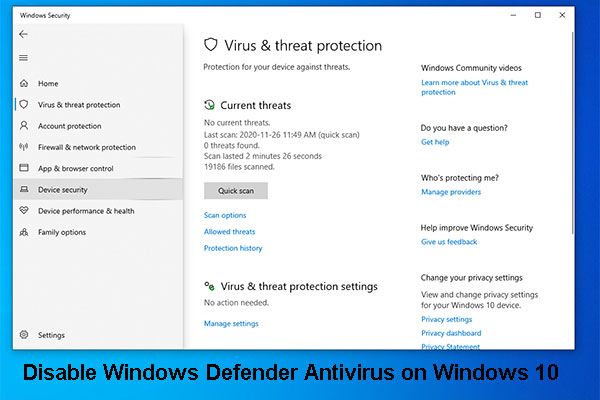 3 วิธีในการปิดการใช้งาน Windows Defender Antivirus บน Windows 10
3 วิธีในการปิดการใช้งาน Windows Defender Antivirus บน Windows 10 คุณจำเป็นต้องปิดการใช้งาน Windows Defender Antivirus บน Windows 10 อย่างถาวรหรือไม่? ในโพสต์นี้เราจะแสดงวิธีการทำงานนี้
อ่านเพิ่มเติมโซลูชันที่ 4: ซ่อมแซม Microsoft Office
หากการติดตั้ง Microsoft Office ของคุณเสียหายหรือเสียหายคุณอาจพบข้อผิดพลาดนี้: มีปัญหาในการส่งคำสั่งไปยังโปรแกรม .
คุณสามารถทำสิ่งเหล่านี้เพื่อแก้ไขการติดตั้ง Office ที่เสียหาย:
1. คลิกที่ เริ่ม .
2. ไปที่ การตั้งค่า> แอป .
3. ภายใต้ แอพและคุณสมบัติ คุณต้องเลื่อนลงเพื่อค้นหาตัวเลือก Microsoft Office จากนั้นคลิกที่มันและเลือก ปรับเปลี่ยน .
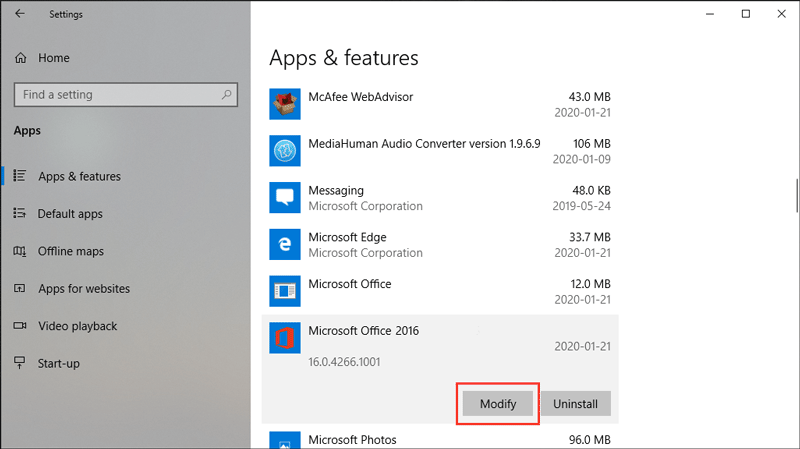
4. เลือก ซ่อมแซม .
5. คลิก ดำเนินการต่อ .
กระบวนการซ่อมแซมจะเริ่มขึ้นและคุณต้องรอจนกว่ากระบวนการทั้งหมดจะสิ้นสุดลง หลังจากนั้นคุณสามารถเปิดโปรแกรมเพื่อดูว่าข้อผิดพลาดหายไปหรือไม่
หากข้อผิดพลาดยังคงปรากฏขึ้นคุณสามารถทำได้ ติดตั้ง Microsoft Office ใหม่ ได้ลอง
แนวทางที่ 5: ปิด Add-in
Add-in ของ Microsoft Office สามารถนำคุณลักษณะใหม่ ๆ มาสู่โปรแกรมได้ แต่ผู้ใช้บางคนบอกว่าอาจทำให้เกิดปัญหาเช่น มีปัญหาในการส่งคำสั่งไปยังโปรแกรม ที่สามารถป้องกันไม่ให้คุณใช้โปรแกรมได้ตามปกติ
ดังนั้นคุณควรตรวจสอบว่าจำเป็นหรือไม่ที่จะต้องปิดส่วนเสริมบางอย่างใน Microsoft Office ของคุณ คุณสามารถทำตามขั้นตอนเหล่านี้เพื่อทำงาน:
1. เปิดโปรแกรม Office ที่ผิดพลาด
2. ไปที่ ไฟล์> ตัวเลือก> Add-in .
3. ไปที่บรรทัดสุดท้ายของส่วนนั้นแล้วคลิกปุ่มลูกศรลงด้านหลัง จัดการ ตัวเลือก
4. เลือก COM Add-in .
5. คลิกที่ ไป .
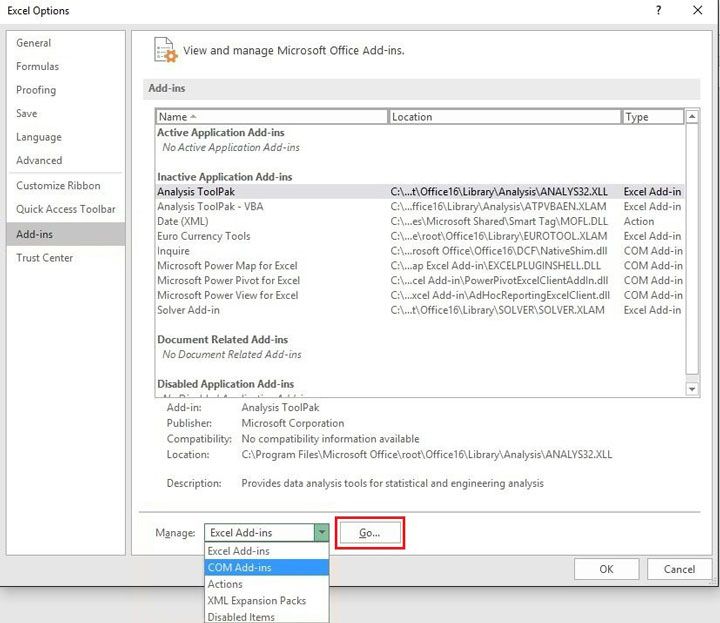
6. เลือก Add-in หนึ่งรายการจากนั้นคลิก ลบ เพื่อลบออกจากโปรแกรม
7. คลิก ตกลง เพื่อบันทึกการเปลี่ยนแปลง
หลังจากนั้นคุณสามารถรีบูตโปรแกรมเพื่อดูว่าปัญหาหายไปหรือไม่ หากคุณยังคงได้รับข้อความแสดงข้อผิดพลาดคุณสามารถทำซ้ำขั้นตอนข้างต้นเพื่อเลือก Add-in อื่นที่จะลบออก
หากวิธีนี้ไม่ได้ผลก็หมายความว่า มีปัญหาในการส่งคำสั่งไปยังโปรแกรม ข้อผิดพลาดไม่ได้เกิดจาก Add-in ดังนั้นคุณต้องลองวิธีแก้ปัญหาอื่น ๆ เพื่อแก้ปัญหานี้ วิธีแก้ปัญหาต่อไปก็น่าลองเช่นกัน
โซลูชันที่ 6: ปิดใช้งานการเร่งฮาร์ดแวร์
คุณลักษณะการเร่งความเร็วของฮาร์ดแวร์สามารถเพิ่มประสิทธิภาพให้กับแอปพลิเคชัน แต่ในบางกรณีก็เป็นสาเหตุของ มีปัญหาในการส่งคำสั่งไปยังโปรแกรม ข้อผิดพลาด คุณไม่แน่ใจว่านี่เป็นสาเหตุที่แท้จริงของปัญหาหรือไม่ แต่คุณสามารถปิดใช้งานคุณสมบัตินี้เพื่อดูว่าสามารถแก้ปัญหาได้หรือไม่
- เปิดโปรแกรม
- ไปที่ ไฟล์> ตัวเลือก> ขั้นสูง .
- เลื่อนลงเพื่อค้นหาไฟล์ แสดง
- ทำเครื่องหมายในช่องก่อน ปิดใช้งานการเร่งกราฟิกฮาร์ดแวร์ ตัวเลือก
- คลิก ตกลง เพื่อรักษาการเปลี่ยนแปลง
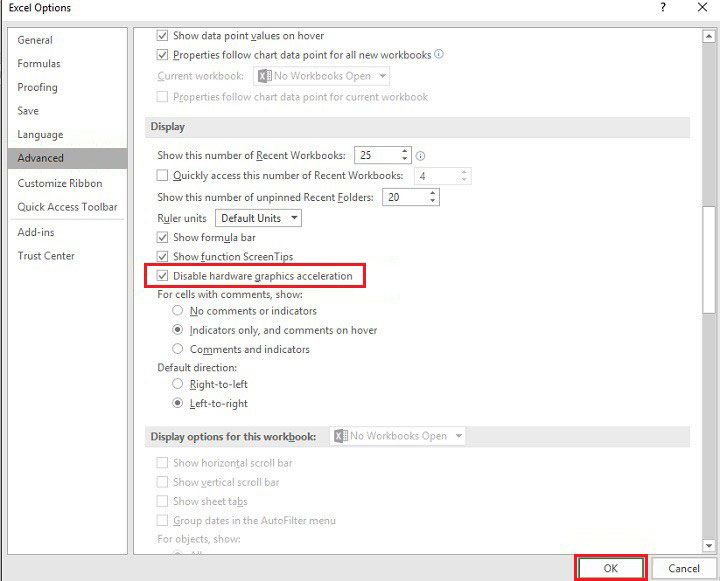
โซลูชันที่ 7: แก้ไขคีย์รีจิสทรี
ปัญหารีจิสทรีอาจทำให้เกิดข้อผิดพลาดได้เนื่องจากหากคีย์รีจิสทรีรบกวนแอปพลิเคชัน มีปัญหาในการส่งคำสั่งไปยังโปรแกรม อาจเกิดข้อผิดพลาดได้
เคล็ดลับ: เพื่อหลีกเลี่ยงปัญหาคุณควรจะดีกว่า สำรองคีย์รีจิสทรีของคุณ ล่วงหน้า.ในการแก้ไขคีย์รีจิสทรีคุณควรดำเนินการเหล่านี้:
1. กดปุ่ม Windows คีย์และ ร ในเวลาเดียวกันเพื่อเปิด วิ่ง .
2. ประเภท regedit ลงในกล่องแล้วกด ป้อน เพื่อเปิด Registry Editor
3. ไปที่: HKEY_CLASSES_ROOT Excel.Sheet.8 shell Open .
4. คลิกขวาที่ไฟล์ ddeexec โฟลเดอร์แล้วเลือก เปลี่ยนชื่อ จากเมนูป๊อปอัป
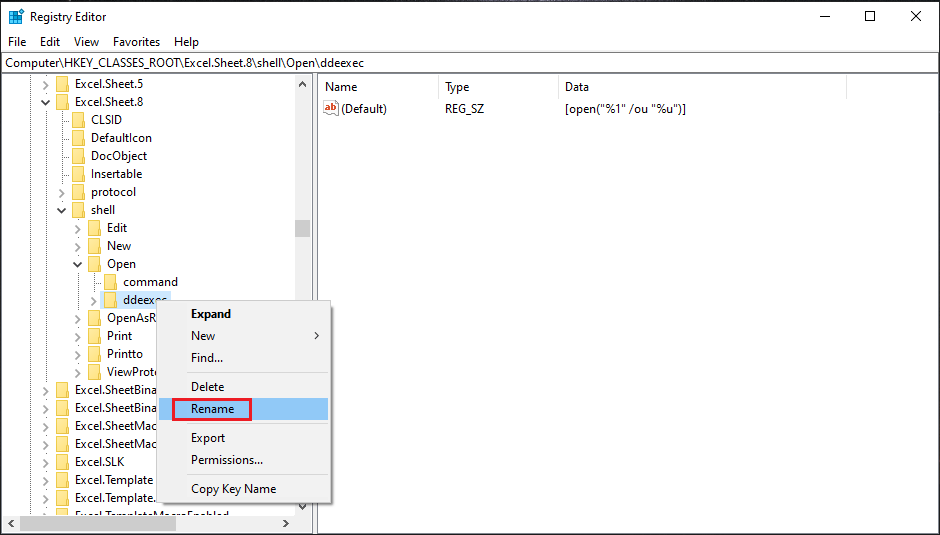
5. เปลี่ยนชื่อเป็น เก่า .
6. ตอนนี้คลิกที่ไฟล์ คำสั่ง โฟลเดอร์สำคัญที่ควรอยู่ด้านบนของไฟล์ ddeexec โฟลเดอร์
7. ดับเบิลคลิกที่ไฟล์ ค่าเริ่มต้น สตริงจากบานหน้าต่างด้านขวา
8. ในช่องใต้ส่วน Value data คุณควรแทนที่ / e หรือ / dde ด้วย“% 1” (คำพูดจะรวมอยู่ด้วยนั่นคือค่าควรเป็น 'C: Program Files Microsoft Office Office16 EXCEL.EXE'“% 1” .
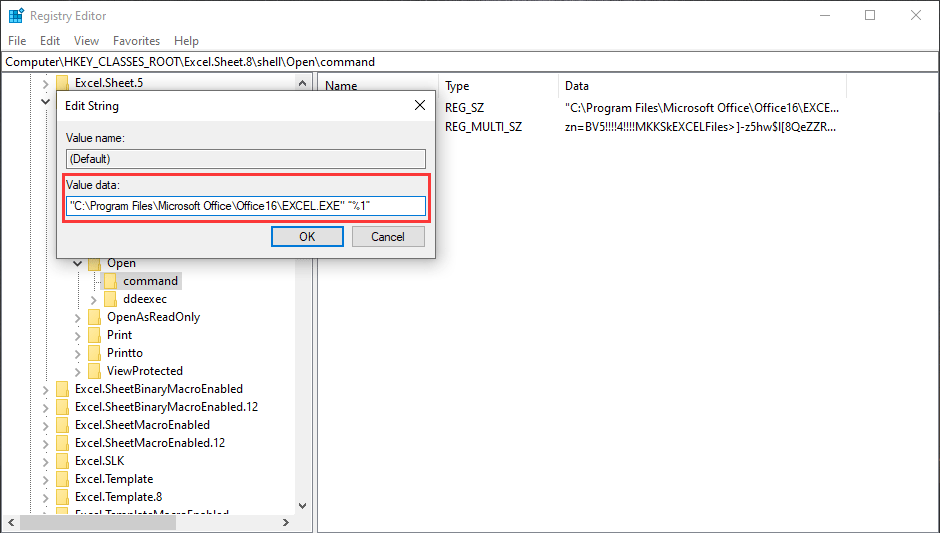
9. คลิก ตกลง เพื่อบันทึกการเปลี่ยนแปลง
10. ดับเบิลคลิกที่สตริงคำสั่งจากบานหน้าต่างด้านขวา
11. ในช่องใต้ส่วน Value data คุณควรแทนที่ / e หรือ / dde ด้วย“% 1” (คำพูดจะรวมอยู่ด้วยนั่นคือค่าควรเป็นดังนี้ zn = BV5 !!!! 4 !!!! MKKSkEXCELFiles>] - z5hw $ l [8QeZZR4_X = $“% 1” .
12. คลิก ตกลง เพื่อบันทึกการเปลี่ยนแปลง
จากนั้นคุณยังต้องทำซ้ำขั้นตอนตั้งแต่ 4 ถึง 12 เพื่อแก้ไขคีย์รีจิสทรีสำหรับ Excel.Sheet.12 .
ในที่สุดคุณสามารถตรวจสอบว่าปัญหาหายไปหรือไม่ หากคุณยังคงพบปัญหาให้ลองวิธีถัดไป
โซลูชันที่ 8: ลบแพ็คเกจความเข้ากันได้ของ Windows
ส่วนประกอบที่เหลือจาก Office เวอร์ชันก่อนหน้าอาจทำให้เกิดข้อผิดพลาดนี้ได้ ตามงานวิจัยบางชิ้น Windows Compatibility Package เป็นสาเหตุที่แท้จริง คุณควรลบออกแล้วตรวจสอบว่าปัญหาได้รับการแก้ไขหรือไม่
โซลูชันที่ 9: ติดตั้ง Microsoft Office ใหม่
หากวิธีการทั้งหมดข้างต้นไม่ได้ผลสำหรับคุณคุณจะต้องติดตั้ง Microsoft Office ใหม่เพื่อทดลองใช้ วิธีนี้สามารถแก้ปัญหาบางอย่างของโปรแกรมที่หาไม่ได้ง่ายๆ
แนวทางที่ 10: ขอความช่วยเหลือจากผู้เชี่ยวชาญ
ทางเลือกสุดท้ายของคุณควรขอความช่วยเหลือจากผู้เชี่ยวชาญ แน่นอนว่าหากคุณคิดว่าไม่สามารถแก้ปัญหาได้ด้วยตัวเองและไม่ต้องการสร้างปัญหาเพิ่มเติมคุณสามารถใช้วิธีนี้ได้โดยตรง
คุณสามารถติดต่อฝ่ายสนับสนุนของ Microsoft ทางออนไลน์หรือนำอุปกรณ์ของคุณไปที่ศูนย์สนับสนุนของ Microsoft และให้ผู้เชี่ยวชาญช่วยแก้ปัญหา

![วิธีแก้ไข Kernel Data Inpage Error 0x0000007a Windows 10/8 / 8.1 / 7 [MiniTool Tips]](https://gov-civil-setubal.pt/img/data-recovery-tips/96/how-fix-kernel-data-inpage-error-0x0000007a-windows-10-8-8.jpg)



![4 วิธีในการแก้ไขล้มเหลว - ข้อผิดพลาดของเครือข่ายใน Google ไดรฟ์ [MiniTool News]](https://gov-civil-setubal.pt/img/minitool-news-center/05/4-ways-solve-failed-network-error-google-drive.png)

![D3dcompiler_43.dll หายไปบนพีซี Windows 10/8/7 หรือไม่ พอดี! [MiniTool News]](https://gov-civil-setubal.pt/img/minitool-news-center/45/d3dcompiler_43-dll-is-missing-windows-10-8-7-pc.jpg)




![อัปโหลดรูปภาพ Steam ไม่สำเร็จ: ตอนนี้พยายามแก้ไข (6 วิธี) [MiniTool News]](https://gov-civil-setubal.pt/img/minitool-news-center/25/steam-image-failed-upload.png)

![[พิสูจน์แล้ว] GIMP ปลอดภัยหรือไม่และจะดาวน์โหลด / ใช้ GIMP อย่างปลอดภัยได้อย่างไร? [เคล็ดลับ MiniTool]](https://gov-civil-setubal.pt/img/backup-tips/71/is-gimp-safe-how-download-use-gimp-safely.jpg)



