วิธีเปิด/ปิดใช้อักษรตัวพิมพ์ใหญ่อัตโนมัติใน Microsoft Word
How Enable Disable Auto Capitalization Microsoft Word
การใช้อักษรตัวพิมพ์ใหญ่อัตโนมัติของ Microsoft Word เป็นฟังก์ชันที่มีประโยชน์ ซึ่งช่วยให้คุณเปลี่ยนอักษรตัวแรกใน Word ให้เป็นตัวพิมพ์ใหญ่ได้โดยอัตโนมัติ บทความนี้จาก MiniTool อธิบายวิธีเปิดใช้งานการใช้ตัวพิมพ์ใหญ่อัตโนมัติใน Microsoft Word
ในหน้านี้:- วิธีเปิด/ปิดใช้อักษรตัวพิมพ์ใหญ่อัตโนมัติใน MS Word
- วิธีใช้คุณสมบัติการเปลี่ยนแปลงกรณีใน Microsoft Word
- บรรทัดล่าง
เมื่อคุณสร้างประโยคใหม่ใน Microsoft Word Word จะใช้อักษรตัวแรกเป็นตัวพิมพ์ใหญ่โดยอัตโนมัติหรือไม่ ถ้าไม่ คุณสามารถทำตามขั้นตอนด้านล่างเพื่อเปิดใช้งานคุณสมบัตินี้ หากคุณต้องการตั้งค่าตัวอักษรตัวพิมพ์ใหญ่แยกจากกันแทนที่จะถูกกำหนดโดย Microsoft Word คุณสามารถตั้งค่าคุณสมบัตินี้ตามคำแนะนำด้านล่างได้
วิธีเปิด/ปิดใช้อักษรตัวพิมพ์ใหญ่อัตโนมัติใน MS Word
1. เปิด/ปิดใช้อักษรตัวพิมพ์ใหญ่อัตโนมัติใน Microsoft Word
ต่อไปนี้เป็นขั้นตอนโดยละเอียดพร้อมรูปภาพเพื่อเปิดใช้งานการใช้ตัวพิมพ์ใหญ่อัตโนมัติใน Microsoft Word:
ขั้นตอนที่ 1: เปิดเอกสาร Microsoft Word
ขั้นตอนที่ 2: คลิก ไฟล์ ที่มุมซ้ายบนของแถบงาน จากนั้นเลือก ตัวเลือก .
ขั้นตอนที่ 3: ไปที่ การพิสูจน์อักษร แท็บแล้วคลิก แก้ไขอัตโนมัติ ตัวเลือก.

ขั้นตอนที่ 4: ทำเครื่องหมายทั้งหมดหรือบางส่วนจากหกตัวเลือกต่อไปนี้ (หากต้องการปิดใช้งานการใช้ตัวพิมพ์ใหญ่อัตโนมัติใน Microsoft Word คุณเพียงแค่ต้องยกเลิกการเลือกตัวเลือกที่ไม่จำเป็น)
- หากต้องการทำให้ข้อความทั้งหมดเป็นตัวพิมพ์เล็ก คุณควรเลือก ตัวพิมพ์เล็ก .
- หากต้องการสลับตัวพิมพ์ใหญ่และตัวพิมพ์เล็กบนข้อความที่เลือก คุณควรเลือก กรณีสลับ .
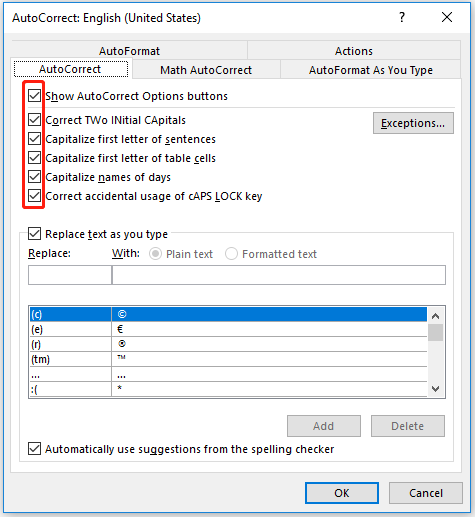
ขั้นตอนที่ 5: คลิก ตกลง เพื่อบันทึกการเปลี่ยนแปลง
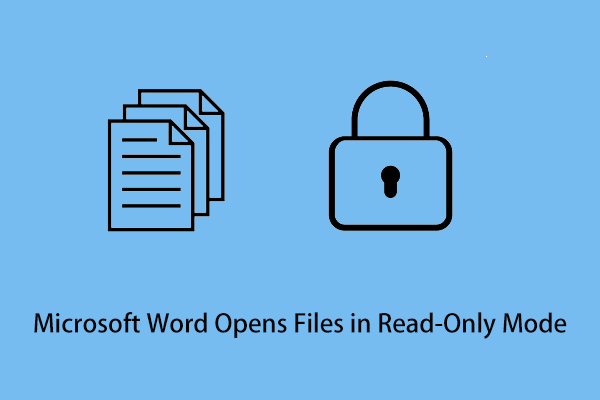 แก้ไข: Microsoft Word เปิดไฟล์ในโหมดอ่านอย่างเดียว
แก้ไข: Microsoft Word เปิดไฟล์ในโหมดอ่านอย่างเดียววิธีแก้ไขปัญหา Microsoft Word เปิดไฟล์ในโหมดอ่านอย่างเดียว โพสต์นี้จะแสดงวิธีการปฏิบัติบางประการให้คุณทราบ
อ่านเพิ่มเติม2. ตั้งค่าข้อยกเว้นสำหรับกฎการใช้อักษรตัวพิมพ์ใหญ่อัตโนมัติ
นอกจากจะเลือกตัวเลือกการแก้ไขอัตโนมัติเริ่มต้นของ Word แล้ว คุณยังสามารถตั้งค่าข้อยกเว้นสำหรับการใช้อักษรตัวพิมพ์ใหญ่อัตโนมัติได้ด้วยตัวเองอีกด้วย
ตัวอย่างเช่น Word จะใช้ตัวอักษรตัวแรกของคำหลังจุดโดยทั่วไปเป็นตัวพิมพ์ใหญ่ หรือมีเหตุพิเศษบางอย่างก็ใช้ระยะเวลานั้นด้วย คำที่อยู่หลังช่วงเวลาเหล่านี้ไม่ควรใช้ตัวพิมพ์ใหญ่ จะตั้งค่าข้อยกเว้นเหล่านี้ได้อย่างไร? นี่คือบทช่วยสอนทีละขั้นตอน
ขั้นตอนที่ 1: เปิดเอกสาร Microsoft Word
ขั้นตอนที่ 2: ไปที่ ไฟล์ > ตัวเลือก > การพิสูจน์อักษร > ตัวเลือกการแก้ไขอัตโนมัติ .
ขั้นตอนที่ 3: ภายใต้ แก้ไขอัตโนมัติ แท็บ คลิก ข้อยกเว้น .
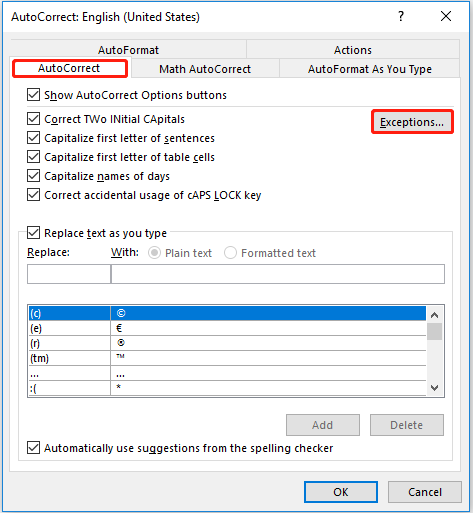
ขั้นตอนที่ 4: ภายใต้ จดหมายฉบับแรก ให้พิมพ์ข้อยกเว้นโดยที่คำที่ตามหลังไม่ได้ใช้ตัวพิมพ์ใหญ่แล้วคลิก เพิ่ม หรือกด เข้า .
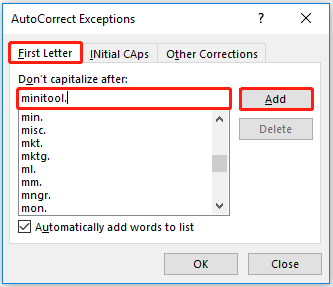
ขั้นตอนที่ 5: หากคุณไม่ต้องการให้ข้อยกเว้นทำงาน คุณสามารถเลือกและคลิกได้ ลบ .
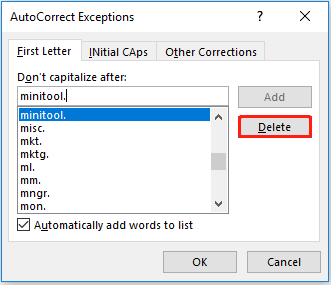
ขั้นตอนที่ 6: คลิก ตกลง เพื่อใช้การเปลี่ยนแปลงทั้งหมด
คุณยังสามารถตั้งค่า CAps เริ่มต้น และ การแก้ไขอื่น ๆ ส่วนต่างๆ ก็ใช้วิธีเดียวกัน
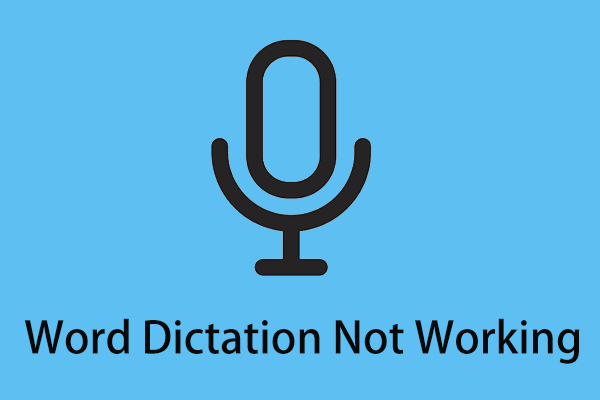 วิธีแก้ไข Word Dictation ไม่ทำงานปัญหาใน Windows 10
วิธีแก้ไข Word Dictation ไม่ทำงานปัญหาใน Windows 10คุณควรทำอย่างไรเมื่อการเขียนตามคำบอกของ Word ไม่ทำงาน โพสต์นี้แสดงวิธีการต่างๆ มากมายที่จะช่วยคุณกำจัดปัญหานี้
อ่านเพิ่มเติมวิธีใช้คุณสมบัติการเปลี่ยนแปลงกรณีใน Microsoft Word
ใน Ribbon ของ Microsoft Word มี เปลี่ยนกรณี คุณลักษณะที่สามารถใช้เพื่อแก้ไขตัวพิมพ์ใหญ่และตัวพิมพ์เล็กของข้อความที่มีอยู่ ต่อไปนี้เป็นวิธีใช้คุณสมบัตินี้
ขั้นตอนที่ 1: เปิดเอกสาร Word และเลือกข้อความที่คุณต้องการเปลี่ยนอักษรตัวพิมพ์ใหญ่
ขั้นตอนที่ 2: ภายใต้ บ้าน แท็บ คลิก เปลี่ยนกรณี (หากหาไม่พบสามารถค้นหาได้โดยกด Alt + Q ).
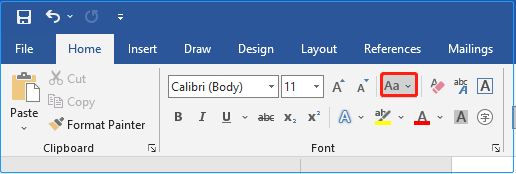
ขั้นตอนที่ 3: เลือกอักษรตัวพิมพ์ใหญ่ที่ต้องการ
ในเวลาเดียวกัน คุณยังสามารถใช้ปุ่มทางลัดได้ กะ + F3 เพื่อสลับไปมาระหว่าง ตัวพิมพ์ใหญ่ , ตัวพิมพ์เล็ก , และ ใช้ตัวพิมพ์ใหญ่ในแต่ละคำ .
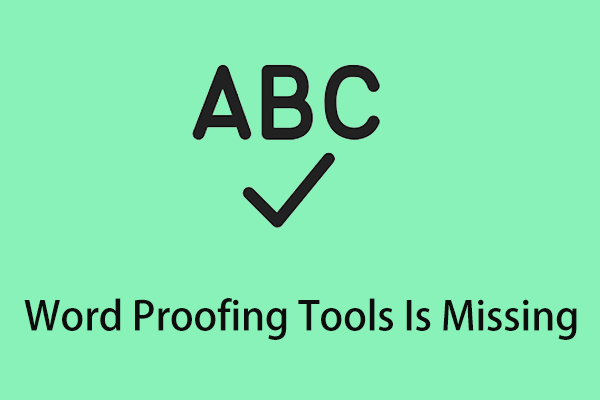 5 วิธีในการแก้ไขเครื่องมือพิสูจน์อักษรคำที่หายไป
5 วิธีในการแก้ไขเครื่องมือพิสูจน์อักษรคำที่หายไปโพสต์นี้แสดงวิธีแก้ปัญหาที่มีประโยชน์หลายประการเพื่อกำจัดข้อผิดพลาดที่น่ารำคาญ เครื่องมือพิสูจน์อักษร Word หายไป
อ่านเพิ่มเติมบรรทัดล่าง
หวังว่าบทความนี้จะช่วยคุณปิดการใช้งานและเปิดใช้งานการใช้ตัวพิมพ์ใหญ่อัตโนมัติใน Microsoft Word ได้อย่างเชี่ยวชาญ หากคุณมีคำถามใด ๆ โปรดฝากข้อความไว้ในพื้นที่แสดงความคิดเห็นเพื่อแจ้งให้เราทราบ สำหรับข้อมูลเพิ่มเติมเกี่ยวกับเทคโนโลยีคอมพิวเตอร์ โปรดไปที่ MiniTool News Center

![[แก้ไขแล้ว] วิธีค้นหา URL การค้าของ Steam และวิธีเปิดใช้งานได้อย่างไร](https://gov-civil-setubal.pt/img/news/09/how-find-steam-trade-url-how-enable-it.png)






![9 วิธีในการเปิดการจัดการคอมพิวเตอร์ Windows 10 [MiniTool News]](https://gov-civil-setubal.pt/img/minitool-news-center/92/9-ways-open-computer-management-windows-10.jpg)





![Wacom Pen ไม่ทำงานใน Windows 10 หรือไม่ แก้ไขได้อย่างง่ายดายตอนนี้! [MiniTool News]](https://gov-civil-setubal.pt/img/minitool-news-center/33/is-wacom-pen-not-working-windows-10.jpg)


![[แก้ไขแล้ว] การ์ด SD เสียหายหลังจากอัปเดต Android หรือไม่ จะแก้ไขได้อย่างไร? [เคล็ดลับ MiniTool]](https://gov-civil-setubal.pt/img/android-file-recovery-tips/01/sd-card-corrupted-after-android-update.jpg)

![[แก้ไข] วิธีการกู้คืนไฟล์ Word ที่หายไปบน Mac [MiniTool Tips]](https://gov-civil-setubal.pt/img/data-recovery-tips/01/how-recover-lost-word-files-mac.jpg)