ข้อมูลเบื้องต้นเกี่ยวกับไฟล์ VMDK (Virtual Machine Disk Format)
An Introduction Vmdk File
ไฟล์ VMDK คืออะไร?? จะเปิดใน VMware ESXi และ Workstation ได้อย่างไร อะไรคือความแตกต่างระหว่างมันกับดิสก์อิมเมจเสมือน? หากคุณกำลังมองหาคำตอบสำหรับคำถามข้างต้น คุณสามารถดูโพสต์นี้
ในหน้านี้:
ไฟล์ VMDK คืออะไร?
VMDK คืออะไร VMDK เป็นตัวย่อของรูปแบบ Virtual Machine Disk ซึ่งเป็นหนึ่งในรูปแบบที่ใช้สำหรับดิสก์ไดรฟ์เสมือน VMware Virtual Machine Disk เป็นข้อกำหนดรูปแบบสำหรับไฟล์อิมเมจดิสก์เครื่องเสมือน (VM) ไฟล์ที่มีนามสกุลไฟล์ .vmdk นั้นเป็นเครื่องเสมือนที่สมบูรณ์และมีอยู่ในตัวเอง
VMDK ช่วยให้สามารถโคลนไดรฟ์จริงสำหรับการจำลองเสมือนและการสำรองข้อมูลเครื่องเสมือนนอกสถานที่ได้ รูปแบบนี้ได้รับการพัฒนาโดย VMware เพื่อใช้กับ VMware Virtual Appliances (VA) เช่น VMware Workstation, VMware Player และ VMware Fusion แต่ปัจจุบันเป็นรูปแบบไฟล์โอเพ่นซอร์สที่แพลตฟอร์มการจำลองเสมือนที่ไม่ใช่ VMware ต่างๆ สามารถใช้ได้
ไฟล์ VMDK อาจเป็นไดนามิกหรือแบบคงที่ VMDK แบบคงที่จะได้รับการจัดสรรขนาดใหญ่คงที่ตั้งแต่เริ่มต้นเพื่อรองรับการเปลี่ยนแปลงขนาดเมื่อการใช้งาน VM เพิ่มขึ้น ในทางตรงกันข้าม ไดนามิกดิสก์จะปรับขนาดตามขนาดของไฟล์ในระบบปฏิบัติการเกสต์
เคล็ดลับ:เคล็ดลับ: ไฟล์ VMDK ได้รับความเสียหายได้ง่าย ส่งผลให้ข้อมูลเครื่องเสมือนสูญหาย ดังนั้น คุณจึงต้องจัดให้มีการประกันความปลอดภัยสำหรับเครื่องเสมือนของคุณ คุณสามารถสำรองไฟล์ VMDK หรือแม้แต่ข้อมูล VMware ทั้งหมดได้ หากต้องการสำรองไฟล์ VMDK ของคุณ คุณสามารถลองใช้โปรแกรมสำรองข้อมูลระดับมืออาชีพ – MiniTool ShadowMkaer ด้วยสิ่งนี้ คุณสามารถสำรองและกู้คืนไฟล์ของคุณได้อย่างง่ายดายด้วยขั้นตอนง่ายๆ ดาวน์โหลดเพื่อทดลองใช้!
ทดลองใช้ MiniTool ShadowMakerคลิกเพื่อดาวน์โหลด100%สะอาดและปลอดภัย
รูปแบบดิสก์เครื่องเสมือนเทียบกับอิมเมจดิสก์เสมือน
VMDK แข่งขันกับ e VDI และ VHD VMDK เข้ากันไม่ได้กับ VHD โดยตรง แต่เครื่องมือของบุคคลที่สาม เช่น ตัวแปลง VMDK เป็น VHD สามารถช่วยในกระบวนการแปลงได้ VDI เข้ากันได้กับ VHD และ VMDK ซึ่งหมายความว่า Oracle VirtualBox สามารถเรียกใช้อิมเมจที่มีส่วนขยายทั้งสองได้ ใช้ Oracle Virtual Media Manager เพื่อสร้างและจำลองฮาร์ดดิสก์เสมือน VDI, VHD/VHDX และ VMDK มีเครื่องมือแปลงไฟล์เป็นรูปภาพฟรีมากมาย
VMDK อนุญาตให้มีการสำรองข้อมูลการเปลี่ยนแปลงข้อมูลส่วนเพิ่มนับตั้งแต่การสำรองข้อมูลครั้งล่าสุด VDI และ VHD ไม่มีฟังก์ชันนี้ เนื่องจากจะมีการสำรองข้อมูลเฉพาะการเปลี่ยนแปลงและข้อมูลใหม่เท่านั้น กระบวนการสำรองข้อมูลสำหรับไฟล์ VMDK จึงเร็วกว่ากระบวนการเดียวกันสำหรับไฟล์ VDI และ VHD
VMDK เป็นรูปแบบดิสก์เสมือนที่เร็วกว่า VDI และ VHD (และ VHDX) มาก นอกจากนี้ยังมีฟังก์ชันการโยกย้ายแบบสดเพื่อให้ง่ายต่อการย้าย VM ไปยังเซิร์ฟเวอร์อื่น นอกจากนี้ยังให้สแน็ปช็อต ปกป้องข้อมูลอย่างต่อเนื่อง และใช้พื้นที่จัดเก็บบล็อก SAN ประสิทธิภาพสูง สุดท้ายนี้ ผู้ใช้สามารถสร้างและรีบูต VM ได้โดยใช้ไฟล์ VMDK ที่สำรองไว้
วิธีการเปิดไฟล์ VMDK
วิธีที่ 1: ผ่านเวิร์กสเตชัน VMWare
ขั้นตอนที่ 1: เปิดเวิร์กสเตชัน VMWare คลิก ไฟล์ > แมปดิสก์เสมือน... .
ขั้นตอนที่ 2: คลิก แผนที่… และคลิกที่ เรียกดู... ปุ่ม. ขอแนะนำให้คุณตรวจสอบ เปิดไฟล์ในโหมดอ่านอย่างเดียว (แนะนำ) เพื่อป้องกันความเสียหายที่อาจเกิดขึ้นกับดิสก์เสมือนที่อยู่ในสแน็ปช็อตเชนหลังจากเขียนข้อมูล

ขั้นตอนที่ 3: จากนั้นคุณสามารถตรวจสอบดิสก์เสมือนเดลต้าที่เกี่ยวข้องกับสแน็ปช็อตแรกเท่านั้น หลังจากที่คุณทำงานเสร็จแล้วให้คลิก ตัดการเชื่อมต่อดิสก์เสมือน .
วิธีที่ 2: ผ่าน Mount VMDK ไปยัง ESXi/Workstation VM
วิธีนี้ต้องใช้การเชื่อมต่อ VMDK กับเครื่องเสมือนที่มีอยู่ซึ่งใช้ระบบปฏิบัติการอยู่ คุณสามารถเพิ่มไฟล์ VMDK เป็นดิสก์เสมือนเพิ่มเติมให้กับ VM ได้
เมานต์ไฟล์ VMDK ไปยัง ESXi VM
ขั้นตอนที่ 1: ในไคลเอนต์ vSphere ให้นำทางไปที่ พื้นที่จัดเก็บ > เบราว์เซอร์ Datastore > เลือกไฟล์ VMDK> คลิก คัดลอกไปที่ .
ขั้นตอนที่ 2: ระบุตำแหน่งที่เก็บข้อมูล จากนั้นย้อนกลับ
ขั้นตอนที่ 3: ใน โฮสต์และคลัสเตอร์ คลิกขวาที่ VM แล้วเลือก แก้ไขการตั้งค่า .
ขั้นตอนที่ 4: คลิก เพิ่มอุปกรณ์ใหม่ และ เลือก ฮาร์ดดิสก์ที่มีอยู่ .
ขั้นตอนที่ 5: เลือกไฟล์ VMDK ที่คัดลอกแล้วคลิก ตกลง .
ขั้นตอนที่ 6: เข้า วินโดวส์เอ็กซ์พลอเรอร์ ให้เปิดไดรฟ์ที่เมาท์แล้วคัดลอกเนื้อหา VMDK
เมานต์ไฟล์ VMDK ไปยัง Workstation VM
ขั้นตอนที่ 1: ในไคลเอนต์ vSphere ให้นำทางไปที่ พื้นที่จัดเก็บ > พื้นที่เก็บข้อมูล > ไฟล์ > ดาวน์โหลด .
ขั้นตอนที่ 2: ใน VMware Workstation เลือก VM แล้วคลิก แก้ไขการตั้งค่าเครื่องเสมือน .
ขั้นตอนที่ 3: คลิก เพิ่ม > ฮาร์ดดิสก์ > SCSI > ใช้ดิสก์เสมือนที่มีอยู่ จากนั้นค้นหา VMDK ที่ดาวน์โหลดมาแล้วคลิก เสร็จ .
ขั้นตอนที่ 4: บูต Windows Disk Management เปลี่ยนสถานะดิสก์เสมือนเป็นออนไลน์ จากนั้นให้อักษรระบุไดรฟ์ให้กับพาร์ติชันและเรียกดูไฟล์
บันทึก:หมายเหตุ: เพื่อป้องกันไม่ให้เครื่องเสมือนไม่สามารถเริ่มต้นได้หรือไฟล์ดิสก์เสียหายเนื่องจากอุบัติเหตุ เช่น การอัพเกรดระบบหรือการโจมตีของไวรัส ขอแนะนำให้คุณสำรองข้อมูลเครื่องเสมือนเป็นประจำ
ทดลองใช้ MiniTool ShadowMakerคลิกเพื่อดาวน์โหลด100%สะอาดและปลอดภัย
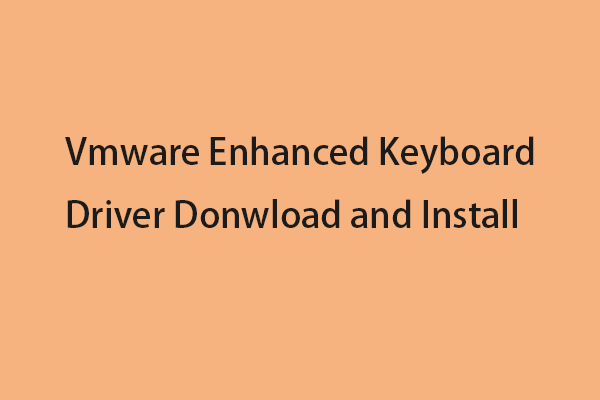 ดาวน์โหลดและติดตั้งไดร์เวอร์คีย์บอร์ด Vmware Enhanced
ดาวน์โหลดและติดตั้งไดร์เวอร์คีย์บอร์ด Vmware Enhancedไดรเวอร์คีย์บอร์ดที่ได้รับการปรับปรุงของ VMware คืออะไร จะดาวน์โหลดและติดตั้งบน VMware ของคุณได้อย่างไร? โพสต์นี้ให้รายละเอียดสำหรับคุณ
อ่านเพิ่มเติม![[ความแตกต่าง] - Google ไดรฟ์สำหรับเดสก์ท็อปและสำรองและซิงค์](https://gov-civil-setubal.pt/img/backup-tips/03/differences-google-drive-for-desktop-vs-backup-and-sync-1.png)






![CloudApp คืออะไร? จะดาวน์โหลด CloudApp/ติดตั้ง/ถอนการติดตั้งได้อย่างไร [เคล็ดลับ MiniTool]](https://gov-civil-setubal.pt/img/news/4A/what-is-cloudapp-how-to-download-cloudapp/install/uninstall-it-minitool-tips-1.png)




![จะทำอย่างไรถ้า Mac ของคุณปิดเครื่องแบบสุ่ม [ข่าว MiniTool]](https://gov-civil-setubal.pt/img/minitool-news-center/51/what-do-if-your-mac-keeps-shutting-down-randomly.png)




![[แก้ไขแล้ว] รหัสหยุดบริการระบบ BSOD Windows 10 [MiniTool Tips]](https://gov-civil-setubal.pt/img/backup-tips/16/bsod-system-service-exception-stop-code-windows-10.png)

