7 วิธีในการแก้ไข ตรวจสอบให้แน่ใจว่าโฟลเดอร์ Temp ของคุณถูกต้อง
7 Withi Ni Kar Kaekhi Trwc Sxb Hi Naeci Wa Foldexr Temp Khxng Khun Thuk Txng
คุณเคยพบข้อความแสดงข้อผิดพลาด “ตรวจสอบให้แน่ใจว่าโฟลเดอร์ชั่วคราวของคุณถูกต้อง” เมื่อคุณติดตั้งแอปพลิเคชันหรือรีสตาร์ทคอมพิวเตอร์หรือไม่ บทความนี้จาก มินิทูล ช่วยให้คุณมีหลายวิธีที่เป็นประโยชน์ในการกำจัดข้อผิดพลาดนี้
“ตรวจสอบให้แน่ใจว่าโฟลเดอร์ temp ของคุณถูกต้อง” เป็นข้อผิดพลาดทั่วไปของ NSIS ใน Windows และที่นี่ คุณสามารถดูตัวอย่างจริงได้จาก tenforums.com:
ดังนั้น จู่ๆ โปรแกรมหนึ่งหรือสองโปรแกรมก็ไม่ทำงาน และฉันก็ไม่สามารถติดตั้ง CCleaner เวอร์ชันใหม่ได้เช่นกัน ฉันได้รับข้อความแสดงข้อผิดพลาดป๊อปอัป 'เกิดข้อผิดพลาดในการเขียนไฟล์ชั่วคราว ตรวจสอบให้แน่ใจว่าโฟลเดอร์ temp ของคุณถูกต้อง' ทุกครั้งที่พยายามเรียกใช้หรือติดตั้ง CCleaner
ฉันมาที่นี่เพราะพวกคุณรู้วิธีแก้ไขปัญหา Win 10 ดังนั้นฉันหวังว่าคุณจะสามารถช่วยฉันอีกครั้ง
tenforums.คอม

ในการแก้ไขปัญหานี้ คุณต้องได้รับข้อมูลบางอย่างเกี่ยวกับปัญหานี้ รวมถึงสาเหตุทั่วไปที่ทำให้ข้อความแสดงข้อผิดพลาดนี้ปรากฏขึ้น
ข้อผิดพลาด NSIS ในการเขียนไฟล์ชั่วคราวคืออะไรและเหตุใดจึงเกิดขึ้น
โดยทั่วไป ข้อผิดพลาด NSIS “การเขียนไฟล์ชั่วคราว” จะปรากฏขึ้นเมื่อคุณพยายามเรียกใช้ไฟล์ตัวติดตั้ง ถอนการติดตั้งแอปพลิเคชัน และรีสตาร์ทคอมพิวเตอร์ ข้อความนี้ระบุว่า Windows ไม่สามารถอ่านหรือเขียนภายในโฟลเดอร์ temp
ระบบการติดตั้ง Nullsoft Scriptable ข้อผิดพลาด (NSIS) บ่งชี้ว่าไฟล์ .EXE ของแอปพลิเคชันเสียหายจากหลายสาเหตุ ดังนั้น ส่งผลต่อไฟล์ Windows Installer และทำให้ไม่สามารถเปลี่ยนแปลงแอปพลิเคชันได้
มีสาเหตุหลายประการที่ทำให้เกิดข้อผิดพลาดนี้ และที่นี่ คุณสามารถดูสาเหตุทั่วไปของข้อผิดพลาดนี้ได้
- ไฟล์ชั่วคราวเสียหาย
- การกำหนดค่าผิดในโฟลเดอร์ temp ทำให้คุณไม่สามารถเข้าถึงโฟลเดอร์ temp
- คอมพิวเตอร์ของคุณติดไวรัสหรือมีมัลแวร์ในพีซี
- โปรแกรมติดตั้งละเมิดลิขสิทธิ์ โปรแกรมติดตั้งที่ไม่ถูกต้องอาจส่งผลให้เกิดข้อความแสดงข้อผิดพลาด “ตรวจสอบให้แน่ใจว่าโฟลเดอร์ temp ของคุณถูกต้อง”
วิธีแก้ไข ตรวจสอบให้แน่ใจว่าโฟลเดอร์ Temp ของคุณถูกต้องใน Windows 10/11
หลังจากทราบแล้วว่า “ข้อผิดพลาด NSIS ในการเขียนไฟล์ชั่วคราว” คืออะไร ตอนนี้คุณสามารถดูสองวิธีด้านล่างเพื่อช่วยคุณกำจัดมัน
แก้ไข 1. กำหนดค่าการอนุญาตไฟล์ชั่วคราว
เมื่อตั้งค่าโฟลเดอร์ชั่วคราวเป็นโหมดอ่านอย่างเดียว คุณอาจได้รับข้อความแสดงข้อผิดพลาดว่า “ข้อผิดพลาดในการเขียนไฟล์ชั่วคราว ตรวจสอบให้แน่ใจว่าโฟลเดอร์ temp ของคุณถูกต้อง” ในกรณีนี้ คุณต้องปิดใช้งานโหมดอ่านอย่างเดียวและให้สิทธิ์ไฟล์ชั่วคราวของคุณ
ขั้นตอนที่ 1. กด วินโดวส์ + อี คีย์ผสมเพื่อเปิด File Explorer
ขั้นตอนที่ 2 ไปที่ตำแหน่งนี้: C:\Users\ชื่อผู้ใช้\AppData\Local (อย่าลืมแทนที่ชื่อผู้ใช้ด้วยชื่อจริงของคุณ ชื่อผู้ใช้ ).
ขั้นตอนที่ 3 ค้นหาและคลิกขวาที่ อุณหภูมิ โฟลเดอร์และเลือก คุณสมบัติ .
ขั้นตอนที่ 4 ภายใต้ ความปลอดภัย แท็บ เลือกชื่อผู้ใช้ของคุณแล้วคลิก แก้ไข .
ขั้นตอนที่ 5 ตรวจสอบ อนุญาต ถัดจาก ควบคุมทั้งหมด แล้วคลิก ตกลง เพื่อบันทึกการเปลี่ยนแปลงทั้งหมด
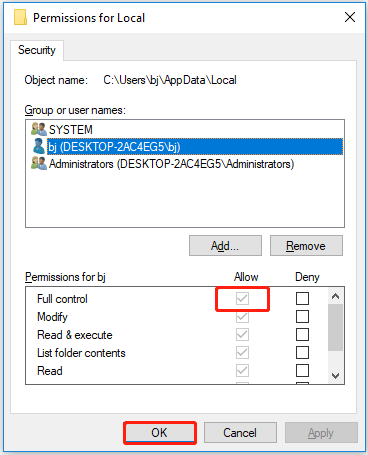
ขั้นตอนที่ 6 รีสตาร์ทคอมพิวเตอร์เพื่อตรวจสอบว่าปัญหาได้รับการแก้ไขแล้วหรือไม่
แก้ไข 2. ลบไฟล์ชั่วคราวด้วยตนเอง
เมื่อมีไฟล์ชั่วคราวและข้อมูลแคชมากเกินไปในคอมพิวเตอร์ของคุณ คุณอาจพบปัญหา “โฟลเดอร์ชั่วคราวไม่ถูกต้อง” ในสถานการณ์นี้ คุณสามารถลบไฟล์ temp ได้ด้วยตนเอง
ขั้นตอนที่ 1. กด Windows + R แป้นพิมพ์ลัดเพื่อเปิดเรียกใช้
ขั้นตอนที่ 2 พิมพ์ %อุณหภูมิ% ในช่องป้อนข้อมูลแล้วกด เข้า .
ขั้นตอนที่ 3 กด Ctrl + A คีย์ผสมเพื่อเลือกไฟล์ทั้งหมด จากนั้นคลิกขวาเพื่อเลือก ลบ .
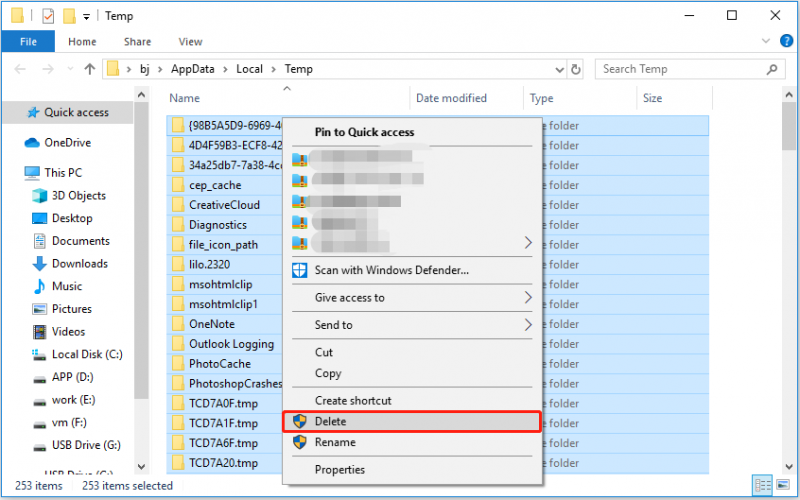
ขั้นตอนที่ 4 รีบูตอุปกรณ์ของคุณและตรวจสอบว่าข้อผิดพลาด NSIS ยังคงอยู่หรือไม่
แก้ไข 3. ดาวน์โหลดใหม่และติดตั้งแอปพลิเคชัน
โปรแกรมติดตั้งละเมิดลิขสิทธิ์อาจมีมัลแวร์ที่ทำให้ Windows แสดงข้อผิดพลาด 'ตรวจสอบให้แน่ใจว่าโฟลเดอร์ temp ของคุณถูกต้อง' ในกรณีนี้ โปรดดาวน์โหลดแอปพลิเคชันอีกครั้งจากเว็บไซต์อย่างเป็นทางการของซอฟต์แวร์ แล้วลองติดตั้งอีกครั้ง
เคล็ดลับ: Windows Defender เป็นระบบป้องกันมัลแวร์ที่ใช้ลายเซ็น ซึ่งจะสแกนไฟล์ แก้ไขภัยคุกคาม และแสดงรายการภัยคุกคามที่ตรวจพบในรายงานความปลอดภัยขององค์กรและความปลอดภัยของ Windows ขอแนะนำให้คุณ เปิด Windows Defender เพื่อปกป้องระบบของคุณ
แก้ไข 4. บีบอัดไฟล์ตัวติดตั้ง
ผู้ใช้บางรายรายงานว่าพวกเขาแก้ไขข้อความแสดงข้อผิดพลาด 'ตรวจสอบให้แน่ใจว่าโฟลเดอร์ temp ของคุณถูกต้อง' ได้สำเร็จโดยการบีบอัดไฟล์ .EXE ลงในโฟลเดอร์ที่บีบอัด ดังนั้น คุณสามารถลองใช้วิธีนี้โดยทำตามขั้นตอนด้านล่าง
ขั้นตอนที่ 1 เปิด File Explorer ตามชื่อของแพ็คเกจการติดตั้ง ให้ค้นหาไฟล์ตัวติดตั้งที่แจ้งข้อผิดพลาด NSIS โดย โดยใช้เครื่องมือค้นหาใน File Explorer .
ขั้นตอนที่ 2 คลิกขวาที่ไฟล์ .EXE แล้วเลือก ส่งถึง > โฟลเดอร์บีบอัด (บีบอัด) .
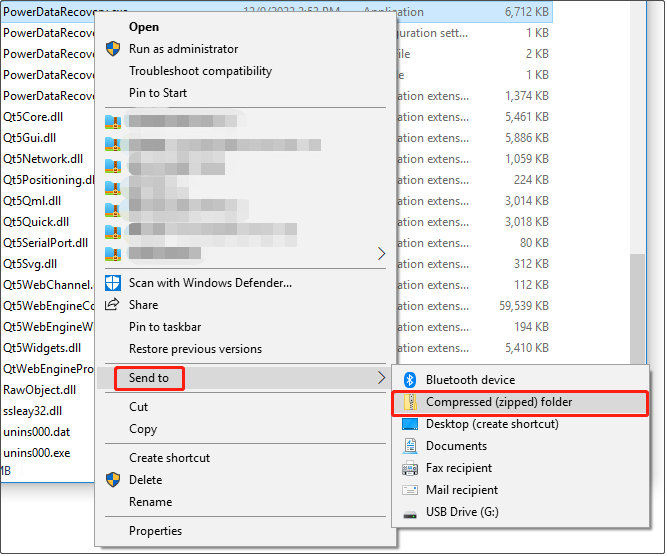
ขั้นตอนที่ 3 เปิดโฟลเดอร์ซิปและเปิดไฟล์ตัวติดตั้งอีกครั้ง
แก้ไข 5. เรียกใช้เครื่องมือวินิจฉัยหน่วยความจำของ Windows
ความล้มเหลวในการติดตั้งแอปพลิเคชันอาจเกิดจากปัญหาเกี่ยวกับหน่วยความจำ ณ จุดนี้คุณควร เรียกใช้เครื่องมือวินิจฉัยหน่วยความจำของ Windows เพื่อแก้ไขปัญหา “ข้อผิดพลาด NSIS ในการเขียนไฟล์ชั่วคราว” เครื่องมือนี้จะสแกนหน่วยความจำจริงของคอมพิวเตอร์และช่วยคุณระบุข้อผิดพลาดที่อาจเกิดขึ้น
เคล็ดลับ: การใช้เครื่องมือวินิจฉัยหน่วยความจำของ Windows จำเป็นต้องรีสตาร์ทคอมพิวเตอร์ของคุณ ดังนั้น คุณต้องบันทึกเอกสารที่เปิดอยู่ก่อนที่จะใช้เครื่องมือนี้
ขั้นตอนในการเรียกใช้เครื่องมือวินิจฉัยหน่วยความจำของ Windows เพื่อแก้ไขปัญหาคอมพิวเตอร์ของคุณนั้นง่ายมาก
ขั้นตอนที่ 1. พิมพ์ Windows หน่วยความจำในการวินิจฉัย ในช่องค้นหาของ Windows แล้วคลิกจากผลการจับคู่ที่ดีที่สุด
ขั้นตอนที่ 2 ในหน้าต่างป๊อปอัป เลือก รีสตาร์ททันทีและตรวจสอบปัญหา (แนะนำ) หรือ ตรวจสอบปัญหาในครั้งต่อไปที่ฉันเริ่มคอมพิวเตอร์ ตามความต้องการของคุณ
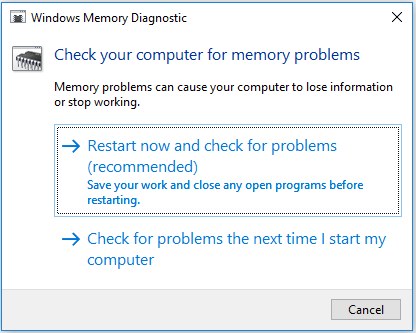
แก้ไข 6. ทำการคลีนบูต
ปัญหา Windows หลายอย่างมักเกิดจากการบล็อกแอปพลิเคชันของบุคคลที่สาม และการดำเนินการคลีนบูตจะเริ่มต้นอุปกรณ์ของคุณด้วยไดรเวอร์และแอปพลิเคชันเริ่มต้นจำนวนน้อยที่สุด ดังนั้นคุณจะทราบว่าปัญหาของ 'ตรวจสอบให้แน่ใจว่าโฟลเดอร์ชั่วคราวของคุณถูกต้อง' นั้นเกิดจากแอปพลิเคชันของบุคคลที่สามหรือไม่ ถ้าใช่ คุณสามารถถอนการติดตั้งโปรแกรมที่เกี่ยวข้องเพื่อกำจัดข้อผิดพลาด
คุณสามารถดูวิธีการทำคลีนบูตได้ที่นี่
เคล็ดลับ: Clean Boot ใช้สำหรับแก้ไขปัญหาเท่านั้นและจะไม่ลบไฟล์และโปรแกรมของคุณ
ขั้นตอนที่ 1. กด Windows + R คีย์ผสมและประเภท msconfig ในกล่องข้อความ จากนั้นกด เข้า .
ขั้นตอนที่ 2 ตรวจสอบ ซ่อนบริการทั้งหมดของ Microsoft ก่อนแล้วจึงคลิก ปิดการใช้งานทั้งหมด .
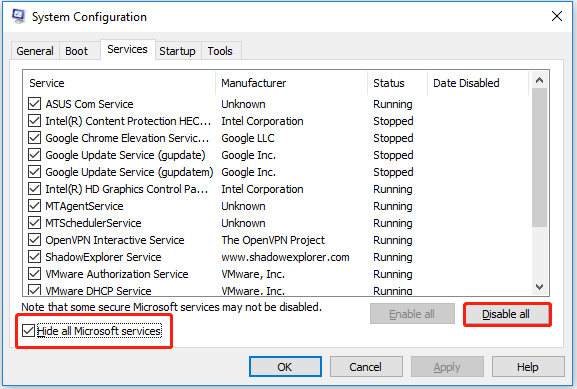
ขั้นตอนที่ 3. ไปที่ สตาร์ทอัพ ส่วนและคลิก เปิดตัวจัดการงาน .
ขั้นตอนที่ 4 เลือกแอปพลิเคชันที่คุณต้องการปิดการใช้งานแล้วคลิก ปิดการใช้งาน . จากนั้นทำซ้ำขั้นตอนเพื่อปิดการใช้งานหลายแอพพลิเคชั่น
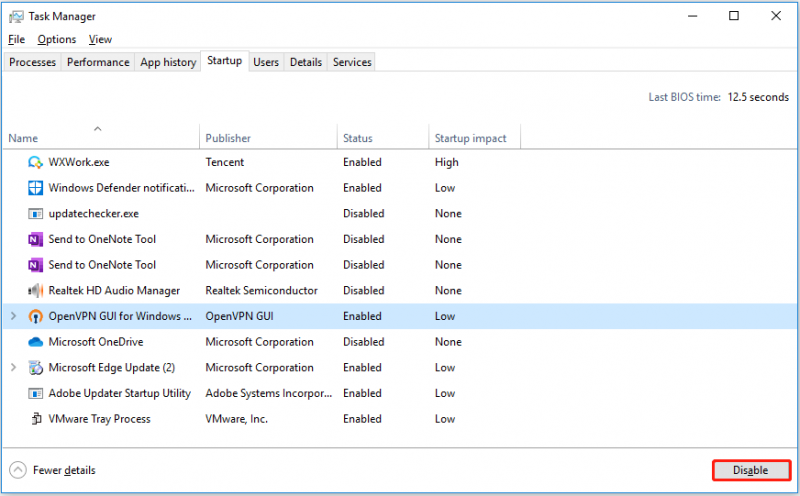
ขั้นตอนที่ 5 รีสตาร์ทคอมพิวเตอร์เพื่อให้แน่ใจว่าข้อผิดพลาด “ตรวจสอบให้แน่ใจว่าโฟลเดอร์ temp ของคุณถูกต้อง” ได้รับการแก้ไขแล้ว
แก้ไข 7. รีเซ็ตคอมพิวเตอร์
หากวิธีการทั้งหมดข้างต้นไม่ได้ผล คุณอาจต้องทำ โรงงานรีเซ็ตคอมพิวเตอร์ของคุณ เพื่อแก้ไขข้อผิดพลาด NSIS
บันทึก: ในกระบวนการรีเซ็ตเป็นค่าเริ่มต้นจากโรงงาน คุณสามารถเลือกได้ว่าจะเก็บไฟล์ไว้หรือลบออก ในกรณีที่ดำเนินการผิดพลาด ขอแนะนำให้คุณใช้ ซอฟต์แวร์สำรองข้อมูลฟรี เพื่อสำรองไฟล์ของคุณล่วงหน้า
คุณสามารถทำตามขั้นตอนด้านล่างเพื่อรีเซ็ตพีซีของคุณได้ที่นี่
ขั้นตอนที่ 1. กด วินโดวส์ + I คีย์ผสมเพื่อเปิดการตั้งค่า Windows
ขั้นตอนที่ 2 คลิก อัปเดต & ความปลอดภัย > การกู้คืน . จากนั้นคลิก เริ่ม ภายใต้ รีเซ็ตพีซีเครื่องนี้ .
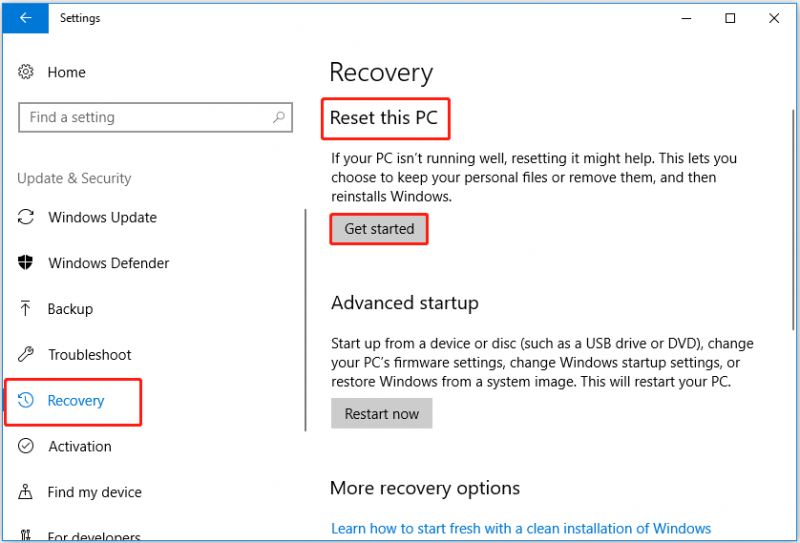
ขั้นตอนที่ 3 ในหน้าต่างป๊อปอัป เลือกตัวเลือกที่เกี่ยวข้องเพื่อเก็บไฟล์ของคุณหรือไม่
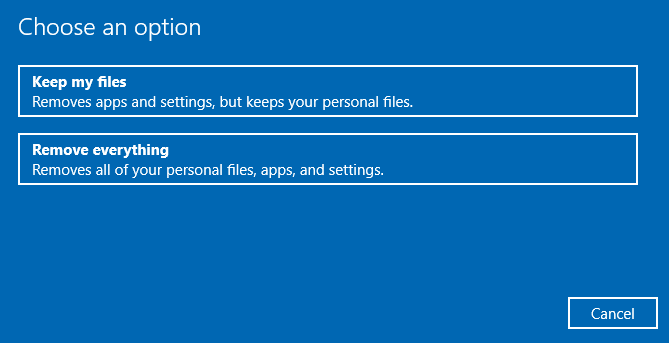
ขั้นตอนที่ 4 ทำตามคำแนะนำบนหน้าจอเพื่อเสร็จสิ้นกระบวนการ และตรวจสอบว่ายังมีข้อผิดพลาด NSIS อยู่หรือไม่
วิธีการกู้คืนไฟล์ชั่วคราวของ Windows ที่ถูกลบ
ฉันเชื่อว่าคุณได้แก้ไขข้อผิดพลาด 'ตรวจสอบให้แน่ใจว่าโฟลเดอร์ชั่วคราวของคุณถูกต้อง' โดยใช้วิธีการข้างต้น ตอนนี้ฉันจะพูดถึงวิธีการกู้คืนไฟล์ชั่วคราวของ Windows ที่ถูกลบ เนื่องจากคุณอาจลบไฟล์ temp ที่จำเป็นโดยไม่ได้ตั้งใจใน Fix 2 และผู้ใช้จำนวนมากมีปัญหาในการกู้คืนไฟล์ temp ที่ถูกลบ และนี่คือตัวอย่างจริง:
จะกู้คืนโฟลเดอร์การติดตั้งชั่วคราวที่ถูกลบโดยไม่ตั้งใจได้อย่างไร? ฉันสามารถบอกได้ว่าฉันลบโฟลเดอร์การติดตั้งชั่วคราวโดยไม่ได้ตั้งใจ ฉันจะใส่ไว้ที่ไหนและควรมีสิทธิ์เฉพาะหรือไม่ อ้อ แล้วมันชื่ออะไรนะ?
answer.microsoft.com
คุณสามารถใช้ MiniTool Power Data Recovery ซึ่งเป็น ซอฟต์แวร์กู้คืนข้อมูลที่ดีที่สุด เพื่อกู้คืนไฟล์ temp ที่ถูกลบของคุณ แนะนำให้ใช้ซอฟต์แวร์นี้เนื่องจากบริการกู้คืนข้อมูลที่ปลอดภัย
ซอฟต์แวร์นี้รองรับการกู้คืนไฟล์ประเภทต่างๆ รวมถึงรูปภาพ วิดีโอ เสียง เอกสาร ฯลฯ จากฮาร์ดไดรฟ์ภายใน ฮาร์ดไดรฟ์ภายนอก SSD การ์ด SD แฟลชไดรฟ์ USB และอื่นๆ คุณสามารถเรียกใช้บน Windows 11/10/8/7
ก่อนอื่น คุณสามารถลองใช้ MiniTool Power Data Recovery Free Edition เพื่อสแกนไดรฟ์เป้าหมายและดูว่าสามารถค้นหาไฟล์ชั่วคราวที่คุณต้องการกู้คืนได้หรือไม่ คุณยังสามารถใช้ฟรีแวร์นี้เพื่อกู้คืนไฟล์ 1GB
ขั้นตอนที่ 1 ดาวน์โหลด ติดตั้ง และเปิดใช้ MiniTool Power Data Recovery เพื่อรับอินเทอร์เฟซหลัก
ขั้นตอนที่ 2 ภายใต้ ไดรฟ์แบบลอจิคัล เลือกพาร์ติชันเป้าหมายที่มีไฟล์ที่คุณต้องการสแกนและกู้คืน (ในที่นี้เราใช้ไดรฟ์ C เพราะเส้นทางตำแหน่งเริ่มต้นของโฟลเดอร์ Windows temp คือ C:\Users\ชื่อผู้ใช้\AppData\Local ). จากนั้นคลิก สแกน .
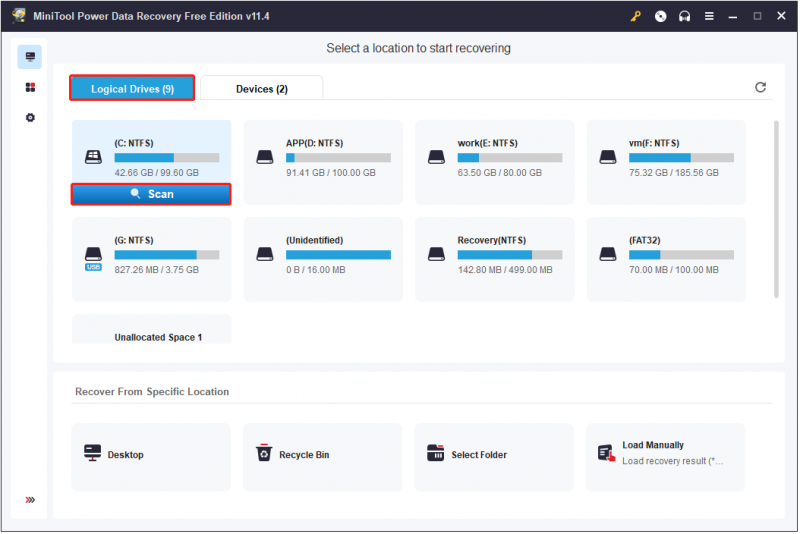
รอให้กระบวนการสแกนเสร็จสิ้น (แนะนำ) จากนั้นคุณสามารถกรองไฟล์ที่พบตามประเภทไฟล์ หมวดไฟล์ ขนาดไฟล์ และวันที่แก้ไข ในขณะเดียวกัน คุณยังสามารถใช้ประโยชน์จาก ค้นหา คุณสมบัติในการค้นหาไฟล์ที่คุณต้องการตามชื่อ หากคุณทราบชื่อไฟล์บางส่วนหรือทั้งหมด
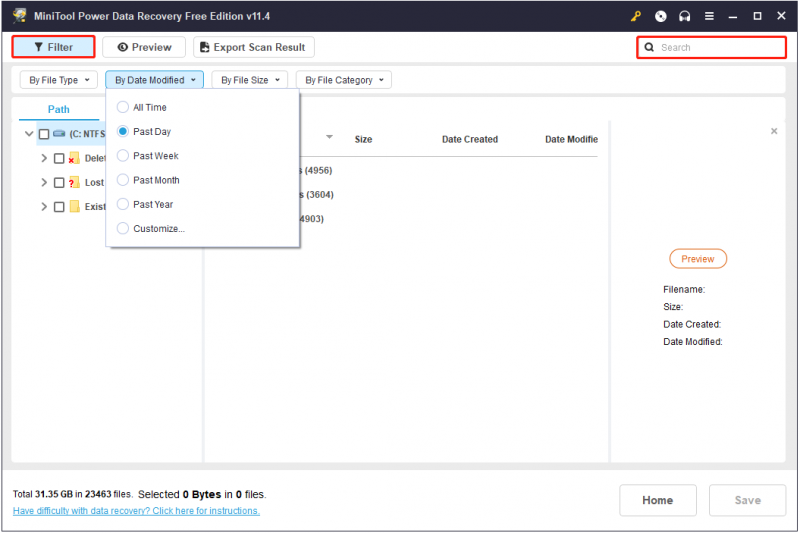
ขั้นตอนที่ 3 ดูตัวอย่างและเลือกไฟล์ที่ต้องการทั้งหมดแล้วคลิก บันทึก ปุ่มเพื่อกู้คืนในที่ปลอดภัย (อย่าเก็บไว้ในเส้นทางเดิมในกรณี การเขียนทับข้อมูล ).
ตอนนี้ คุณสามารถดูไฟล์ temp ของ Windows ที่กู้คืนได้ในพาธตำแหน่งที่ตั้งที่คุณเลือก
เคล็ดลับ: MiniTool Power Data Recovery Free Edition สามารถช่วยคุณกู้คืนข้อมูล 1GB ได้ฟรี หากต้องการกู้คืนไฟล์แบบไม่จำกัด ขอแนะนำให้คุณอัปเกรดเป็น รุ่นมืออาชีพ . อย่างไรก็ตาม คุณสามารถใช้รุ่น Professional เพื่อ กู้คืนไฟล์เมื่อพีซีไม่บู๊ต .
ห่อสิ่งต่าง ๆ
โพสต์นี้พูดถึงวิธีกำจัดข้อความแสดงข้อผิดพลาด 'ตรวจสอบให้แน่ใจว่าโฟลเดอร์ temp ของคุณถูกต้อง' และวิธีกู้คืนไฟล์ชั่วคราวของ Windows ที่ถูกลบโดยใช้ซอฟต์แวร์กู้คืนไฟล์ฟรี - MiniTool Power Data Recovery หวังว่าคุณจะสามารถแก้ไขปัญหาหรือ กู้คืนไฟล์ที่ถูกลบ เรียบร้อยแล้ว
หากคุณมีคำถามหรือคำแนะนำใดๆ เมื่อใช้ MiniTool Power Data Recovery โปรดอย่าลังเลที่จะแสดงความคิดเห็นของคุณในพื้นที่ความคิดเห็นด้านล่าง หรือคุณสามารถส่งอีเมลไปที่ [ป้องกันอีเมล] . เราจะจัดการกับพวกเขาโดยเร็วที่สุด
คำถามที่พบบ่อยเกี่ยวกับข้อผิดพลาดในการเขียนไฟล์ชั่วคราวของ NSIS
โฟลเดอร์ชั่วคราวของ Windows อยู่ที่ไหนโฟลเดอร์ Windows temp จะถูกจัดเก็บไว้ในตำแหน่งนี้โดยทั่วไป: C:\Users\ชื่อผู้ใช้\AppData\Local .
การลบไฟล์ temp ของ Windows ปลอดภัยหรือไม่โดยทั่วไปแล้ว ไฟล์ทั้งหมดในโฟลเดอร์ชั่วคราวเป็นเพียงตำแหน่งสำหรับเก็บข้อมูลชั่วคราวเท่านั้น ดังนั้นจึงสามารถลบได้อย่างปลอดภัย หากคุณต้องการกู้คืน คุณสามารถลองใช้ MiniTool Power Data Recovery รุ่นฟรี เพื่อรับพวกเขากลับมา
คลีนบูตจะลบไฟล์ของฉันหรือไม่คลีนบูตของพีซีหรือ Mac เป็นเพียงวิธีการบูตเข้าสู่ Windows ด้วยไดรเวอร์และแอปพลิเคชันเริ่มต้นที่จำเป็นเท่านั้น ช่วยแก้ไขปัญหาในการติดตั้ง เปิดใช้ หรือเข้าถึงเนื้อหาเกม ไฟล์และแอปพลิเคชันของคุณจะไม่ถูกลบ

![แก้ไขแล้ว – ไม่สามารถส่งการตอบกลับคำเชิญของคุณ [MiniTool News]](https://gov-civil-setubal.pt/img/minitool-news-center/39/solved-your-response-invitation-cannot-be-sent.png)


![การแก้ไข: การกำหนดค่าแบบเคียงข้างกันไม่ถูกต้องใน Windows 10 [MiniTool News]](https://gov-civil-setubal.pt/img/minitool-news-center/91/fix-side-side-configuration-is-incorrect-windows-10.png)
![ซอฟต์แวร์โอนย้ายข้อมูลที่ดีที่สุด 10 อันดับแรก: HDD, SSD และ OS Clone [MiniTool Tips]](https://gov-civil-setubal.pt/img/disk-partition-tips/11/top-10-best-data-migration-software.jpg)





![ล้างถังขยะ Google ไดรฟ์ - ลบไฟล์ตลอดไป [MiniTool News]](https://gov-civil-setubal.pt/img/minitool-news-center/80/empty-trash-google-drive-delete-files-it-forever.jpg)
![แก้ไขแล้ว - Apple ID นี้ยังไม่ได้ใช้ใน iTunes Store [MiniTool News]](https://gov-civil-setubal.pt/img/minitool-news-center/84/fixed-this-apple-id-has-not-yet-been-used-itunes-store.png)

![[คู่มือฉบับเต็ม] วิธีแก้ไขการกู้คืนอัตโนมัติของ Excel ไม่ทำงาน](https://gov-civil-setubal.pt/img/news/E6/full-guide-how-to-fix-excel-autorecover-not-working-1.png)
![5 วิธีที่เป็นประโยชน์ในการแก้ไขปัญหา OBS ไม่บันทึกเสียง [MiniTool News]](https://gov-civil-setubal.pt/img/minitool-news-center/47/5-useful-methods-fix-obs-not-recording-audio-issue.jpg)



![วิธีการกู้คืนข้อความ WhatsApp ที่ถูกลบบน iPhone - วิธีที่ดีที่สุด [MiniTool Tips]](https://gov-civil-setubal.pt/img/ios-file-recovery-tips/44/how-recover-deleted-whatsapp-messages-iphone-best-way.jpg)