วิธีเรียกใช้ Google Chrome OS จากไดรฟ์ USB ของคุณ [MiniTool News]
How Run Google Chrome Os From Your Usb Drive
สรุป :
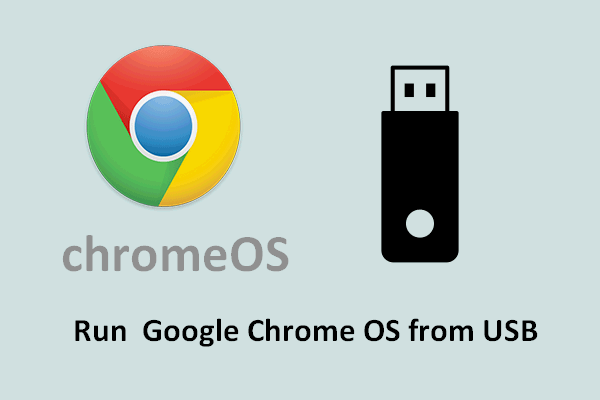
แม้ว่า Chrome OS จะออกแบบโดย Google สำหรับพีซี แต่ก็ไม่ได้มีให้ใช้งานบนเดสก์ท็อปเท่านั้น จริงๆแล้วคุณสามารถเรียกใช้ Google chrome OS ด้วยวิธีอื่น ๆ เช่นจากไดรฟ์ USB เนื้อหาต่อไปนี้จะบอกวิธีเรียกใช้ระบบปฏิบัติการจากไดรฟ์ภายนอกและวิธีแยกแยะว่าระบบปฏิบัติการนี้เหมาะกับคุณหรือไม่
ในฐานะระบบปฏิบัติการที่ออกแบบโดย Google Chrome OS ได้รับการผลิตบนพื้นฐานของเคอร์เนล Linux เว็บเบราว์เซอร์ Google Chrome ใช้เป็นส่วนติดต่อผู้ใช้หลักใน Chrome OS ประกาศในเดือนกรกฎาคม 2552 Google Chrome OS ส่วนใหญ่จะใช้เพื่อสนับสนุนและเรียกใช้เว็บแอปพลิเคชัน
สรุปแล้ว Google Chromebook ไม่ใช่วิธีเดียวในการทำงานบน Google OS ในส่วนถัดไปของบทความนี้ฉันจะแนะนำวิธีการเรียกใช้ระบบปฏิบัติการเดสก์ท็อปของ Google ด้วยความช่วยเหลือของไดรฟ์ USB และหลังจากนั้นฉันจะแสดงวิธีตรวจสอบว่า Chrome OS เหมาะสำหรับคุณหรือไม่
เรียกใช้ Google Chrome OS จากไดรฟ์ USB
สิ่งที่คุณต้องเตรียม:
- ระบบคอมพิวเตอร์ที่ใช้งานได้เต็มรูปแบบ
- ไดรฟ์ USB ที่มีความจุมากกว่า 4GB
- ตัวแยกไฟล์ซิป (7-Zip สำหรับ Windows, Keka สำหรับ Mac OS, p7zip สำหรับ Linux)
- โปรแกรมเบิร์นภาพ (Etcher หรือตัวเลือกอื่น ๆ )
7 ขั้นตอนในการเรียกใช้ระบบปฏิบัติการเดสก์ท็อปของ Google จาก USB
ขั้นตอนที่ 1 : คุณต้อง ดาวน์โหลดอิมเมจ OS ล่าสุด จากแหล่งอื่น (Arnold The Bat เป็นตัวเลือกที่ดี) เนื่องจาก Google ไม่ได้นำเสนอ Chromium OS ที่เป็นทางการ

ขั้นตอนที่ 2 : คุณต้องแตกไฟล์ด้วยตัวแยกไฟล์ซิปที่คุณเตรียมไว้เนื่องจากไฟล์ที่ดาวน์โหลดมาจะอยู่ในรูปแบบซิป
ขั้นตอนที่ 3 : กรุณาเสียบไดรฟ์ USB ของคุณเข้ากับคอมพิวเตอร์ จากนั้นเลือกจัดรูปแบบเป็น FAT32 (ใน Windows)
 แก้ไขแฟลชไดรฟ์ USB ที่ไม่รู้จักและกู้คืนข้อมูล - วิธีทำ
แก้ไขแฟลชไดรฟ์ USB ที่ไม่รู้จักและกู้คืนข้อมูล - วิธีทำ มีวิธีการแก้ปัญหามากมายสำหรับคุณในการแก้ไขข้อผิดพลาดที่ไม่รู้จักแฟลชไดรฟ์ USB และกู้คืนข้อมูลจากอุปกรณ์ USB ที่ไม่แสดง / ไม่ทำงาน
อ่านเพิ่มเติม 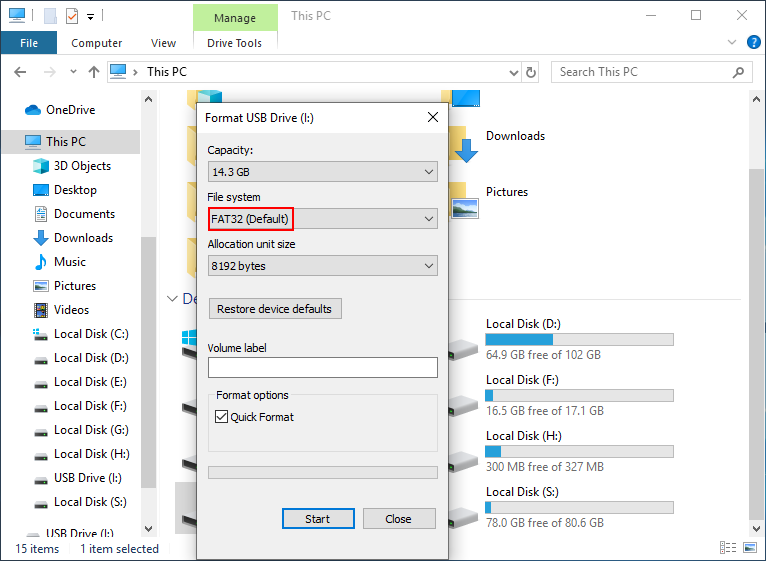
สำหรับผู้ใช้ Mac ยูทิลิตี้ดิสก์ในตัวสามารถช่วยฟอร์แมตไดรฟ์ USB เป็น FAT32 ได้ อย่างไรก็ตามหากคุณพบว่ามีข้อความระบุว่าเป็น“ MS-DOS FAT” ใน Mac แสดงว่าเป็นสิ่งเดียวกัน โปรดอย่ากังวล
วิธีการแปลงพาร์ติชันจาก NTFS เป็น FAT32 โดยข้อมูลไม่สูญหาย
ขั้นตอนที่ 4 : คุณต้องได้รับโปรแกรมเบิร์นภาพ แม้ว่าจะมีเครื่องมือดังกล่าวมากมาย แต่ Etcher ก็เป็นตัวเลือกที่ดีสำหรับความเข้ากันได้ที่ดี มันทำงานในลักษณะเดียวกันบน Windows, Mac และ Linux
ขั้นตอนที่ 5 : ติดตั้งอิมเมจระบบปฏิบัติการที่คุณได้รับในขั้นตอนที่ 1 ลงในไดรฟ์ USB ภายนอกที่ฟอร์แมตด้วยความช่วยเหลือของซอฟต์แวร์เบิร์นภาพ
เคล็ดลับ: จะเกิดอะไรขึ้นถ้าไดรฟ์ USB มีข้อมูลสำคัญและคุณรู้สิ่งนี้หลังจากเบิร์นภาพลงไปเท่านั้น คุณต้องต้องการ กู้คืนข้อมูลจากไดรฟ์ USB เสีย . เป็นไปได้จริง!ขั้นตอนที่ 6 : รีสตาร์ทคอมพิวเตอร์ของคุณและกดปุ่มที่เกี่ยวข้องเพื่อ เข้าสู่ BIOS . จากนั้นคุณจะต้องเลือกไดรฟ์ USB ที่มีอิมเมจระบบปฏิบัติการเป็นอุปกรณ์บูตเครื่องแรก หลังจากนั้นให้ออกและบันทึกการเปลี่ยนแปลง
ขั้นตอนที่ 7 : ให้คอมพิวเตอร์เริ่มทำงานโดยอัตโนมัติ ตอนนี้คุณสามารถเข้าสู่ Chrome OS และสัมผัสกับความรุ่งโรจน์ของมันได้ทันที
วิธีนี้เหมาะสำหรับผู้ใช้ Windows, Mac OS และ Linux และคุณไม่จำเป็นต้องเขียนทับระบบปฏิบัติการปัจจุบันของคุณ
วิธีการตัดสินใจว่า Chrome OS เหมาะกับคุณหรือไม่
ก่อนที่จะย้ายไปติดตั้ง Chrome OS คุณควรถามตัวเอง 4 คำถามเพื่อดูว่าเป็นทางเลือกที่ดีสำหรับคุณหรือไม่
- คุณเคยใช้เวลาส่วนใหญ่ในการใช้เว็บและบริการที่เน้นเว็บหรือไม่?
- สิ่งที่เทียบเท่ากับเว็บเป็นศูนย์กลาง (และ / หรือแอป Android) สามารถทำสิ่งส่วนใหญ่ที่คุณต้องทำบนคอมพิวเตอร์ได้หรือไม่
- มีโปรแกรมเฉพาะที่ที่คุณต้องการหรือไม่?
- คุณสามารถใช้ชีวิตเฉพาะในเบราว์เซอร์ Chrome บนคอมพิวเตอร์เป็นเวลา 1 สัปดาห์หรือนานกว่านั้นได้หรือไม่?
หากคำตอบของคำถามข้างต้นเป็นไปตามลำดับ: ใช่ใช่ไม่ใช่และใช่ Chrome OS อาจเหมาะสำหรับคุณ


![[แก้ไข] มีปัญหาในการส่งคำสั่งไปยังโปรแกรม [MiniTool Tips]](https://gov-civil-setubal.pt/img/data-recovery-tips/11/there-was-problem-sending-command-program.png)
![[แก้ไขแบบเต็ม] โซลูชัน 6 อันดับแรกสำหรับวอยซ์เมลไม่ทำงานบน Android](https://gov-civil-setubal.pt/img/news/88/top-6-solutions-voicemail-not-working-android.png)



![แก้ไขพารามิเตอร์ไม่ถูกต้องใน Windows 7/8/10 - ไม่มีข้อมูลสูญหาย [MiniTool Tips]](https://gov-civil-setubal.pt/img/data-recovery-tips/00/fix-parameter-is-incorrect-windows-7-8-10-no-data-loss.jpg)






![[แก้ไขแล้ว] วิธีแก้ไขการแชร์ครอบครัว YouTube TV ไม่ทำงาน](https://gov-civil-setubal.pt/img/blog/31/how-fix-youtube-tv-family-sharing-not-working.jpg)

![วิธีลบรายการดาวน์โหลดบน Mac / Windows 10 / iPhone / iPad / Android [MiniTool News]](https://gov-civil-setubal.pt/img/minitool-news-center/87/how-delete-downloads-mac-windows-10-iphone-ipad-android.jpg)

![วิธีปิดใช้งานเมื่อ Microsoft OneDrive เริ่มต้นต่อไป [MiniTool News]](https://gov-civil-setubal.pt/img/minitool-news-center/27/how-disable-when-microsoft-onedrive-keeps-starting.png)