การ์ด SD ไม่เต็ม แต่บอกว่าเต็ม? กู้คืนข้อมูลและแก้ไขทันที! [เคล็ดลับ MiniTool]
Sd Card Not Full Says Full
สรุป :

เป็นของคุณ การ์ด SD ไม่เต็ม แต่บอกว่าเต็ม และไม่มีสิ่งใดอยู่ในกล้อง Nikon, Canon, GoPro Session หรือ Sony ของคุณ? ทำง่าย! โพสต์นี้จะแนะนำคุณเกี่ยวกับโซลูชันที่พยายามและเป็นจริงเพื่อกู้คืนไฟล์อย่างมีประสิทธิภาพหากการ์ด SD ของคุณแสดงไฟล์เต็ม แต่ไม่มีไฟล์รวมทั้งแก้ไขปัญหานี้
การนำทางอย่างรวดเร็ว:
การ์ด SD ของฉันบอกว่าเต็ม แต่ไม่ใช่
ฉันมี Hero 5 black พร้อม SanDisk Extreme 64GB กล้องบอกว่าดิสก์เต็มและจะไม่ถ่ายภาพหรือวิดีโอ แต่พอไปดูที่มีเดียดิสก์ว่างเปล่าcommunity.gopro
พูดง่ายๆคือการ์ด SD ไม่เต็ม แต่บอกว่าปัญหาทั้งหมดเป็นเรื่องธรรมดาและเมื่อเร็ว ๆ นี้ผู้ใช้หลายคนบ่นเกี่ยวกับเรื่องนี้ โดยทั่วไปปัญหานี้มักเกิดขึ้นกับกล้องเช่น GoPro Session หรือ Nikon D3000 เนื่องจากสาเหตุที่เป็นไปได้สามประการ (บางครั้งคุณอาจพบปัญหา - การ์ด SD ว่างเปล่า แต่บอกว่าเต็มบนอุปกรณ์ Android)
- มีไฟล์เช่นภาพถ่ายและวิดีโอในการ์ด SD แต่ไฟล์เหล่านี้จะมองไม่เห็นหรือซ่อนอยู่ เป็นผลให้การ์ด SD เต็ม แต่ไม่มีปัญหาไฟล์ปรากฏขึ้น
- ฟอร์แมตการ์ด SD ไม่ถูกต้อง
- มีบางอย่างผิดปกติกับกล้องของคุณ
จะเกิดอะไรขึ้นถ้าการ์ด SD ของคุณบอกว่าเต็ม แต่ไม่มีอะไรอยู่ เพียงทำตามวิธีแก้ไขปัญหาที่ใช้งานได้ด้านล่างและแก้ไขปัญหาของคุณตอนนี้
 5 วิธีสำหรับไดรฟ์ USB ไม่แสดงไฟล์และโฟลเดอร์
5 วิธีสำหรับไดรฟ์ USB ไม่แสดงไฟล์และโฟลเดอร์ โพสต์นี้แสดง 5 วิธีที่จะช่วยคุณแก้ปัญหาไดรฟ์ USB ไม่แสดงปัญหาไฟล์และโฟลเดอร์ได้อย่างง่ายดายและรวดเร็ว
อ่านเพิ่มเติมวิธีแก้ไข SD Card ไม่เต็ม แต่บอกว่าเต็ม
โซลูชันที่ 1: กู้คืนไฟล์ในกรณีที่การ์ด SD เต็ม แต่มองไม่เห็นไฟล์
เมื่อปัญหาปรากฏขึ้นคุณอาจกังวลเกี่ยวกับไฟล์ที่มีอยู่ในการ์ด SD ของคุณ ดังนั้นสิ่งแรกที่คุณควรทำคือการกู้คืนไฟล์ไปยังตำแหน่งที่ปลอดภัยบนคอมพิวเตอร์ของคุณหรืออุปกรณ์จัดเก็บข้อมูลอื่นหากคุณมีรูปภาพและวิดีโอที่สำคัญจำนวนมากที่บันทึกไว้ในการ์ด SD
สำหรับการกู้คืนรูปภาพหรือวิดีโอเป็นมืออาชีพและเชื่อถือได้ ซอฟต์แวร์กู้คืนรูปภาพ เป็นทางเลือกที่ดี ที่นี่ MiniTool Photo Recovery เป็นทางออกที่เหมาะสมและดีที่สุดสำหรับ Windows ในกรณีที่เกิดปัญหา - การ์ด SD เต็ม แต่ไม่มีไฟล์
มีความเชี่ยวชาญในการสแกนฮาร์ดไดรฟ์อุปกรณ์จัดเก็บข้อมูลภายนอกเช่นการ์ดหน่วยความจำแฟลชไดรฟ์ USB กล้องดิจิทัล / กล้องวิดีโอ ฯลฯ และการกู้คืนรูปภาพวิดีโอและไฟล์เสียงจากอุปกรณ์เหล่านี้แม้ว่าอุปกรณ์เหล่านี้จะไม่สามารถเข้าถึงได้เสียหายหรือฟอร์แมตแล้วก็ตาม
ที่สำคัญที่สุดคือซอฟต์แวร์แบบอ่านอย่างเดียวดังนั้นจึงไม่ก่อให้เกิดความเสียหายใด ๆ กับข้อมูลดั้งเดิมบนอุปกรณ์ของคุณในระหว่างกระบวนการกู้คืน
ตอนนี้ดาวน์โหลดฟรีแวร์ - MiniTool Photo Recovery และติดตั้งบน Windows 10/8/7 เพื่อเริ่มการกู้คืนรูปภาพ / วิดีโอในกรณีที่การ์ด SD ไม่เต็ม แต่บอกว่าเต็ม
นอกจากนี้รุ่นที่ไม่ได้ลงทะเบียนช่วยให้คุณสามารถบันทึกไฟล์ที่กู้คืนได้สูงสุด 200MB ดังนั้นขอแนะนำให้ใช้ Personal Deluxe (รองรับบริการอัปเกรดฟรีตลอดอายุการใช้งาน) เพื่อดึงไฟล์โดยไม่ จำกัด จำนวน
บันทึก: เมื่อคุณพบว่าการ์ด SD ของกล้องของคุณเต็ม แต่ยังไม่หมดโปรดหยุดใช้ทันที หากไม่เป็นเช่นนั้นไฟล์อาจถูกเขียนทับและไม่สามารถกู้คืนได้จากนั้นเริ่มกู้คืนรูปภาพหรือวิดีโอจากการ์ด SD ที่ระบุว่าเต็ม แต่ไม่มีไฟล์
ขั้นตอนที่ 1: เชื่อมต่อการ์ด SD กับคอมพิวเตอร์ของคุณ
เรียกใช้ MiniTool Photo Recovery ไปยังอินเทอร์เฟซหลักที่คุณต้องเชื่อมต่อการ์ด SD ของกล้องเข้ากับพีซีของคุณ: คุณสามารถเลือกที่จะเชื่อมต่อกล้องดิจิทัลเข้ากับพีซีโดยตรงหรือใส่การ์ด SD เข้ากับช่องเสียบการ์ดหน่วยความจำในตัวของพีซีหรือใช้ เครื่องอ่านการ์ด SD ที่จะทำ จากนั้นคลิกไฟล์ เริ่ม ปุ่มเพื่อเริ่มการกู้คืนรูปภาพ
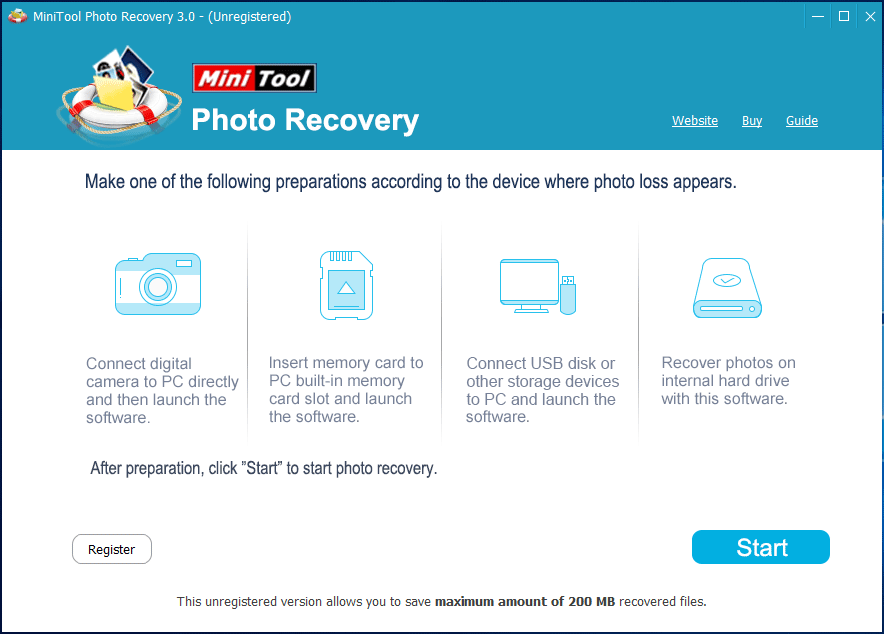
ขั้นตอนที่ 2: เลือกอุปกรณ์เป้าหมายที่จะสแกน
ในหน้านี้ฮาร์ดไดรฟ์ทั้งหมดที่ตรวจพบโดยฟรีแวร์นี้จะปรากฏขึ้น โปรดค้นหากล้องดิจิทัลหรือการ์ด SD ของคุณและเลือกจากนั้นคลิกที่ สแกน ปุ่ม.
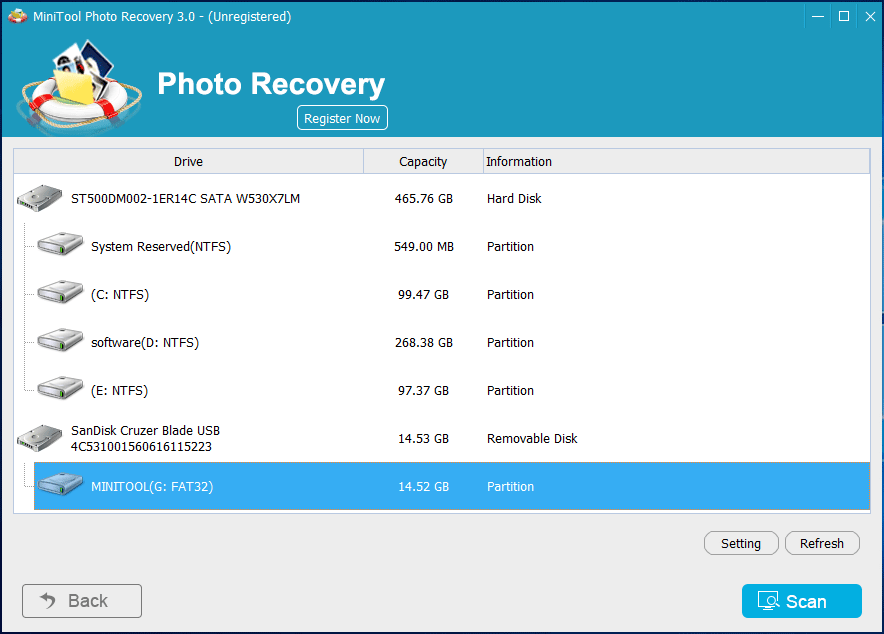
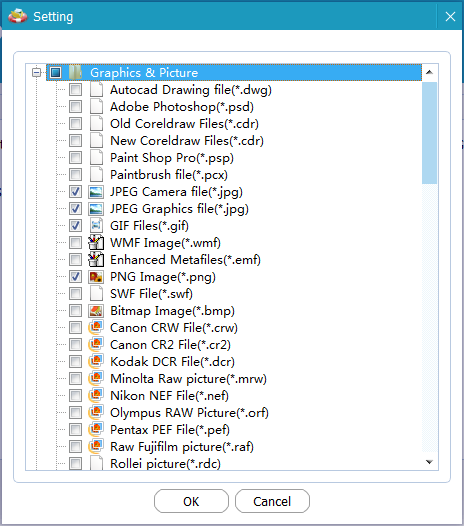
ขั้นตอนที่ 3: สแกนกล้องดิจิทัล
ดู! MiniTool Photo Recovery กำลังสแกนการ์ด SD ของกล้องดิจิทัลที่ระบุว่าเต็ม แต่ไม่ใช่ จากรูปต่อไปนี้คุณจะเห็นซอฟต์แวร์นี้แสดงรายการไฟล์ที่พบในระหว่างกระบวนการสแกน หากคุณค้นหารูปภาพที่ต้องการแล้วคุณจะได้รับอนุญาตให้หยุดการสแกนนี้ หากไม่เป็นเช่นนั้นโปรดรอจนกว่าการสแกนจะเสร็จสิ้น
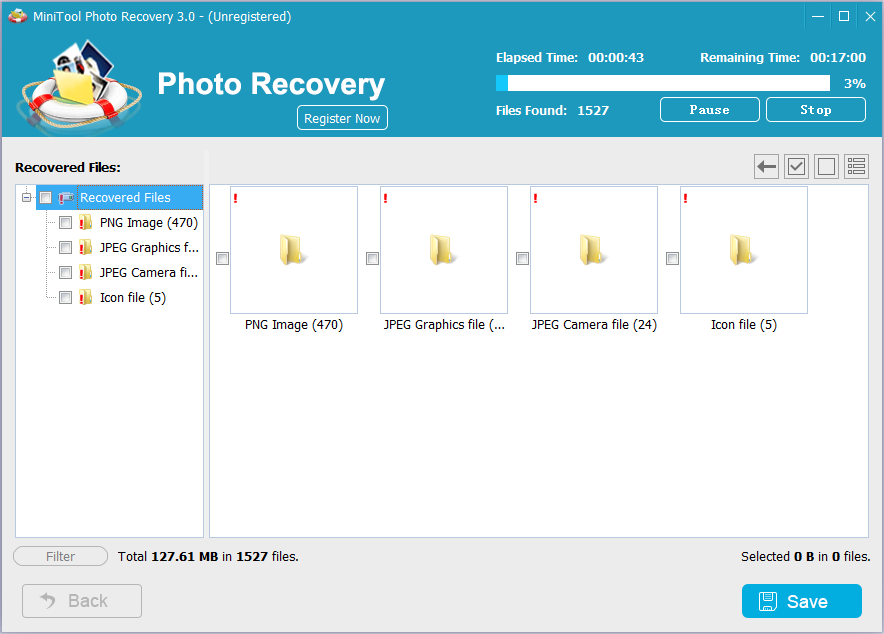
ขั้นตอนที่ 4: เลือกรูปภาพที่ต้องการเพื่อกู้คืน
หลังจากการสแกนโปรดค้นหารูปภาพที่คุณต้องการโดยกางแต่ละโฟลเดอร์ในรายการด้านซ้าย
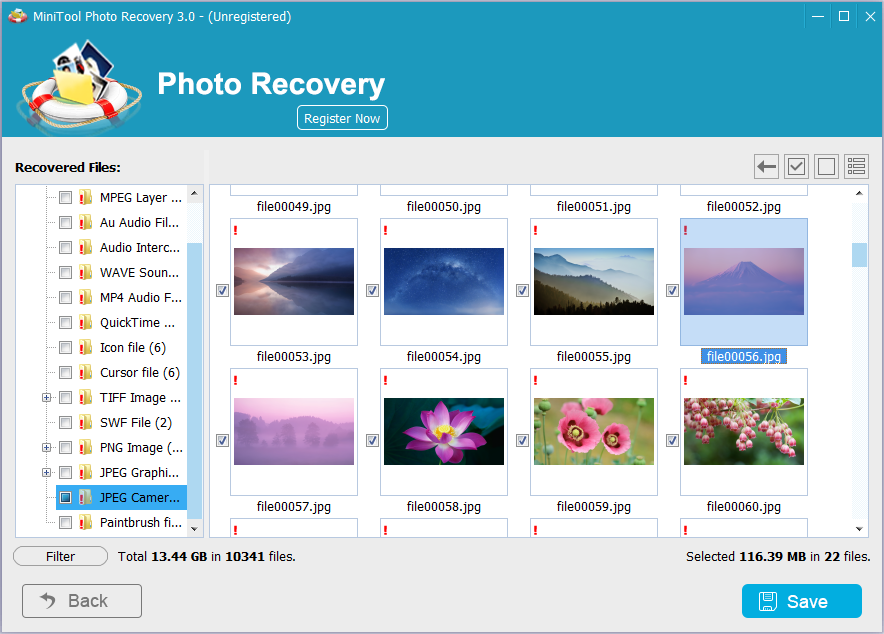
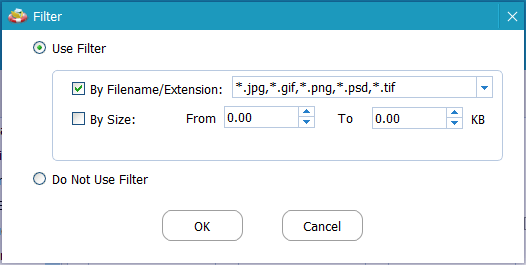
หลังจากพบภาพที่ต้องการแล้วให้ตรวจสอบและคลิกไฟล์ บันทึก ปุ่มเพื่อกู้คืน
หากคุณใช้รุ่นที่ไม่ได้ลงทะเบียนและไฟล์ที่เลือกมีขนาดใหญ่กว่า 200MB หน้าต่างป๊อปอัปจะแสดงว่าคุณได้บันทึกไฟล์ถึงขีด จำกัด แล้ว ดังนั้นคุณควรอัปเกรดสำเนาของ MiniTool Photo Recovery จากนั้นใช้คีย์เพื่อลงทะเบียนเครื่องมือนี้ในอินเทอร์เฟซผลลัพธ์เพื่อหลีกเลี่ยงการสแกนอีกครั้ง
ขั้นตอนที่ 5: ระบุเส้นทางการจัดเก็บ
สุดท้ายคลิกไฟล์ เรียกดู ปุ่มเพื่อเลือกตำแหน่งจัดเก็บสำหรับไฟล์ที่เลือก ขอแนะนำให้บันทึกไฟล์ที่กู้คืนได้ในไดรฟ์อื่นแทนที่จะเป็นเส้นทางเดิมเพื่อหลีกเลี่ยงการเขียนทับข้อมูล
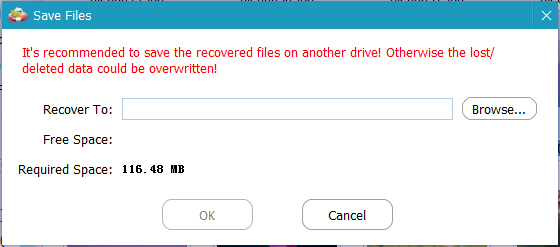
 ฉันจะแก้อย่างไร - รูปภาพในการ์ด SD ไม่แสดงบนคอมพิวเตอร์
ฉันจะแก้อย่างไร - รูปภาพในการ์ด SD ไม่แสดงบนคอมพิวเตอร์ ดู! อ่านโพสต์นี้เพื่อทราบวิธีแก้ปัญหารูปภาพในการ์ด SD ที่ไม่แสดงบนคอมพิวเตอร์ได้อย่างมีประสิทธิภาพ
อ่านเพิ่มเติม

![[แก้ไขแล้ว] โทรศัพท์ Android ไม่เปิด? วิธีการกู้คืนข้อมูลและแก้ไข [MiniTool Tips]](https://gov-civil-setubal.pt/img/android-file-recovery-tips/15/android-phone-wont-turn.jpg)
![รหัสข้อผิดพลาด Xbox 0x87DD0004: นี่คือการแก้ไขด่วนสำหรับมัน [MiniTool News]](https://gov-civil-setubal.pt/img/minitool-news-center/45/xbox-error-code-0x87dd0004.jpg)


![Windows 11 Education ดาวน์โหลด ISO และติดตั้งบนพีซี [MiniTool Tips]](https://gov-civil-setubal.pt/img/news/0A/windows-11-education-download-iso-and-install-it-on-pc-minitool-tips-1.png)
![[แก้ไข] YouTube ไม่ทำงานบน Firefox เท่านั้น](https://gov-civil-setubal.pt/img/youtube/24/youtube-only-not-working-firefox.jpg)

![คุณจะดูวิดีโอ Instagram Live บนพีซีได้อย่างไร? [อัปเดต 2021] [MiniTool News]](https://gov-civil-setubal.pt/img/minitool-news-center/40/how-can-you-watch-instagram-live-videos-pc.jpg)
![แก้ไข - Windows 10 Update Assistant กำลังทำงานอยู่แล้ว [MiniTool News]](https://gov-civil-setubal.pt/img/minitool-news-center/03/fixed-windows-10-update-assistant-is-already-running.png)
![3 วิธีที่มีประโยชน์ในการลบรายการ Registry ที่เสียหายบน Windows [MiniTool News]](https://gov-civil-setubal.pt/img/minitool-news-center/27/3-useful-methods-delete-broken-registry-items-windows.jpg)
![วิธีใช้การพิมพ์ด้วยเสียงใน Google Docs [คู่มือฉบับสมบูรณ์]](https://gov-civil-setubal.pt/img/movie-maker-tips/12/how-use-voice-typing-google-docs.png)


![4 เคล็ดลับแก้ปัญหาพัดลม CPU ไม่หมุน Windows 10 [MiniTool News]](https://gov-civil-setubal.pt/img/minitool-news-center/04/4-tips-fix-cpu-fan-not-spinning-windows-10.jpg)
![รหัสข้อผิดพลาด Destiny 2 Marionberry: นี่คือวิธีแก้ไข! [MiniTool News]](https://gov-civil-setubal.pt/img/minitool-news-center/20/destiny-2-error-code-marionberry.jpg)
![วิธีกู้คืนไฟล์หลังจากรีเซ็ตแล็ปท็อปเป็นค่าเริ่มต้นจากโรงงาน [MiniTool Tips]](https://gov-civil-setubal.pt/img/blog/51/c-mo-recuperar-archivos-despu-s-de-restablecer-de-f-brica-un-port-til.jpg)

![2 วิธี - ไม่สามารถตรวจสอบใบรับรองความปลอดภัยของ Outlook ได้ [MiniTool News]](https://gov-civil-setubal.pt/img/minitool-news-center/22/2-ways-outlook-security-certificate-cannot-be-verified-error.png)
![โหมดทดสอบคืออะไร? จะเปิดหรือปิดการใช้งานใน Windows 10/11 ได้อย่างไร? [เคล็ดลับ MiniTool]](https://gov-civil-setubal.pt/img/news/F0/what-is-test-mode-how-to-enable-or-disable-it-in-windows-10/11-minitool-tips-1.png)