การป้องกันการใช้ประโยชน์คืออะไร? วิธีเปิดใช้งานบน Windows 10 11?
Kar Pxngkan Kar Chi Prayochn Khux Xari Withi Peid Chi Ngan Bn Windows 10 11
Exploit Protection เป็นคุณลักษณะใหม่ใน Windows Defender หากต้องการทราบว่ามันคืออะไรและวิธีเปิดใช้งานบน Windows 10/11 ให้เลื่อนลงในโพสต์นี้ เว็บไซต์มินิทูล เพื่อค้นหาคำแนะนำโดยละเอียด
การป้องกันการใช้ประโยชน์คืออะไร?
Exploit Protection เป็นหนึ่งในคุณสมบัติใน Windows Defender ที่สามารถปกป้องคอมพิวเตอร์ของคุณจากการติดมัลแวร์ที่ใช้ช่องโหว่ด้านความปลอดภัย มีการบรรเทาผลกระทบสองประการใน Exploit Protection – ระดับระบบและระดับโปรแกรม
วิธีเปิดใช้งานการป้องกันการใช้ประโยชน์ Windows 10/11
หลังจากทราบว่า Exploit Protection คืออะไร ให้ฉันแสดงวิธีเข้าถึงคุณลักษณะนี้บน Windows 10/11:
ขั้นตอนที่ 1. ไปที่ การตั้งค่า > อัปเดต & ความปลอดภัย > ความปลอดภัยของวินโดวส์ > การควบคุมแอปและเบราว์เซอร์ > ใช้ประโยชน์จากการตั้งค่าการป้องกัน .

ขั้นตอนที่ 2 อย่างที่คุณเห็น การตั้งค่าจะแบ่งออกเป็นสองแท็บ – การตั้งค่าระบบ และ การตั้งค่าโปรแกรม .
ภายใต้ การตั้งค่าระบบ คุณจะเห็นตัวเลือกต่อไปนี้:
- ควบคุมการไหล (CFG)
- การป้องกันการดำเนินการข้อมูล (DEP)
- บังคับให้สุ่มรูปภาพ (บังคับ ASLR)
- การจัดสรรหน่วยความจำแบบสุ่ม (ASLR จากล่างขึ้นบน)
- ASLR เอนโทรปีสูง
- ตรวจสอบห่วงโซ่ข้อยกเว้น (SEHOP)
- ตรวจสอบความสมบูรณ์ของฮีป
ภายใต้ การตั้งค่าโปรแกรม สามารถเพิ่มโปรแกรมปรับแต่งได้โดยการกดปุ่ม เพิ่มตามชื่อโปรแกรม หรือ เลือกเส้นทางไฟล์ที่แน่นอน . นอกจากนี้ อนุญาตให้เพิ่มโปรแกรมโดยการกดปุ่มจากรายการที่เติมข้อมูลไว้ล่วงหน้าแล้ว
- เพิ่มตามชื่อโปรแกรม – อนุญาตให้คุณใช้การโยกย้ายกับกระบวนการที่กำลังทำงานอยู่ด้วยชื่อนั้น คุณต้องระบุไฟล์ด้วยนามสกุล
- เลือกเส้นทางไฟล์ที่แน่นอน – เลือกไฟล์ปฏิบัติการจากหน้าต่างตัวเลือกไฟล์มาตรฐานของ Windows Explorer
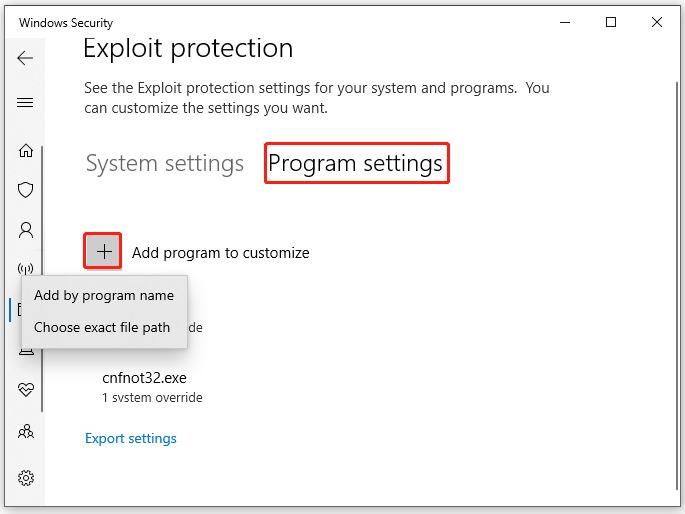
ในขณะเดียวกัน Exploit Protection ให้คุณส่งออกการตั้งค่าของคุณเป็นไฟล์ XML หลังจากกดปุ่ม การตั้งค่าการส่งออก .
หากคุณใช้ EMET และได้บันทึกการตั้งค่าไว้ในไฟล์ XML คุณสามารถลองนำเข้าการตั้งค่าโดยใช้คำสั่งต่อไปนี้ใน Windows PowerShell:
Set-ProcessMitigation -PolicyFilePath myconfig.xml
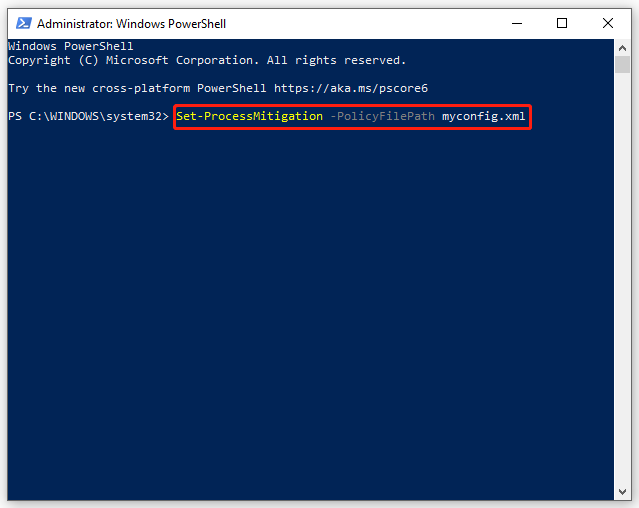
คุณต้องเปลี่ยน myconfig.xml พร้อมตำแหน่งและชื่อไฟล์คอนฟิกูเรชัน Exploit protection ของคุณ
จะเพิ่มหรือยกเว้นแอพใน Exploit Protection ได้อย่างไร
หากเปิดใช้คุณลักษณะนี้ แอปพลิเคชันบางตัวจะกระตุกหรือกระตุกเมื่อเปิดใช้งาน ซึ่งเป็นเรื่องปกติในเกม ดังนั้นคุณสามารถปิดการใช้งาน Exploit Protection เมื่อเล่นเกมได้ ต่อไปนี้เป็นวิธีเพิ่มหรือยกเว้น Exploit Protection สำหรับบางแอปพลิเคชันที่เลือกใน Windows 10/11:
ขั้นตอนที่ 1. กด ชนะ + ฉัน ที่จะเปิดตัว การตั้งค่า Windows .
ขั้นตอนที่ 2 ในเมนูการตั้งค่า เลื่อนลงเพื่อค้นหา อัปเดต & ความปลอดภัย และตีมัน
ขั้นตอนที่ 3 ภายใต้ ความปลอดภัยของวินโดวส์ แท็บ คลิกที่ การควบคุมแอปและเบราว์เซอร์ .
ขั้นตอนที่ 4 เลื่อนลงเพื่อค้นหา ใช้ประโยชน์จากการตั้งค่าการป้องกัน และตีมัน
ขั้นตอนที่ 5. ไปที่ การตั้งค่าโปรแกรม และคลิกที่ เพิ่มโปรแกรมปรับแต่ง เพื่อปรับแต่งการตั้งค่า เลือกจาก เพิ่มตามชื่อโปรแกรม และ เลือกเส้นทางไฟล์ที่แน่นอน .
ขั้นตอนที่ 6 ที่นี่เราเลือก เลือกเส้นทางไฟล์ที่แน่นอน . เมื่อพบและเลือกแล้ว คุณจะเห็นรายการการลดผลกระทบที่สามารถนำไปใช้ได้ หากคุณต้องการเพิ่มไฟล์ใน Exploit Protection ให้ทำเครื่องหมายที่ตัวเลือกทั้งหมด หากต้องการแยกไฟล์ออกจาก Exploit Protection ให้ยกเลิกการเลือกช่องทำเครื่องหมายกับแอป
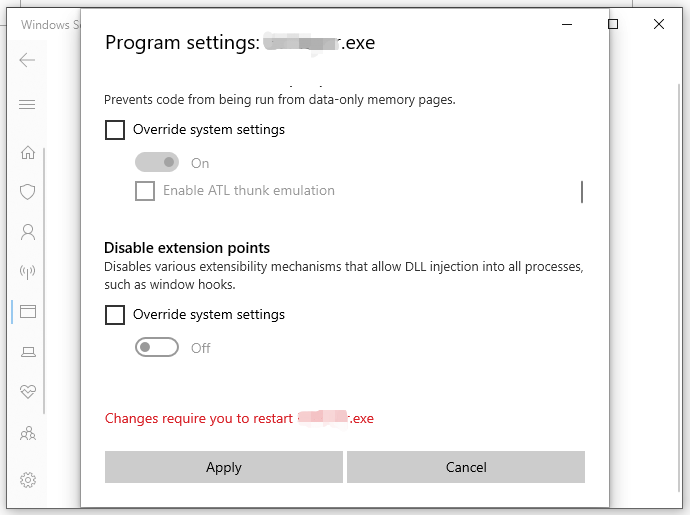
ขั้นตอนที่ 7 คลิกที่ นำมาใช้ เพื่อบันทึกการตั้งค่า
ขั้นตอนที่ 8 รีบูตเครื่องคอมพิวเตอร์ของคุณ
อีกวิธีในการปกป้องข้อมูลของคุณ
Exploit Protection สามารถปกป้องระบบของคุณจากการโจมตีของมัลแวร์และไวรัส ในขณะเดียวกัน การรักษาความปลอดภัยไฟล์และโฟลเดอร์ของคุณก็เป็นสิ่งสำคัญเช่นกัน มีอีกวิธีในการปกป้องข้อมูลของคุณ – สำรองไฟล์และโฟลเดอร์ของคุณบนฮาร์ดไดรฟ์ภายนอกผ่าน MiniTool ShadowMaker ด้วยสำเนาสำรองในมือ แม้ว่าไฟล์ของคุณจะสูญหายไปหลังจากการติดมัลแวร์ คุณก็สามารถกู้คืนได้อย่างง่ายดาย
MiniTool ShadowMaker เป็นซอฟต์แวร์สำรองข้อมูลฟรีและเชื่อถือได้ ซึ่งออกแบบมาเพื่อสร้างข้อมูลสำรองสำหรับไฟล์ โฟลเดอร์ พาร์ติชัน ระบบ และดิสก์บน Windows 11/10/8/7 เป็นสีเขียว สะดวกและใช้งานได้จริง หากคุณต้องการสำรองข้อมูลสำคัญ MiniTool ShadowMaker จะเป็นตัวเลือกอันดับต้น ๆ สำหรับคุณ!
![Mozilla Thunderbird ดาวน์โหลด/ติดตั้ง/อัปเดตสำหรับ Windows/Mac [เคล็ดลับ MiniTool]](https://gov-civil-setubal.pt/img/news/5D/mozilla-thunderbird-download/install/update-for-windows/mac-minitool-tips-1.png)

![[แก้ไขแล้ว] 8 โซลูชันสำหรับ YouTube Black Screen อยู่ที่นี่แล้ว](https://gov-civil-setubal.pt/img/movie-maker-tips/06/8-solutions.jpg)




![แก้ไขแล้ว: Windows Update Cleanup Stuck เกิดขึ้นในการล้างข้อมูลบนดิสก์ [MiniTool News]](https://gov-civil-setubal.pt/img/minitool-news-center/27/solved-windows-update-cleanup-stuck-happens-disk-cleanup.png)

![บรรณาธิการ WebM ที่ดีที่สุด 8 อันดับแรกในปี 2564 [ฟรีและจ่ายเงิน]](https://gov-civil-setubal.pt/img/movie-maker-tips/62/top-8-best-webm-editors-2021.png)
![Svchost.exe ทำอะไรและคุณควรรับมือกับอะไร [MiniTool Wiki]](https://gov-civil-setubal.pt/img/minitool-wiki-library/44/what-does-svchost-exe-do.png)






![คุณจะแก้ไขข้อผิดพลาดของเบราว์เซอร์ที่ไม่รองรับ Hulu ได้อย่างไร ดูคำแนะนำ! [MiniTool News]](https://gov-civil-setubal.pt/img/minitool-news-center/79/how-can-you-fix-hulu-unsupported-browser-error.png)
![ไฟล์ที่ถูกลบไปที่ไหน - แก้ไขปัญหาแล้ว [MiniTool Tips]](https://gov-civil-setubal.pt/img/data-recovery-tips/69/where-do-deleted-files-go-problem-solved.png)
