3 วิธีในการแก้ไขบริการ Intel RST ไม่ทำงานผิดพลาด [MiniTool News]
3 Methods Fix Intel Rst Service Not Running Error
สรุป :
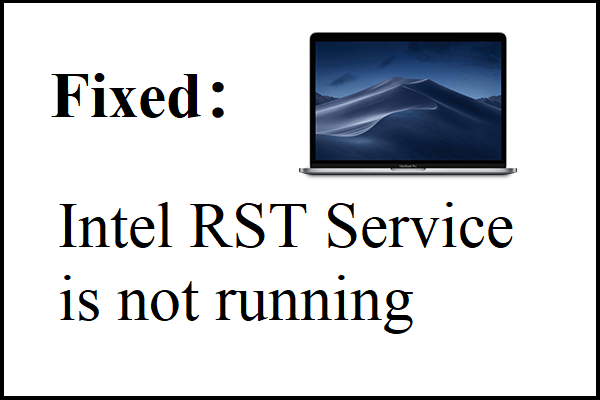
Intel Rapid Storage Technology ใช้เพื่อปรับปรุงประสิทธิภาพและความน่าเชื่อถือของระบบ แต่บางครั้งคุณอาจพบว่าบริการ Intel RST ไม่ทำงานผิดพลาด โชคดีที่มีสามวิธีที่เป็นไปได้ในการแก้ไขข้อผิดพลาดในโพสต์นี้ รับวิธีการเหล่านี้จากไฟล์ MiniTool เว็บไซต์.
บทนำสู่ข้อผิดพลาดบริการ Intel RST ไม่ทำงาน
RST เป็นคำย่อของ Intel Rapid Storage Technology สามารถปรับปรุงความน่าเชื่อถือและประสิทธิภาพของระบบที่ดิสก์ที่เชื่อมต่อเป็นดิสก์ SATA เนื่องจากเป็นแอปพลิเคชันที่ใช้ Windows
เมื่อใช้ดิสก์ SATA หนึ่งแผ่นขึ้นไปคุณสามารถใช้ประโยชน์จากประสิทธิภาพที่เพิ่มขึ้นและลดการใช้พลังงานได้ ในทำนองเดียวกันเมื่อคุณใช้ดิสก์ SATA หลายแผ่นคุณสามารถเพิ่มการป้องกันข้อมูลสูญหายในกรณีที่ไฟฟ้าดับ
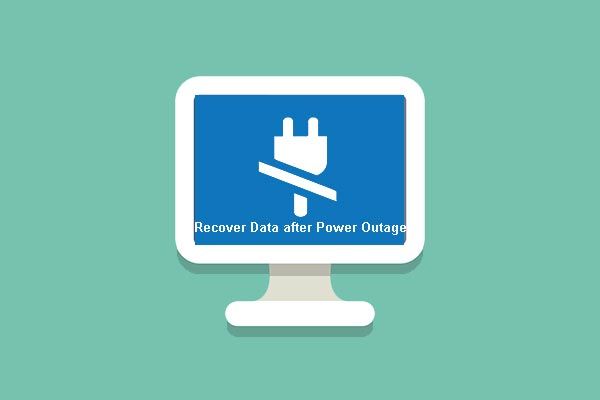 คำแนะนำที่น่าแปลกใจในการกู้คืนข้อมูลของคุณหลังจากไฟฟ้าดับ
คำแนะนำที่น่าแปลกใจในการกู้คืนข้อมูลของคุณหลังจากไฟฟ้าดับ คุณมีโอกาสมากในการกู้คืนข้อมูลหลังจากไฟฟ้าดับหรือทำให้ Windows สามารถบูตได้โดยไม่สูญเสียข้อมูลส่วนตัว นี่คือคำแนะนำที่น่าทึ่ง
อ่านเพิ่มเติมในกรณีส่วนใหญ่คุณอาจพบว่ามีไอคอนปรากฏขึ้นที่ด้านขวาของทาสก์บาร์ของคุณซึ่งแจ้งว่าบริการ Intel RST ไม่ทำงาน สาเหตุอาจเกิดจากบริการไม่ทำงานหรือตั้งค่าประเภทการเริ่มต้นไม่ถูกต้อง
ดังนั้นวิธีแก้ไขบริการ Intel RST ไม่ทำงานผิดพลาด? วิธีการแสดงด้านล่าง
วิธีที่ 1: ตรวจสอบในตัวจัดการงาน
ขั้นตอนแรกที่คุณควรลองคือตรวจสอบว่า Intel RST ทำงานจริงหรือไม่ก่อนที่คุณจะทำการเปลี่ยนแปลงการตั้งค่าบริการของแอพ บางครั้งแม้ว่าแอปจะได้รับการกำหนดค่าอย่างถูกต้อง แต่คุณจะพบว่าบริการไม่ทำงานในตัวจัดการงาน
ทำตามคำแนะนำเพื่อตรวจสอบว่าบริการกำลังทำงานอยู่หรือไม่ในตัวจัดการงาน:
ขั้นตอนที่ 1: กดปุ่ม ชนะ คีย์และ X ที่สำคัญในเวลาเดียวกันเพื่อเลือก ผู้จัดการงาน .
ขั้นตอนที่ 2: ไปที่ไฟล์ บริการ จากนั้นค้นหา เทคโนโลยี Intel Rapid Storage ในรายการ ตรวจสอบว่ากำลังทำงานอยู่หรือไม่ถ้าไม่ให้คลิกขวาจากนั้นเลือก เริ่ม . บันทึกการเปลี่ยนแปลงแล้วปิดไฟล์ ผู้จัดการงาน .
ขั้นตอนที่ 3: ตรวจสอบว่าแอปเริ่มต้นอย่างถูกต้องหรือไม่
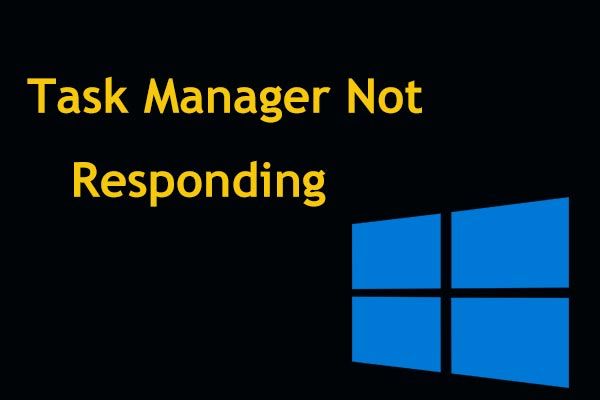 8 วิธียอดนิยม: แก้ไขตัวจัดการงานไม่ตอบสนอง Windows 7/8/10
8 วิธียอดนิยม: แก้ไขตัวจัดการงานไม่ตอบสนอง Windows 7/8/10 ตัวจัดการงานไม่ตอบสนองใน Windows 10/8/7 หรือไม่ ตอนนี้รับโซลูชันทั้งหมดเพื่อแก้ไข Task Manager หากคุณไม่สามารถเปิดได้
อ่านเพิ่มเติมวิธีที่ 2: เปลี่ยนสถานะการเริ่มต้น
หากบริการ Intel RST ไม่ทำงานผิดพลาดยังคงปรากฏขึ้นคุณควรลองเปลี่ยนสถานะการเริ่มต้นของแอพ นี่คือบทช่วยสอน:
ขั้นตอนที่ 1: กดปุ่ม ชนะ + ร ในเวลาเดียวกันเพื่อเปิดไฟล์ วิ่ง กล่อง.
ขั้นตอนที่ 2: พิมพ์ services.msc ในกล่องแล้วคลิก ตกลง .
ขั้นตอนที่ 3: ค้นหา เทคโนโลยี Intel Rapid Storage ในรายการจากนั้นดับเบิลคลิกเพื่อเปิด คุณสมบัติ .
ขั้นตอนที่ 4: เปลี่ยนไฟล์ ประเภทการเริ่มต้น จาก อัตโนมัติ (เริ่มล่าช้า) ถึง อัตโนมัติ ภายใต้ ทั่วไป แท็บ คลิก สมัคร และ ตกลง เพื่อบันทึกการเปลี่ยนแปลง
ขั้นตอนที่ 5: รีบูตพีซีของคุณเพื่อดูว่าปัญหาได้รับการแก้ไขหรือไม่
วิธีที่ 3: อัปเดตไดรเวอร์ Intel RST
หากวิธีใดไม่ได้แก้ไขบริการ Intel RST ที่ไม่ทำงานผิดพลาดคุณควรพยายามอัปเดตไดรเวอร์ Intel RST
บันทึก: คุณต้องตรวจสอบให้แน่ใจว่ามีการเชื่อมต่ออินเทอร์เน็ตที่ใช้งานได้เพื่อใช้วิธีนี้ ดังนั้นหากมีบางอย่างผิดปกติกับอินเทอร์เน็ตคุณสามารถอ่านโพสต์นี้ - 11 เคล็ดลับในการแก้ไขปัญหาการเชื่อมต่ออินเทอร์เน็ต Win 10 .นี่คือบทช่วยสอน:
ขั้นตอนที่ 1: เปิดไฟล์ วิ่ง กล่อง. ประเภท devmgmt.msc ในกล่องแล้วคลิก ตกลง .
ขั้นตอนที่ 2: ในไฟล์ ตัวจัดการอุปกรณ์ หน้าต่างขยายไฟล์ ดิสก์ไดรฟ์ . คลิกขวาที่แพลตฟอร์มที่รองรับ Intel Rapid Storage Technology จากนั้นเลือก ถอนการติดตั้งอุปกรณ์ .
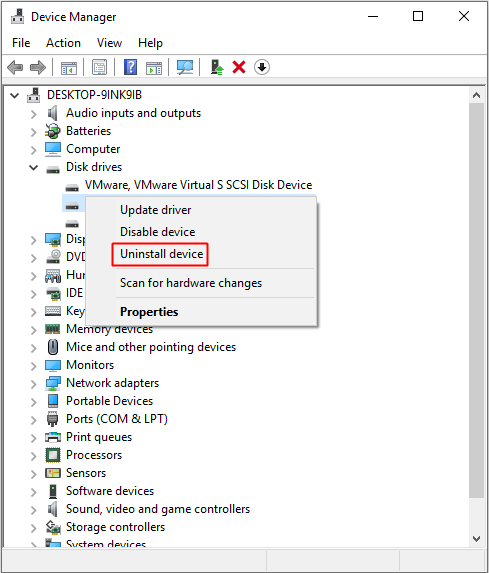
ขั้นตอนที่ 3: ไปที่ไฟล์ เว็บไซต์ดาวน์โหลด Intel . ประเภท Intel Rapid ใน ค้นหา จากนั้นเลือก Intel®เทคโนโลยี Rapid Storage (Intel®RST) จากผลลัพธ์
ขั้นตอนที่ 4: จากรายการตัวเลือกของไดรเวอร์ให้คลิกตัวเลือกล่าสุด Intel®เทคโนโลยี Rapid Storage (Intel®RST) ส่วนติดต่อผู้ใช้และไดรเวอร์ .
ขั้นตอนที่ 5: คลิก ดาวน์โหลด ภายใต้ SetupRST.exe . หลังจากดาวน์โหลดเสร็จแล้วให้ดับเบิลคลิกที่ไฟล์ SetupRST.exe เพื่อติดตั้งไดรเวอร์บน Windows 10 ของคุณ
ขั้นตอนที่ 6: รีบูตพีซีของคุณเพื่อดูว่าข้อผิดพลาดหายไปหรือไม่
บรรทัดล่าง
จากโพสต์นี้คุณสามารถค้นหาสามวิธีในการแก้ไขบริการ Intel RST ที่ไม่ทำงานผิดพลาด - ตรวจสอบในตัวจัดการงานเปลี่ยนสถานะการเริ่มต้นและอัปเดตไดรเวอร์ Intel RST


![4 วิธีแก้ปัญหาคอมพิวเตอร์ไม่ตื่นจากโหมดสลีป Windows 10 [MiniTool News]](https://gov-civil-setubal.pt/img/minitool-news-center/52/4-solutions-computer-won-t-wake-up-from-sleep-windows-10.jpg)



![MediaFire ปลอดภัยสำหรับ Windows 10 หรือไม่? นี่คือคำตอบ! [เคล็ดลับ MiniTool]](https://gov-civil-setubal.pt/img/backup-tips/25/is-mediafire-safe-use.png)


![เมนบอร์ด ATX VS EATX: อะไรคือความแตกต่างระหว่างพวกเขา? [MiniTool News]](https://gov-civil-setubal.pt/img/minitool-news-center/39/atx-vs-eatx-motherboard.png)
![วิธีเพิ่มผู้คน / เชิญเพื่อนบนเซิร์ฟเวอร์ Discord - 4 วิธี [MiniTool News]](https://gov-civil-setubal.pt/img/minitool-news-center/06/how-add-people-invite-friends-discord-server-4-ways.png)
![หาก PS4 ของคุณยังคงนำแผ่นออกให้ลองใช้วิธีแก้ปัญหาเหล่านี้ [MiniTool News]](https://gov-civil-setubal.pt/img/minitool-news-center/23/if-your-ps4-keeps-ejecting-discs.jpg)
![ดาวน์โหลดและอัปเดตไดรเวอร์ Xbox One Controller สำหรับ Windows 10 [ข่าว MiniTool]](https://gov-civil-setubal.pt/img/minitool-news-center/71/xbox-one-controller-driver.png)




![แก้ไข: ข้อผิดพลาดในการโหลดไฟล์สื่อไม่สามารถเล่นบน Chrome ได้ [MiniTool News]](https://gov-civil-setubal.pt/img/minitool-news-center/19/fixed-error-loading-media-file-could-not-be-played-chrome.png)

![แก้ไขข้อผิดพลาด“ ไฟล์เหล่านี้อาจเป็นอันตรายต่อคอมพิวเตอร์ของคุณ” [MiniTool News]](https://gov-civil-setubal.pt/img/minitool-news-center/23/fix-these-files-might-be-harmful-your-computer-error.png)