5 การแก้ไขสำหรับ Roblox ล้มเหลวเนื่องจากซอฟต์แวร์ที่เข้ากันไม่ได้
5 Fixes For Roblox Crashed Because Of Incompatible Software
คุณประสบปัญหา Roblox ขัดข้องเนื่องจากปัญหาซอฟต์แวร์ที่เข้ากันไม่ได้ในอุปกรณ์ของคุณหรือไม่? การไม่สามารถเข้าถึงแพลตฟอร์ม Roblox ถือเป็นสถานการณ์ที่น่ารำคาญ โดยเฉพาะเมื่อคุณต้องการเล่นเกม นี้ มินิทูล โพสต์ให้วิธีแก้ปัญหาทั่วไป 5 ข้อเพื่อแก้ไขปัญหานี้ มาเจาะลึกข้อมูลเฉพาะกันRoblox ล้มเหลวเนื่องจากซอฟต์แวร์ที่เข้ากันไม่ได้
ตลอดการค้นหาทางอินเทอร์เน็ต เป็นเรื่องง่ายที่จะทราบว่า Roblox ขัดข้องเนื่องจากซอฟต์แวร์ที่เข้ากันไม่ได้ไม่ใช่ปัญหาใหม่และหายาก ด้วยข้อผิดพลาดนี้ คุณจะไม่สามารถเข้าถึงแพลตฟอร์มนี้และเล่นเกมได้
ที่จริงแล้ว ข้อผิดพลาดนี้มาพร้อมกับข้อมูลเพิ่มเติม เช่น:
- Roblox ล้มเหลวเนื่องจากซอฟต์แวร์ที่เข้ากันไม่ได้: C:\windows\system32\win32kfull.sys
- Roblox ขัดข้องเนื่องจากซอฟต์แวร์ที่เข้ากันไม่ได้: \\?\Harddisk Volume2\Windows\xdwd.dll
- Roblox ล้มเหลวเนื่องจากซอฟต์แวร์ที่เข้ากันไม่ได้: C:\WINDOWS\System32\drivers\AMDRyzenMasterDriver.sys
- ฯลฯ
ข้อผิดพลาดดังกล่าวสามารถเกิดขึ้นได้จากหลายสาเหตุ รวมถึงไฟล์ระบบที่เสียหาย ซอฟต์แวร์ที่เข้ากันไม่ได้ ไดรเวอร์ที่ล้าสมัย ฯลฯ เนื่องจากข้อมูลข้อผิดพลาดแตกต่างกันไปในแต่ละคน คุณสามารถลองวิธีแก้ปัญหาทั่วไปต่อไปนี้สำหรับสาเหตุที่แตกต่างกัน
วิธีที่ 1. ปิดการใช้งานซอฟต์แวร์ที่ถูกรบกวน
Roblox หยุดทำงานอย่างต่อเนื่องอาจเนื่องมาจากการรบกวนของซอฟต์แวร์บุคคลที่สาม อย่างไรก็ตาม เป็นการยากที่จะระบุโปรแกรมเฉพาะในกรณีของคุณ คุณสามารถลองใช้ตัวเลือกทั่วไปบางอย่าง รวมถึงซอฟต์แวร์ป้องกันไวรัสและแอปพลิเคชันที่ติดตั้งใหม่
นอกจากนี้ หากคุณได้ติดตั้งแพลตฟอร์มเกมอื่นๆ ให้ตรวจสอบว่ามีการตั้งค่ากราฟิกที่เข้ากันไม่ได้ เช่น โอเวอร์เลย์ใน Discord, Steam และอื่นๆ หรือไม่
ปิดการใช้งานและเปิด Roblox เพื่อดูว่ายังขัดข้องอยู่หรือไม่
วิธีที่ 2. อัปเดต Roblox และไดรเวอร์กราฟิก
ตามที่แสดงข้อความแสดงข้อผิดพลาดข้างต้น ซอฟต์แวร์ที่เข้ากันไม่ได้จะป้องกันไม่ให้ Roblox ทำงานเนื่องจากไดรเวอร์กราฟิกที่มีปัญหาหรือเวอร์ชัน Roblox ที่ล้าสมัย ดังนั้น ให้ตรวจสอบการอัปเดตและดำเนินการตามกระบวนการอัปเกรดให้เสร็จสิ้นหากจำเป็น
>> อัพเกรด Roblox
ขั้นตอนที่ 1 กด วิน + ฉัน เพื่อเปิดการตั้งค่า Windows
ขั้นตอนที่ 2 ไปที่ แอพ > แอพและคุณสมบัติ - คุณต้องค้นหา Roblox จากรายการแอปพลิเคชันแล้วเลือกเพื่อเลือก ถอนการติดตั้ง -
ขั้นตอนที่ 3 หลังจากถอนการติดตั้ง ไปที่ เว็บไซต์อย่างเป็นทางการ ของ Roblox เพื่อติดตั้งใหม่
>> อัพเดตไดร์เวอร์กราฟิก
ขั้นตอนที่ 1 กด วิน + เอ็กซ์ และเลือก จัดการอุปกรณ์ r จากเมนูบริบท
ขั้นตอนที่ 2 ขยายไฟล์ อะแดปเตอร์จอแสดงผล ตัวเลือกและคลิกขวาที่ไดรเวอร์เป้าหมาย
ขั้นตอนที่ 3 เลือก อัพเดตไดรเวอร์ และเลือก ค้นหาไดรเวอร์โดยอัตโนมัติ ในหน้าต่างพร้อมท์

รอให้คอมพิวเตอร์ค้นหาและติดตั้งไดรเวอร์ที่เข้ากันได้ล่าสุดโดยอัตโนมัติ หลังจากนั้นลองดูว่าคุณสามารถเข้าถึง Roblox ได้โดยไม่มีข้อผิดพลาดหรือไม่
วิธีที่ 3. เรียกใช้บรรทัดคำสั่ง SFC
ไฟล์ระบบที่มีปัญหาหรือระบบไฟล์อาจส่งผลให้ Roblox หยุดทำงาน หากข้อผิดพลาดของคุณเกิดขึ้นเนื่องจากสาเหตุนี้ คุณสามารถแก้ไขได้โดยการเรียกใช้บรรทัดคำสั่ง SFC
ขั้นตอนที่ 1 กด วิน + อาร์ เพื่อเปิดหน้าต่างเรียกใช้
ขั้นตอนที่ 2 พิมพ์ คำสั่ง ลงในกล่องโต้ตอบแล้วกด Shift + Ctrl + Enter เพื่อเปิดยูทิลิตี Command Prompt ในฐานะผู้ดูแลระบบ
ขั้นตอนที่ 3 พิมพ์ sfc /scannow.sfc เข้าไปในหน้าต่างแล้วกด เข้า เพื่อดำเนินการบรรทัดคำสั่งนี้
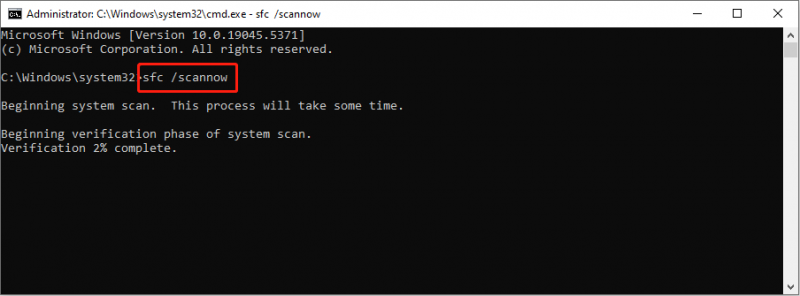
จากนั้น Windows จะตรวจจับและซ่อมแซมไฟล์ระบบที่มีปัญหาโดยอัตโนมัติ
วิธีที่ 4 ทำความสะอาดการติดตั้ง Roblox
การติดตั้งใหม่ทั้งหมดหมายถึงการติดตั้งแอปพลิเคชันโดยที่แอปพลิเคชันเวอร์ชันก่อนหน้าถูกลบออกจากระบบปฏิบัติการ เมื่อ Roblox ยังคงขัดข้องและไม่ได้รับการแก้ไขด้วยวิธีข้างต้น คุณสามารถลองวิธีนี้เพื่อรับ Roblox ตัวใหม่ได้
คุณควรก่อน ถอนการติดตั้ง Roblox จากคอมพิวเตอร์ของคุณโดยใช้แผงควบคุมหรือการตั้งค่า Windows หลังจากนั้นไปที่เว็บไซต์อย่างเป็นทางการของ Roblox เพื่อติดตั้งแอปอีกครั้ง
วิธีที่ 5. รีเซ็ต Windows
หากวิธีแก้ปัญหาข้างต้นใช้ไม่ได้ในกรณีของคุณ คุณสามารถรีเซ็ต Windows เป็นวิธีสุดท้ายได้ หาก Roblox ขัดข้องเนื่องจากข้อผิดพลาดซอฟต์แวร์ที่เข้ากันไม่ได้เกิดจากการตั้งค่าคอมพิวเตอร์ การรีเซ็ต Windows สามารถแก้ไขปัญหาเหล่านั้นได้
แม้ว่าคุณจะสามารถเลือกตัวเลือก Keep files ก่อนที่จะรีเซ็ตได้ แต่ก็มีโอกาสที่จะสูญเสียไฟล์หลังจากนั้น รีเซ็ตเป็นค่าจากโรงงาน - เพื่อหลีกเลี่ยงการติดอยู่ในสถานการณ์นี้ ขอแนะนำให้สำรองไฟล์ก่อนที่จะรีเซ็ต Windows มินิทูล ShadowMaker ช่วยคุณได้ สำรองข้อมูลคอมพิวเตอร์ เพียงไม่กี่คลิก เพิ่งได้รับเครื่องมือนี้และสัมผัสกับคุณสมบัติการสำรองข้อมูล
ทดลองใช้ MiniTool ShadowMaker คลิกเพื่อดาวน์โหลด 100% สะอาดและปลอดภัย
หากคุณโชคไม่ดีที่ประสบปัญหาข้อมูลสูญหายหลังจากการรีเซ็ตเป็นค่าจากโรงงาน คุณควรใช้ MiniTool Power การกู้คืนข้อมูล ทันทีเพื่อกู้คืนไฟล์ที่สูญหาย MiniTool Power Data Recovery ได้รับการออกแบบมาโดยเฉพาะเพื่อจัดการกับกรณีข้อมูลสูญหายในสถานการณ์ต่างๆ คุณสามารถรับรุ่นฟรีเพื่อสแกนคอมพิวเตอร์ของคุณเพื่อค้นหาไฟล์และกู้คืนไฟล์ขนาด 1GB ได้ฟรี
MiniTool Power Data Recovery ฟรี คลิกเพื่อดาวน์โหลด 100% สะอาดและปลอดภัย
คำสุดท้าย
นี่คือจุดสิ้นสุดของโพสต์นี้ เราได้จัดส่งวิธีการห้าวิธีเพื่อช่วยคุณแก้ไข Roblox ที่ขัดข้องเนื่องจากปัญหาซอฟต์แวร์ที่เข้ากันไม่ได้ เนื่องจากข้อมูลเสริมที่แตกต่างกัน คุณอาจต้องใช้วิธีการเฉพาะเพื่อแก้ไขปัญหาของคุณ หวังว่าโพสต์นี้จะให้ข้อมูลที่เป็นประโยชน์แก่คุณ
![Wild Hearts FPS ต่ำ & กระตุก & Lag บน Windows 10 11? [ที่ตายตัว]](https://gov-civil-setubal.pt/img/news/DE/wild-hearts-low-fps-stuttering-lag-on-windows-10-11-fixed-1.jpg)



![ดาวน์โหลดและติดตั้ง Windows ADK สำหรับ Windows [เวอร์ชันเต็ม]](https://gov-civil-setubal.pt/img/news/91/download-install-windows-adk.png)
![วิธีแก้ไขเมนูคลิกขวาทำให้ Windows 10 โผล่ขึ้นมา [MiniTool News]](https://gov-civil-setubal.pt/img/minitool-news-center/74/how-fix-right-click-menu-keeps-popping-up-windows-10.jpg)



![วิธีการแก้ไข Msvbvm50.dll Missing Error? 11 วิธีสำหรับคุณ [MiniTool Tips]](https://gov-civil-setubal.pt/img/backup-tips/13/how-fix-msvbvm50.png)

![แล็ปท็อป Toshiba Satellite Windows 7/8/10 การแก้ไขปัญหา [MiniTool Tips]](https://gov-civil-setubal.pt/img/data-recovery-tips/01/toshiba-satellite-laptop-windows-7-8-10-problems-troubleshooting.jpg)
![วิธีแก้ไขปัญหา“ Windows Updates Stuck at 100” บน Windows 10 [MiniTool Tips]](https://gov-civil-setubal.pt/img/backup-tips/54/how-fix-windows-updates-stuck-100-issue-windows-10.jpg)
![วิธีแก้ไขข้อผิดพลาด MACHINE CHECK EXCEPTION บน Windows 10 [MiniTool Tips]](https://gov-civil-setubal.pt/img/backup-tips/99/how-fix-machine-check-exception-error-windows-10.png)





![เมาส์คลิกได้เองใน Windows 10! จะแก้ไขได้อย่างไร? [ข่าว MiniTool]](https://gov-civil-setubal.pt/img/minitool-news-center/86/mouse-keeps-clicking-its-own-windows-10.png)