[3 วิธี] ดาวน์เกรด/ถอนการติดตั้ง Windows 11 และกลับไปเป็น Windows 10
Downgrade Uninstall Windows 11
บทความนี้เผยแพร่โดย MiniTool จะแนะนำคุณด้วยวิธีการที่มีประโยชน์สามวิธีที่ช่วยให้คุณสามารถถอนการติดตั้ง Windows 11 และย้อนกลับไปยังระบบปฏิบัติการ (OS) Windows 10 ก่อนหน้าได้ สำหรับสถานการณ์ที่แตกต่างกัน คุณอาจพบวิธีแก้ไขปัญหาอื่นที่เหมาะกับคุณในหน้านี้:- #1 ถอนการติดตั้ง Windows 11 จากตัวเลือกการกู้คืน
- #2 ถอนการติดตั้ง Windows 11 จากข้อมูลสำรอง Windows 10
- #3 ถอนการติดตั้ง Windows 11 โดยการติดตั้ง Windows 10 ใหม่ทั้งหมด
อัปเดต: Windows 11 อย่างเป็นทางการมีวางจำหน่ายแล้วตั้งแต่วันที่ 5 ตุลาคม 2021
ไม่ว่าคุณจะใช้ Windows 11 ปัจจุบันด้วยวิธีใด โดยการอัพเกรดจาก Windows 10 หรือการติดตั้งใหม่ คุณสามารถย้อนกลับได้โดยใช้หนึ่งในวิธีแก้ปัญหาต่อไปนี้
เคล็ดลับ: สัมผัสประสบการณ์ระบบที่เร็วขึ้นด้วย MiniTool System Booster ซึ่งเป็นโซลูชั่นในการถอนการติดตั้งโปรแกรมที่ง่ายดาย
ทดลองใช้บูสเตอร์ระบบ MiniToolคลิกเพื่อดาวน์โหลด100%สะอาดและปลอดภัย
#1 ถอนการติดตั้ง Windows 11 จากตัวเลือกการกู้คืน
หากคุณมีเวลาตามจำนวนวันที่กำหนด (เช่น 10 วัน) หลังจากอัปเกรดเป็น Windows 11 คุณจะสามารถถอนการติดตั้งการอัปเกรดและกลับไปใช้ระบบปฏิบัติการ Windows ก่อนหน้าได้ (เช่น Windows 10)
ก่อนที่คุณจะสามารถถอนการติดตั้ง Windows 11 ที่ติดตั้งใหม่ได้ คุณต้องตรวจสอบก่อน Windows.เก่า และ $WINDOWS.~WS สองโฟลเดอร์ซึ่งรวมถึงทุกอย่างเพื่อเปลี่ยนกลับเป็นเวอร์ชันเก่าของระบบ เพียงไปที่ตำแหน่งรูทของไดรฟ์ C ระบบ (ตำแหน่งปกติของ 2 โฟลเดอร์นั้น) หากมีโฟลเดอร์อยู่ คุณก็พร้อมที่จะถอนการติดตั้ง
เคล็ดลับ: คุณจะต้องแสดงรายการที่ซ่อนอยู่เพื่อดู $WINDOWS.~WS โฟลเดอร์1. นำทางไปยัง เริ่ม > การตั้งค่า > ระบบ > การกู้คืน .
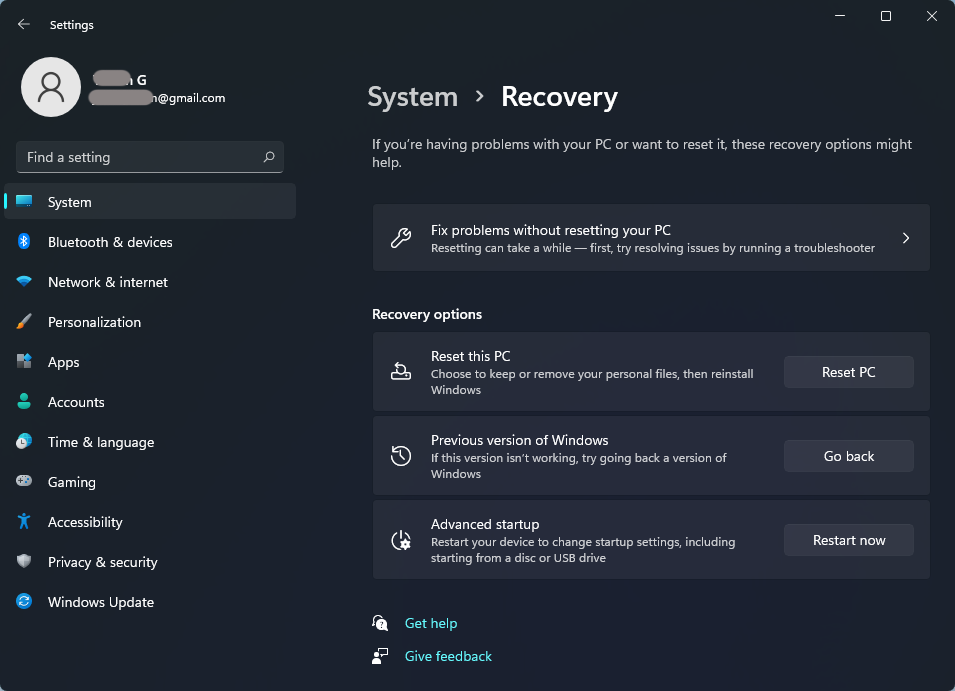
2. หากคุณยังคงอยู่ในช่วงการคืนสินค้า กลับไป ปุ่มภายใน เวอร์ชันก่อนหน้าของ Windows สามารถใช้ได้. เพียงคลิกที่มันเพื่อดำเนินการต่อ
3. เลือกเหตุผลในการย้อนกลับ
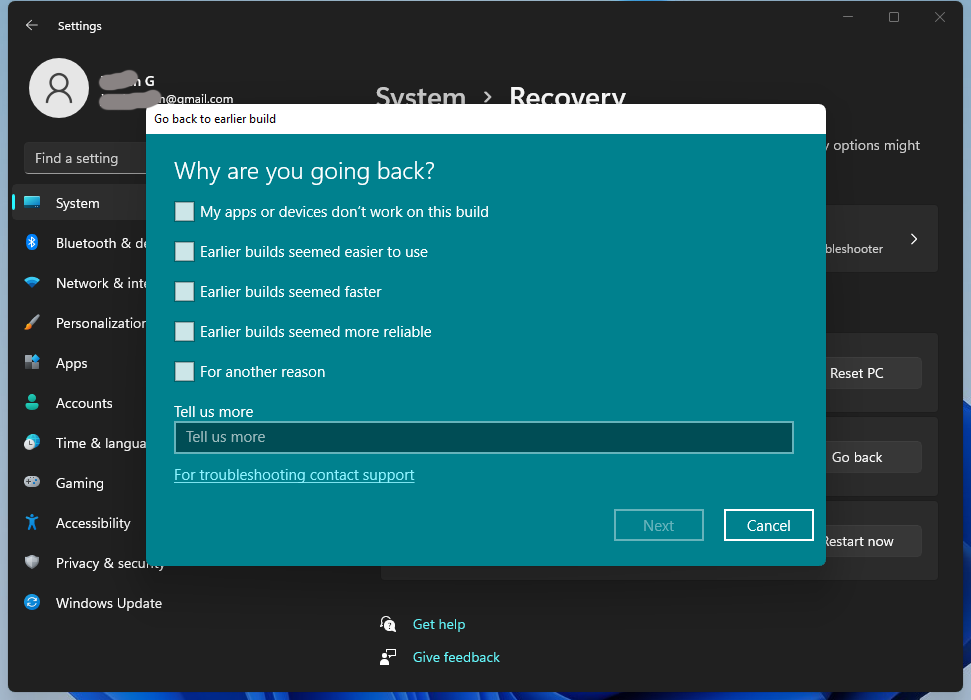
4. ก่อนที่คุณจะย้อนกลับ คุณจะได้รับตัวเลือกให้ติดตั้งการอัปเดต (ถ้ามี) เพื่อพยายามแก้ไขปัญหาที่อาจเกิดขึ้น หากคุณตัดสินใจที่จะ ดาวน์เกรด windows 11 เป็น 10 เพียงคลิก ไม่เป็นไรขอบคุณ ดำเนินการต่อไป.
5. คุณจะได้รับแจ้งว่าจะเกิดอะไรขึ้นกับแอพและการตั้งค่าของคุณหลังจากกลับไปใช้ Windows 10 คลิก ต่อไป เพื่อดำเนินการต่อ.
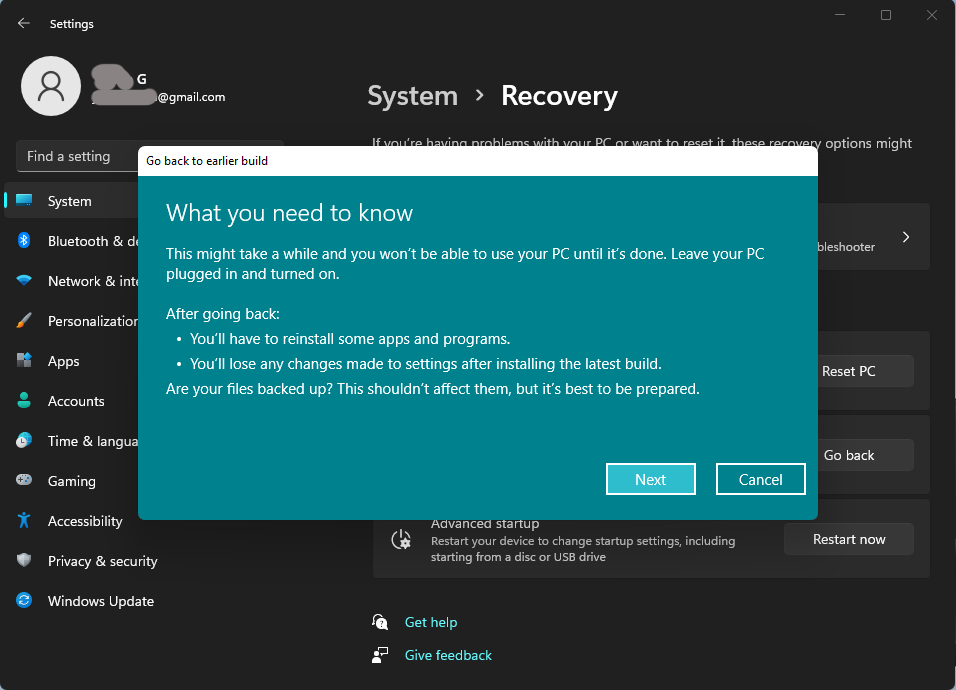
ทดลองใช้ MiniTool ShadowMakerคลิกเพื่อดาวน์โหลด100%สะอาดและปลอดภัย
6. หากคุณใช้รหัสผ่านอื่นในการลงชื่อเข้าใช้บัญชี Microsoft ของคุณในการติดตั้งระบบเวอร์ชันก่อนหน้า คุณจะต้องใช้รหัสผ่านนั้นเพื่อลงชื่อเข้าใช้หลังจากที่คุณย้อนกลับ
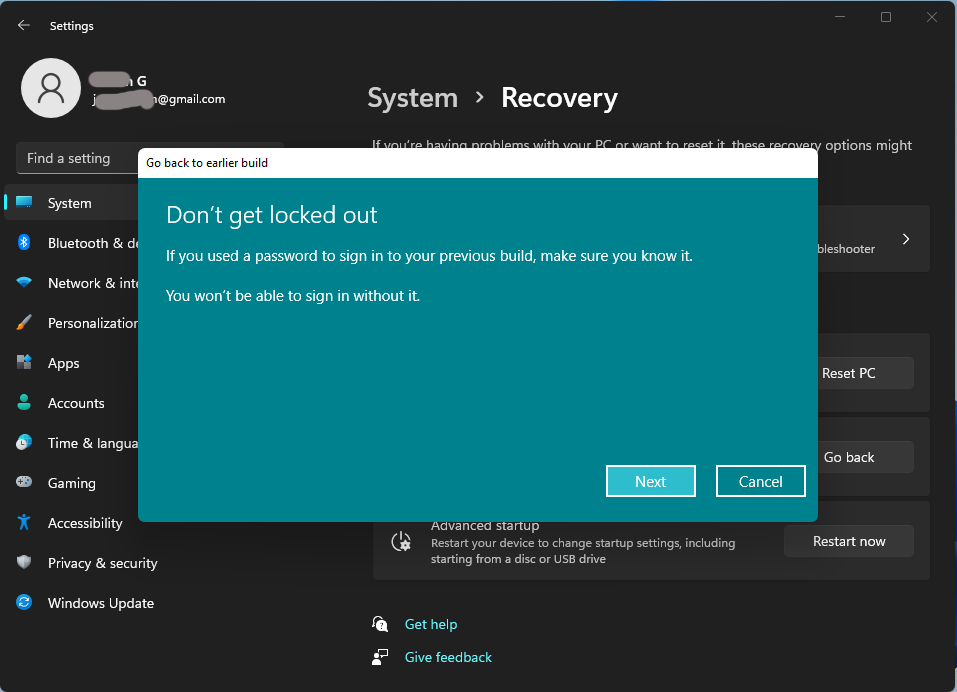
7. สุดท้ายให้คลิกที่ กลับไปที่ Windows 10 ปุ่มเพื่อเริ่มกระบวนการถอนการติดตั้ง
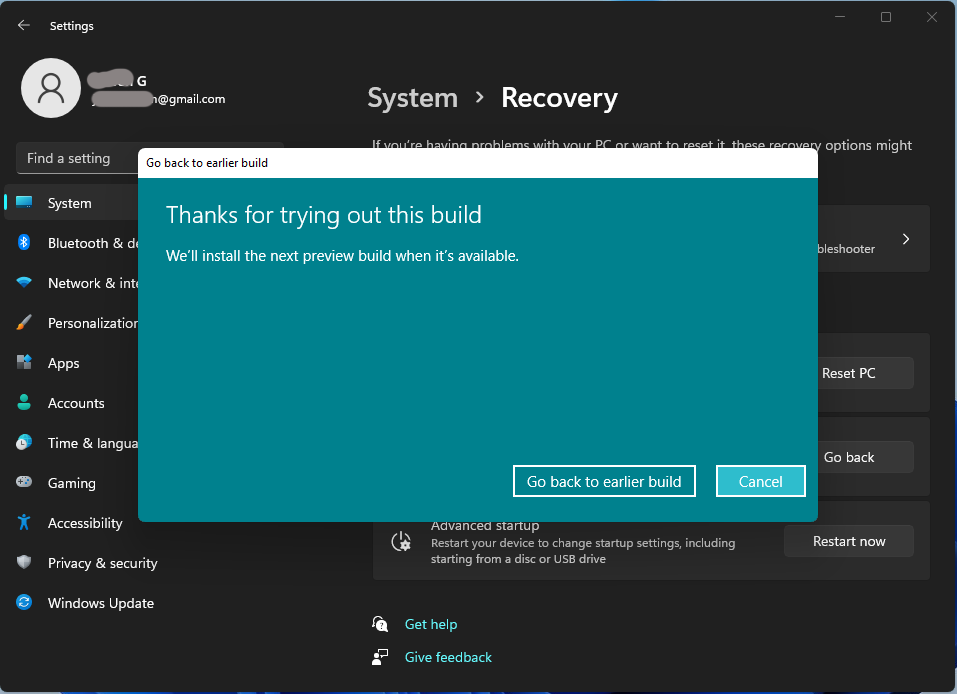
ถ้า กลับมา ปุ่มภายใน เวอร์ชันก่อนหน้าของ Windows ไม่มีส่วนนี้ อาจเป็นไปได้ว่าคุณอยู่นอกช่วงถอนการติดตั้ง Windows 11 หรือมีบางอย่างผิดปกติกับคอมพิวเตอร์ของคุณ สำหรับกรณีนั้น ให้ลองวิธีแก้ไขปัญหาต่อไปนี้
#2 ถอนการติดตั้ง Windows 11 จากข้อมูลสำรอง Windows 10
หากคุณเคยสำรองข้อมูล Win10 ก่อนหน้าและยังมีอิมเมจระบบอยู่ คุณสามารถกลับไปใช้ Windows 10 ได้โดยอาศัยอิมเมจระบบปฏิบัติการ แต่คุณต้องมีแผ่นดิสก์ซ่อมแซมเพื่อบูตเครื่องคอมพิวเตอร์ของคุณ สภาพแวดล้อมการกู้คืนของ Windows เพื่อคืนค่าเวอร์ชันก่อนหน้า หากคุณยังไม่มี คุณสามารถสร้างได้โดยใช้ สร้างแผ่นดิสก์การซ่อมแซมระบบ คุณลักษณะใน สำรองและเรียกคืน .
นอกจากนี้คุณควรสำรองไฟล์ของคุณใน Windows 11 ด้วยเครื่องมือสำรองข้อมูลเช่น MiniTool ShadowMaKer ที่กล่าวถึงก่อนหน้านี้ซึ่งเป็น โปรแกรมสำรองและกู้คืนระบบ .
เมื่อดิสก์ซ่อมแซมของคุณพร้อมและสำรองไฟล์ของคุณแล้ว เรามาเริ่มกันเลย
1. เชื่อมต่ออุปกรณ์จัดเก็บข้อมูลที่มีการสำรองข้อมูลระบบก่อนหน้าเข้ากับคอมพิวเตอร์ของคุณ หากอิมเมจสำรองอยู่ในฮาร์ดไดรฟ์ในเครื่อง ให้ข้ามไปยังขั้นตอนถัดไป
2. รีบูทพีซีของคุณด้วยแผ่นดิสก์ซ่อมแซม
3. บน ติดตั้ง หน้าจอ คลิก ต่อไป เพื่อไปต่อ
4. เลือก ซ่อมคอมพิวเตอร์ของคุณ .
5. ไปที่ แก้ไขปัญหา> ตัวเลือกขั้นสูง> การคืนค่าระบบ .
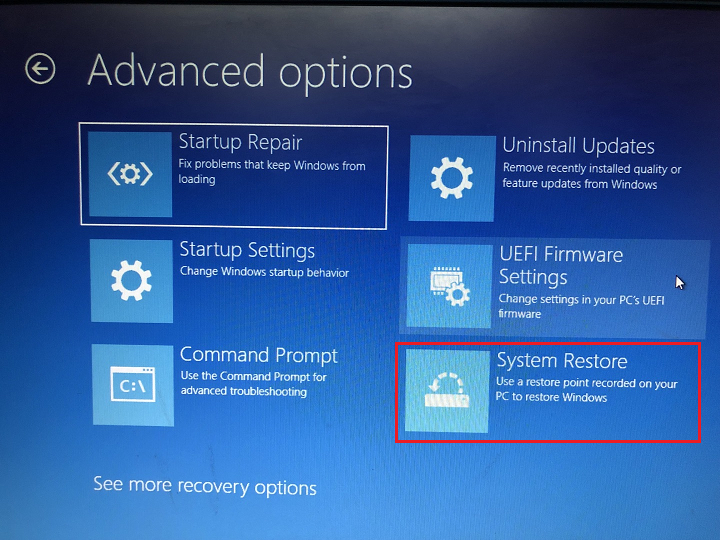
6. ลงชื่อเข้าใช้ด้วยบัญชีผู้ใช้ของคุณ
7. เลือกข้อมูลสำรองที่คุณต้องการกู้คืนแล้วคลิก ต่อไป .
8. จากนั้น ทำตามคำแนะนำบนหน้าจอเพื่อสิ้นสุดกระบวนการกู้คืน
หลังจากที่คุณกู้คืนเป็น Windows 10 ก่อนหน้าได้สำเร็จ คุณอาจต้องติดตั้งแอปบางตัวที่คุณติดตั้งใหม่หลังจากอัปเกรดเป็น Windows 11 นอกจากนี้ คุณยังต้องกู้คืนไฟล์ไปยังเครื่องของคุณด้วย
![[5 วิธี] ดาวน์เกรด Windows 10 Enterprise เป็น Pro โดยไม่สูญเสียข้อมูล](http://gov-civil-setubal.pt/img/news/80/downgrade-uninstall-windows-11-7.png) [5 วิธี] ดาวน์เกรด Windows 10 Enterprise เป็น Pro โดยไม่สูญเสียข้อมูล
[5 วิธี] ดาวน์เกรด Windows 10 Enterprise เป็น Pro โดยไม่สูญเสียข้อมูลจะดาวน์เกรด Windows 10 Enterprise เป็น Pro โดยไม่สูญเสียข้อมูลได้อย่างไร ต่อไปนี้เป็น 5 วิธีปฏิบัติที่คุณสามารถลองทำได้!
อ่านเพิ่มเติม#3 ถอนการติดตั้ง Windows 11 โดยการติดตั้ง Windows 10 ใหม่ทั้งหมด
หากไม่มีวิธีแก้ไขปัญหาข้างต้นสำหรับคุณ คุณยังคงมีตัวเลือกสุดท้ายในการติดตั้ง Windows 10 ใหม่ แต่คุณจะต้องระบุหมายเลขผลิตภัณฑ์และทุกอย่างในคอมพิวเตอร์ของคุณจะถูกลบ รวมถึงการตั้งค่า แอป และไฟล์ต่างๆ
ก่อนที่จะเริ่มต้น คุณต้องสำรองข้อมูลสำคัญของคุณอย่างน้อยด้วยเครื่องมือสำรองข้อมูลระดับมืออาชีพ เช่น MiniTool ShadowMaker ที่กล่าวถึงข้างต้น
ทดลองใช้ MiniTool ShadowMakerคลิกเพื่อดาวน์โหลด100%สะอาดและปลอดภัย
ขั้นตอนที่ 1 รับไฟล์การติดตั้ง Windows 10
ก่อนอื่น คุณต้องได้รับไฟล์การติดตั้งของ Win10 รุ่นก่อนหน้า ซึ่งคุณสามารถดาวน์โหลดได้จากไฟล์ หน้าเว็บอย่างเป็นทางการ . คุณจะถูกขอให้ระบุรหัสผลิตภัณฑ์ของคุณเพื่อดาวน์โหลด วินโดวส์ 10 ISO ฟรี.
ขั้นตอนที่ 2 ติดตั้ง Windows 10 ใหม่
เมื่อการเตรียมการข้างต้นเสร็จสิ้น คุณสามารถล้างการติดตั้ง Windows ก่อนหน้าได้
- ดับเบิลคลิกที่ Win10 ISO แล้วดับเบิลคลิกที่ ติดตั้ง ไฟล์ภายใน.
- ในหน้าจอการตั้งค่า ให้ระบุภาษา เวลา และคีย์บอร์ดที่คุณต้องการ จากนั้นคลิก ต่อไป .
- เลือก ติดตั้งในขณะนี้ .
- กรอกรหัสผลิตภัณฑ์แล้วคลิก ต่อไป เพื่อไปต่อ
- เลือกฮาร์ดไดรฟ์ที่จะติดตั้ง Windows 10
- ยอมรับข้อกำหนดสิทธิ์การใช้งานซอฟต์แวร์ Microsoft
- เลือก กำหนดเอง: ติดตั้ง Windows เท่านั้น (ขั้นสูง) .
- สุดท้ายก็จะเริ่มติดตั้งระบบ
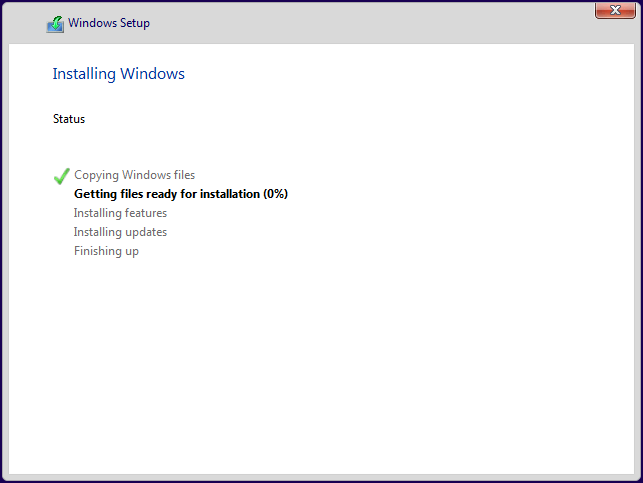
หลังจากการติดตั้ง คุณจะเข้าสู่การตั้งค่าเริ่มต้นของระบบปฏิบัติการ
อ่านด้วย
- เอฟเฟกต์วิดีโอ VHS ยอดนิยมคืออะไร และจะเพิ่มลงในวิดีโอได้อย่างไร
- วิดีโอ 144FPS เป็นไปได้หรือไม่ ดูได้ที่ไหน และเปลี่ยน FPS ได้อย่างไร
- จะแท็กผู้คนใน Google Photos ด้วยตนเองและลบแท็กได้อย่างไร
- [ทีละขั้นตอน] จะครอบตัดบุคคลให้เป็นภาพถ่ายโดย Photoshop ได้อย่างไร
- [4+ วิธี] วิธีเปิดกล้องในแล็ปท็อป/เดสก์ท็อป Windows 11





![3 แนวทางแก้ไข. exe ไม่ใช่แอปพลิเคชัน Win32 ที่ถูกต้อง [MiniTool News]](https://gov-civil-setubal.pt/img/minitool-news-center/82/3-solutions-exe-is-not-valid-win32-application.png)



![คงที่ - system32 config systemprofile Desktop ไม่พร้อมใช้งาน [MiniTool Tips]](https://gov-civil-setubal.pt/img/backup-tips/02/fixed-system32-config-systemprofile-desktop-is-unavailable.png)

![ได้เรียนรู้! PSN Name Checker of Availability ใน 4 วิธี [MiniTool News]](https://gov-civil-setubal.pt/img/minitool-news-center/05/learned-psn-name-checker-availability-4-ways.png)

![แก้ไข Excel ไม่ตอบสนองและช่วยเหลือข้อมูลของคุณ (หลายวิธี) [MiniTool Tips]](https://gov-civil-setubal.pt/img/data-recovery-tips/08/fix-excel-not-responding.png)

![วิธีใช้คีย์บอร์ด Windows บนคอมพิวเตอร์ Mac [เคล็ดลับ MiniTool]](https://gov-civil-setubal.pt/img/news/BD/how-to-use-a-windows-keyboard-on-a-mac-computer-minitool-tips-1.png)


![[แก้ไขด่วน!] วิธีแก้ไข War Thunder Crashing บน Windows 10 11?](https://gov-civil-setubal.pt/img/news/BF/quick-fixes-how-to-fix-war-thunder-crashing-on-windows-10-11-1.png)