แก้ไขแล้ว - Word ไม่สามารถทำการบันทึกให้สมบูรณ์ได้เนื่องจากการอนุญาตไฟล์ [MiniTool News]
Solved Word Cannot Complete Save Due File Permission
สรุป :
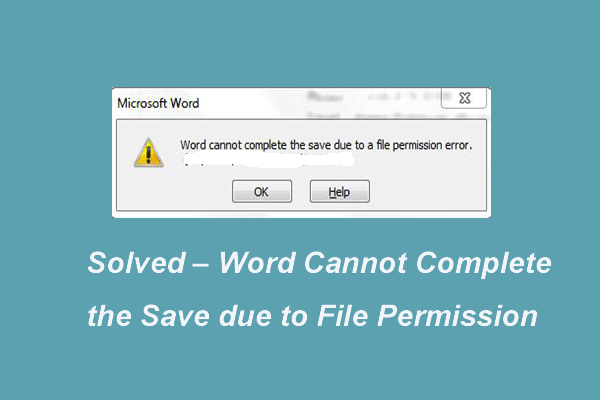
หากคุณไม่สามารถบันทึกไฟล์ใน Microsoft Word คุณอาจพบว่าคำว่าไม่สามารถทำการบันทึกให้เสร็จสิ้นได้เนื่องจากข้อผิดพลาดในการอนุญาตไฟล์ โพสต์นี้จะแสดงวิธีแก้ปัญหา นอกจากนี้คุณสามารถเยี่ยมชม MiniTool เพื่อค้นหาเคล็ดลับและวิธีแก้ปัญหาเกี่ยวกับ Windows และคอมพิวเตอร์เพิ่มเติม
สาเหตุอะไรที่ Word ไม่สามารถทำการบันทึกให้เสร็จสมบูรณ์ได้เนื่องจากข้อผิดพลาดในการอนุญาตไฟล์
เมื่อคุณพยายามบันทึกไฟล์ใน Microsoft Word คุณอาจพบคำว่าไม่สามารถทำการบันทึกให้เสร็จสมบูรณ์ได้เนื่องจากข้อผิดพลาดในการอนุญาตไฟล์โดยเฉพาะอย่างยิ่งเมื่อไฟล์นั้นมาจากแหล่งภายนอก
คำไม่สามารถทำการบันทึกได้เนื่องจากข้อผิดพลาดในการอนุญาตไฟล์อาจเกิดจากหลายสาเหตุ ในส่วนต่อไปนี้เราจะแสดงเหตุผลบางประการให้คุณทราบโดยย่อ
- ซอฟต์แวร์ป้องกันไวรัสบนคอมพิวเตอร์ของคุณป้องกันกระบวนการบันทึกไฟล์
- ชื่อไฟล์ขัดแย้งกับไฟล์ที่มีอยู่แล้วในคอมพิวเตอร์ของคุณ
- ไฟล์ที่คุณต้องการบันทึกจะถูกบันทึกไว้ก่อนหน้านี้เป็น 'อ่านอย่างเดียว' หรือเป็นเทมเพลต
- ไฟล์ที่คุณต้องการแก้ไขมาจากโฟลเดอร์ที่แชร์บนเครือข่าย
- คุณไม่ได้รับอนุญาตอย่างเต็มที่ในการบันทึกไฟล์ไปยังตำแหน่งของบัญชีผู้ใช้
อย่างไรก็ตามในส่วนต่อไปนี้เราจะแสดงวิธีการแก้ไข word ไม่สามารถทำการบันทึกได้เนื่องจากข้อผิดพลาดในการอนุญาตไฟล์ หากคุณพบปัญหาเดียวกันให้ลองวิธีแก้ไขปัญหาเหล่านี้
บันทึก: ก่อนที่จะดำเนินการแก้ไขปัญหาคุณต้องดีขึ้น สำรองไฟล์ เพื่อให้ข้อมูลปลอดภัยวิธีแก้ไข Word ไม่สามารถทำการบันทึกให้เสร็จสิ้นเนื่องจากข้อผิดพลาดในการอนุญาตไฟล์
ในส่วนนี้เราจะแสดงวิธีแก้ปัญหาต่างๆเพื่อแก้ไขคำว่าไม่สามารถทำการบันทึกให้เสร็จสิ้นได้เนื่องจากข้อผิดพลาดในการอนุญาตไฟล์ อ่านต่อเพื่อทราบข้อมูลเพิ่มเติม
วิธีแก้ไข 1. บันทึกไฟล์เป็นชื่ออื่น
วิธีแก้ปัญหาแรกในการแก้คำไม่สามารถทำการบันทึกให้เสร็จสิ้นได้เนื่องจากข้อผิดพลาดในการอนุญาตไฟล์คือการบันทึกไฟล์เป็นชื่ออื่น
ตอนนี้นี่คือบทแนะนำ
ขั้นตอนที่ 1: เพียงคลิกที่ไฟล์ ไฟล์ ที่มุมซ้ายเพื่อดำเนินการต่อ
ขั้นตอนที่ 2: คลิก บันทึกเป็น แล้วเปลี่ยนชื่อไฟล์และตำแหน่งการบันทึกไฟล์
เมื่อขั้นตอนทั้งหมดเสร็จสิ้นคุณสามารถแก้ไขคำว่าไม่สามารถทำการบันทึกได้สำเร็จเนื่องจากข้อผิดพลาดการอนุญาตไฟล์ Windows 10
โซลูชันที่ 2. ปิดใช้งานซอฟต์แวร์ป้องกันไวรัส
ดังที่เราได้กล่าวไว้ในหัวข้อข้างต้นคำนี้ไม่สามารถทำการบันทึกให้เสร็จสมบูรณ์ได้เนื่องจากข้อผิดพลาดในการอนุญาตไฟล์อาจเกิดจากซอฟต์แวร์ป้องกันไวรัสขัดขวางกระบวนการบันทึกข้อมูล ซอฟต์แวร์ป้องกันไวรัสสามารถป้องกันคอมพิวเตอร์ของคุณจากการโจมตีของไวรัส แต่ยังนำไปสู่ข้อผิดพลาดอื่น ๆ ดังนั้นในการบันทึกไฟล์คุณสามารถปิดใช้งานซอฟต์แวร์ป้องกันไวรัสชั่วคราว
ในการปิดการใช้งานโปรแกรมป้องกันไวรัสขั้นตอนการทำงานนั้นง่ายมาก ตัวอย่างเช่นหากคุณใช้ Avast ให้คลิกที่ไฟล์ การตั้งค่า ของโปรแกรมป้องกันไวรัสแล้วเลือก ปิดการใช้งาน เพื่อดำเนินการต่อ
 หลายวิธีในการปิดใช้งาน Avast สำหรับ PC และ Mac ชั่วคราว / โดยสิ้นเชิง
หลายวิธีในการปิดใช้งาน Avast สำหรับ PC และ Mac ชั่วคราว / โดยสิ้นเชิง จะปิดใช้งาน (หยุดหรือปิด) ลบ (หรือถอนการติดตั้ง) โปรแกรมป้องกันไวรัส Avast ใน Windows และ Mac ได้อย่างไร โพสต์นี้แสดงวิธีการต่างๆสำหรับงานนี้
อ่านเพิ่มเติมหลังจากปิดใช้งานคุณสามารถบันทึกไฟล์อีกครั้งเพื่อตรวจสอบว่าคำไม่สามารถทำการบันทึกให้เสร็จสมบูรณ์ได้หรือไม่เนื่องจากมีการแก้ไขข้อผิดพลาดในการอนุญาตไฟล์
โซลูชันที่ 3. เริ่ม Microsoft Word ในเซฟโหมด
หากสองวิธีข้างต้นไม่ได้ผลคุณสามารถตรวจสอบว่าคุณสามารถแก้ปัญหาได้หรือไม่โดยการดู Microsoft Word ใน Safe Mode ในเซฟโหมดแอปพลิเคชันเสริมทั้งหมดจะไม่ถูกโหลด
ตอนนี้นี่คือบทแนะนำ
ขั้นตอนที่ 1: กด Windows คีย์และ ร คีย์ร่วมกันเพื่อเปิด วิ่ง จากนั้นพิมพ์ winword / ปลอดภัย ในกล่องและคลิก ตกลง ดำเนินการต่อไป.
ขั้นตอนที่ 2: จากนั้น Microsoft Word จะเปิดขึ้นใน Safe Mode คลิก ไฟล์ ที่มุมซ้ายและเลือก เปิด และนำทางไฟล์ที่คุณต้องการเปิดเพื่อดำเนินการต่อ
ขั้นตอนที่ 3: เรียกใช้ไฟล์และบันทึก หากไฟล์สามารถบันทึกได้สำเร็จใน Safe Mode หมายความว่า Add-in หรือโปรไฟล์ผู้ใช้ของคุณเสียหาย ดังนั้นคุณต้องแก้ไข
ขั้นตอนที่ 4: คลิกไฟล์ ไฟล์ ปุ่มและเลือก ตัวเลือก แล้วเลือก Add-in . คลิก ไป ข้างหน้าของ COM Add-in .
ขั้นตอนที่ 5: ถัดไป Add-in ทั้งหมดจะแสดงรายการที่นี่ เพียงแค่พยายามปิดการใช้งานทีละรายการ จากนั้นตรวจสอบคำว่าไม่สามารถบันทึกให้เสร็จสมบูรณ์ได้เนื่องจากข้อผิดพลาดการอนุญาตไฟล์ได้รับการแก้ไข
หากวิธีนี้ไม่ได้ผลคุณสามารถทำตามวิธีต่อไปนี้
แนวทางแก้ไข 4. ตรวจสอบ Windows Update และ Microsoft Update
คุณสามารถลองอัปเดต Windows และ Microsoft Word เพื่อแก้ไขคำว่าไม่สามารถทำการบันทึกได้เนื่องจากข้อผิดพลาดในการอนุญาตไฟล์
ตอนนี้นี่คือบทแนะนำ
ขั้นตอนที่ 1: กด Windows คีย์และ ผม คีย์ร่วมกันเพื่อเปิด การตั้งค่า . จากนั้นเลือก อัปเดตและความปลอดภัย ดำเนินการต่อไป.
ขั้นตอนที่ 2: ในหน้าต่างป๊อปอัปให้เลือก Windows Update แล้วคลิก ตรวจสอบสำหรับการอัพเดต ดำเนินการต่อไป.
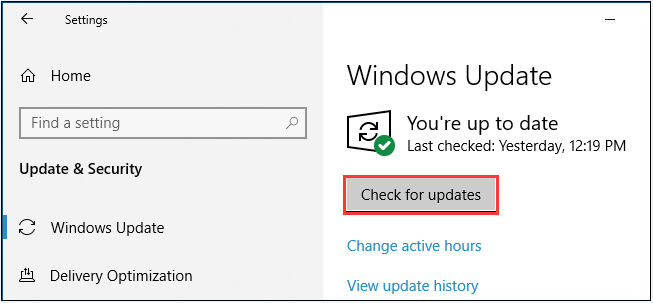
ขั้นตอนที่ 3: หลังจากอัปเดต Windows คุณต้องอัปเดต Microsoft Word ด้วย คลิก ที่นี่ เพื่อทราบวิธีอัปเดต Windows Update
เมื่อขั้นตอนทั้งหมดเสร็จสิ้นคุณสามารถบันทึกไฟล์อีกครั้งและตรวจสอบว่าคำนั้นไม่สามารถทำการบันทึกให้เสร็จสิ้นได้หรือไม่เนื่องจากมีการแก้ไขข้อผิดพลาดในการอนุญาตไฟล์
แก้ไข: คุณไม่มีสิทธิ์บันทึกข้อผิดพลาดตำแหน่งนี้ใน Windows 10
คำพูดสุดท้าย
สรุปโพสต์นี้ได้แนะนำวิธีการแก้ไข word ไม่สามารถทำการบันทึกได้เนื่องจากข้อผิดพลาดการอนุญาตไฟล์ Windows 10 พร้อม 4 วิธีแก้ไข หากคุณมีปัญหาเดียวกันให้ลองวิธีแก้ไขปัญหาเหล่านี้

![การแก้ไข: การกำหนดค่าแบบเคียงข้างกันไม่ถูกต้องใน Windows 10 [MiniTool News]](https://gov-civil-setubal.pt/img/minitool-news-center/91/fix-side-side-configuration-is-incorrect-windows-10.png)


![5 วิธีในการแก้ไขข้อผิดพลาด Windows Store 0x80073D05 Windows 10 [MiniTool News]](https://gov-civil-setubal.pt/img/minitool-news-center/87/5-ways-fix-windows-store-error-0x80073d05-windows-10.png)
![คงที่ - ดูเหมือนว่าคอมพิวเตอร์ของคุณได้รับการกำหนดค่าอย่างถูกต้อง [MiniTool News]](https://gov-civil-setubal.pt/img/minitool-news-center/23/fixed-your-computer-appears-be-correctly-configured.png)



![วิธีดาวน์โหลด Internet Download Manager ติดตั้งและใช้งาน IDM [MiniTool Tips]](https://gov-civil-setubal.pt/img/news/F3/how-to-download-internet-download-manager-install-use-idm-minitool-tips-1.png)
![[แก้ไข] คุณต้องได้รับอนุญาตจากผู้ดูแลระบบเพื่อลบโฟลเดอร์/ไฟล์ [MiniTool News]](https://gov-civil-setubal.pt/img/minitool-news-center/69/you-need-administrator-permission-delete-folder-file.png)
![บลูทู ธ ไม่เปิดใน Windows 10? ซ่อมมันเดี๋ยวนี้! [MiniTool News]](https://gov-civil-setubal.pt/img/minitool-news-center/23/bluetooth-won-t-turn-windows-10.png)







