วิธีแก้ไขข้อผิดพลาดของ Microsoft 1200
Withi Kaekhi Khx Phid Phlad Khxng Microsoft 1200
เมื่อคุณพยายามลงชื่อเข้าใช้ Outlook หรือ OneDrive คุณมีปัญหากับข้อผิดพลาดในการลงชื่อเข้าใช้ Microsoft 1200 หรือไม่ – Microsoft เกิดข้อผิดพลาด 1200 ? ตอนนี้ในโพสต์นี้จาก มินิทูล เราจะแสดงวิธีแก้ปัญหาที่เป็นไปได้หลายอย่างเพื่อช่วยคุณกำจัดปัญหานี้
ในโพสต์ก่อนหน้าของ MiniTool เราได้พูดถึงข้อผิดพลาดมากมายของ OneDrive หรือ Outlook เช่น ดาวน์โหลด OneDrive ช้า ฉบับที่ “ ไฟล์ข้อมูล Outlook ถึงขนาดสูงสุดแล้ว ” ข้อความแสดงข้อผิดพลาด และอื่นๆ ในบทความนี้ คุณสามารถดูวิธีการแก้ไขข้อผิดพลาด OneDrive บางอย่างผิดพลาด 1200 และบางอย่างผิดพลาด 1200 Outlook
ผู้ใช้หลายคนเคยพบข้อผิดพลาด 1200 ของ Microsoft ที่ผิดพลาด นี่คือตัวอย่างที่แท้จริง:
สวัสดี
โปรดแนะนำวิธีที่เราสามารถแก้ไขปัญหาในบัญชี Outlook ของเรา แล็ปท็อปของฉัน เมนบอร์ด ถูกแทนที่ด้วยเมนบอร์ดใหม่ และหลังจากการติดตั้ง ฉันไม่สามารถเปิดอีเมลทั้งหมดที่ติดตั้งโดยใช้แอปพลิเคชัน Outlook ได้ เกิดข้อผิดพลาด มีข้อผิดพลาด 1200 หรือมีบางอย่างผิดพลาด
answer.microsoft.com
เหตุใดข้อผิดพลาดในการลงชื่อเข้าใช้ Microsoft 1200 จึงเกิดขึ้น
มีหลายสาเหตุที่สามารถนำไปสู่ข้อผิดพลาดในการลงชื่อเข้าใช้ Microsoft 1200 และเราจะแสดงรายการสาเหตุที่พบบ่อยที่สุดสำหรับข้อผิดพลาดนี้
- ไฟล์ข้อมูลการท่องเว็บเสียหาย แคชและคุกกี้ของเบราว์เซอร์ที่เสียหายทำให้เกิดข้อผิดพลาด OneDrive 1200 Windows 11/10
- ไฟล์ข้อมูลประจำตัวของ Microsoft เสียหาย
- แอปพลิเคชันของบริษัทอื่นบางโปรแกรมรบกวนการทำงานของโปรแกรม Office
วิธีแก้ไขข้อผิดพลาดของ Microsoft 1200
แก้ไข 1. ล้างข้อมูลการท่องเว็บ
ดังที่ได้กล่าวไว้ก่อนหน้านี้ เมื่อข้อมูลการท่องเว็บของเบราว์เซอร์เสียหาย Microsoft มีข้อผิดพลาด 1200 ปรากฏขึ้น ในกรณีนี้ คุณต้องล้างข้อมูลการท่องเว็บเพื่อจัดการกับปัญหานี้
ต่อไปนี้เป็นขั้นตอนในการล้างคุกกี้และข้อมูลแคชของเบราว์เซอร์ของคุณ เรายกตัวอย่าง Google Chrome
ขั้นตอน 1. ใน Google Chrome คลิกที่ ไอคอนสามจุด อยู่ที่มุมขวาบนแล้วเลือก การตั้งค่า .
ขั้นตอนที่ 2 ในแถบค้นหาด้านบน พิมพ์ แคช และกด เข้า (ที่นี่คุณอาจสนใจโพสต์นี้: วิธีแก้ไขแป้นพิมพ์ไม่ทำงานใน Chrome Windows 10/11 ).
ขั้นตอนที่ 3 ในหน้าต่างป๊อปอัป คลิก ล้างข้อมูลการท่องเว็บ . จากนั้นตรวจสอบตัวเลือกทั้งหมดภายใต้ ขั้นพื้นฐาน แท็บแล้วคลิก ข้อมูลชัดเจน ปุ่ม.

ขั้นตอนที่ 4 รอให้กระบวนการล้างข้อมูลเสร็จสิ้น จากนั้นลงชื่อเข้าใช้บัญชี Microsoft อีกครั้งเพื่อตรวจสอบว่าข้อผิดพลาด 1200 หายไปหรือไม่
แก้ไข 2. ล้างไฟล์ข้อมูลรับรองแคช
เมื่อ Microsoft มีบางอย่างผิดพลาด ข้อผิดพลาด 1200 เกิดจากข้อมูลประจำตัว วิธีที่ดีที่สุดในการแก้ไขคือการล้างหรือลบไฟล์ข้อมูลประจำตัวที่แคชไว้ นี่คือขั้นตอนสำคัญ
ขั้นตอนที่ 1. กด Windows + R คีย์ผสมเพื่อเปิดหน้าต่างรันบรรทัดคำสั่ง
ขั้นตอนที่ 2 ในกล่องข้อความ พิมพ์ %ข้อมูลแอปในเครื่อง% และกด เข้า .
ขั้นตอนที่ 3 ใน File Explorer ค้นหาและคลิกสองครั้งที่ ไมโครซอฟท์ โฟลเดอร์ จากนั้นคลิกขวาที่ ข้อมูลรับรอง โฟลเดอร์เพื่อเลือก ลบ .
ขั้นตอนที่ 4 รีสตาร์ทคอมพิวเตอร์และตรวจสอบว่าคุณสามารถเข้าสู่ระบบบัญชี Microsoft ของคุณได้สำเร็จหรือไม่
หรือคุณสามารถลบข้อมูลประจำตัวออกจากแผงควบคุม
ขั้นตอนที่ 1. เปิดแผงควบคุม แล้วคลิก ผู้จัดการข้อมูลรับรอง .
ขั้นตอนที่ 2 ไปที่ ข้อมูลประจำตัวของ Windows และตรวจสอบว่ามีข้อมูลประจำตัวของ OneDrive, Outlook หรือโปรแกรมอื่นๆ ของ Microsoft ที่คุณไม่สามารถลงชื่อเข้าใช้ได้หรือไม่ ถ้าเป็นเช่นนั้น คุณต้องขยายข้อมูลรับรองและคลิก ลบ ปุ่มเพื่อลบออก
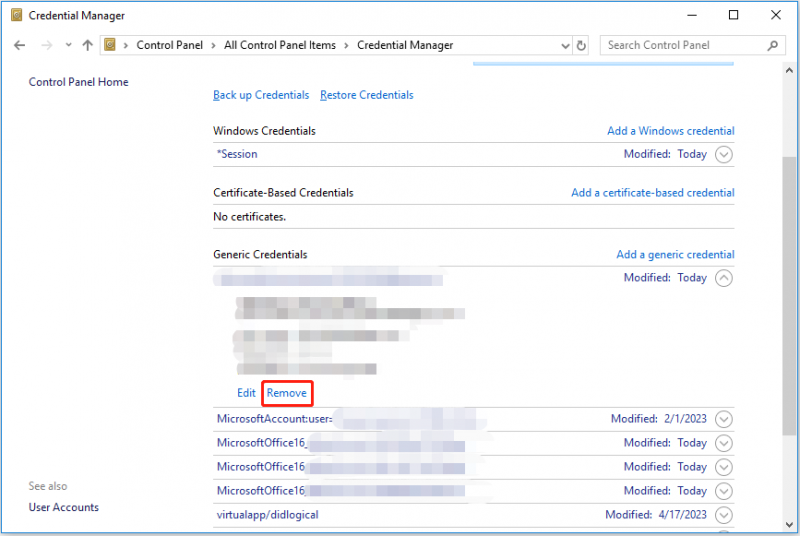
แก้ไข 3. ทำการคลีนบูต
บางครั้งแอปพลิเคชันของบุคคลที่สามขัดขวางไม่ให้โปรแกรมของคุณทำงานหรือเข้าสู่ระบบ A คลีนบูต อนุญาตให้ Windows บู๊ตด้วยชุดไดรเวอร์และโปรแกรมเริ่มต้นขั้นต่ำ เพื่อให้คุณตรวจสอบได้ว่ามีโปรแกรมเบื้องหลังที่ขัดขวางการเข้าสู่ระบบปกติหรือการทำงานของโปรแกรม Microsoft หรือไม่
หลังจากค้นหาโปรแกรมของบุคคลที่สามแล้ว คุณสามารถปิดการใช้งานหรือถอนการติดตั้งได้
แก้ไข 4. ปรับแต่ง Windows Registry
ตามอินเทอร์เน็ตลบ ตัวตน คีย์รีจิสทรีโดยใช้ Windows Registry Editor เป็นวิธีที่มีประสิทธิภาพในการแก้ไขปัญหา Microsoft ที่เกิดข้อผิดพลาด 1200
บันทึก: ก่อนดำเนินการตามขั้นตอนต่อไปนี้ ขอแนะนำให้ สำรองข้อมูลรีจิสทรีของคุณ ในกรณีที่เกิดอุบัติเหตุใดๆ การดำเนินการที่ไม่ถูกต้องกับรีจิสทรีอาจทำให้คอมพิวเตอร์ของคุณไม่สามารถบูตได้
ขั้นตอนที่ 1. กด Windows + R แป้นพิมพ์ลัด ป้อนข้อมูล ลงทะเบียน และกด เข้า .
ขั้นตอนที่ 2 คลิก ใช่ ในหน้าต่าง UAC
เคล็ดลับ: หากคุณไม่เห็นปุ่ม ใช่ หรือพบว่าเป็นสีเทา คุณสามารถค้นหาวิธีแก้ไขได้จากโพสต์นี้: วิธีแก้ไขปุ่ม UAC ใช่หายไปหรือเป็นสีเทา .
ขั้นตอนที่ 3 นำทางไปยังตำแหน่งต่อไปนี้:
คอมพิวเตอร์\HKEY_CURRENT_USER\Software\Microsoft\Office\16.0\Common\Identity
ขั้นตอนที่ 4 ในแผงด้านซ้าย คลิกขวาที่ ตัวตน คีย์และคลิก ลบ ตัวเลือกจากเมนูบริบท
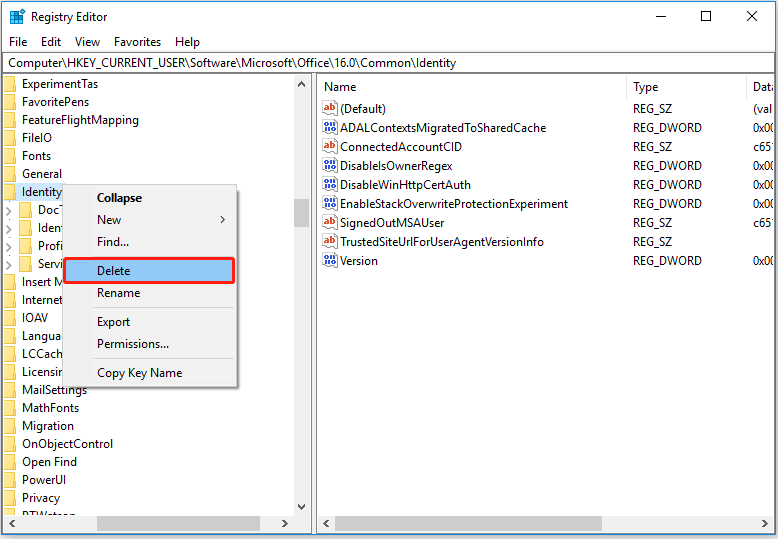
ขั้นตอนที่ 5 ออกจาก Registry Editor และรีบูตเครื่องคอมพิวเตอร์ของคุณเพื่อตรวจสอบว่าปัญหาได้รับการแก้ไขแล้วหรือไม่
อ่านเพิ่มเติม
ข้อมูลสูญหายเกิดขึ้นได้ทุกที่ เมื่อคุณต้องการกู้คืนไฟล์ที่ถูกลบ คุณสามารถใช้ MiniTool Power Data Recovery เครื่องมือกู้คืนข้อมูลนี้ไม่เพียงช่วยได้ กู้คืนโฟลเดอร์ Windows Pictures ที่หายไป และ กู้คืนโฟลเดอร์ผู้ใช้ที่ขาดหายไป แต่ยังมีผลใน การกู้คืนข้อมูลจากคอมพิวเตอร์ที่ไม่สามารถบู๊ตได้ .
คลิกปุ่มด้านล่างเพื่อดาวน์โหลด MiniTool Power Data Recovery เพื่อกู้คืนไฟล์สูงสุด 1 GB ฟรี
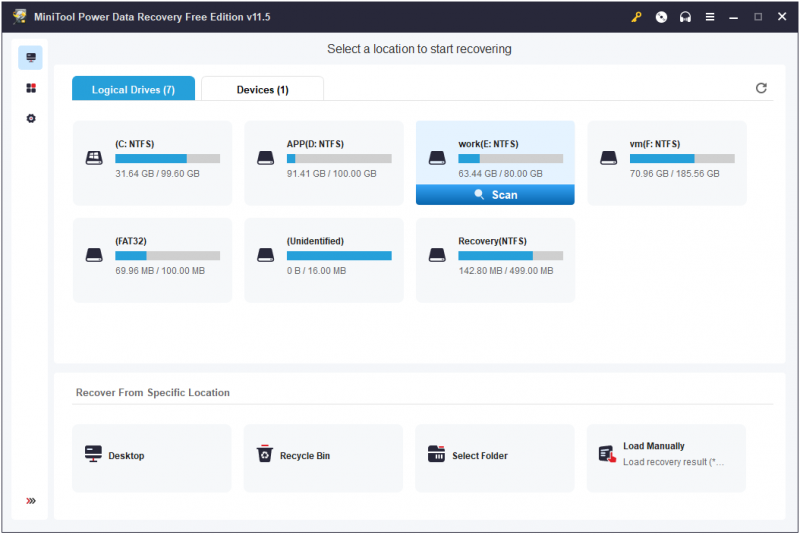
ห่อสิ่งต่าง ๆ ขึ้น
บทความนี้แนะนำวิธีจัดการกับข้อผิดพลาด 1200 ของ Microsoft เมื่อพยายามเข้าสู่ระบบ OneDrive, Outlook และโปรแกรมอื่นๆ ของ Microsoft
หากคุณพบวิธีแก้ปัญหาที่ดีอื่น ๆ สำหรับปัญหานี้ ยินดีที่จะแบ่งปันกับเราในโซนความคิดเห็นด้านล่าง ขอบคุณ
![จะทำอย่างไรถ้าคุณไม่สามารถปักหมุดเพื่อเริ่มใน Windows 10 ได้ [แก้ไขแล้ว!] [ข่าว MiniTool]](https://gov-civil-setubal.pt/img/minitool-news-center/13/what-do-if-you-can-t-pin-start-windows-10.jpg)

![วิธีการคลิกขวาบน Mac หรือ MacBook? คำแนะนำอยู่ที่นี่ [ข่าว MiniTool]](https://gov-civil-setubal.pt/img/minitool-news-center/52/how-right-click-mac.jpg)

![ดิสก์ไดร์เวอร์ยังมีชื่อว่าดิสก์ไดรฟ์ [MiniTool Wiki]](https://gov-civil-setubal.pt/img/minitool-wiki-library/44/disk-driver-is-also-named-disk-drive.jpg)

![Ctrl + Alt + Del คืออะไรและทำอะไร? [MiniTool News]](https://gov-civil-setubal.pt/img/minitool-news-center/40/what-is-ctrl-alt-del.png)
![วิธีการกู้คืนพาร์ติชั่นที่ไม่ได้ปันส่วนด้วยข้อมูล | คำแนะนำง่ายๆ [MiniTool Tips]](https://gov-civil-setubal.pt/img/disk-partition-tips/22/how-recover-unallocated-partition-with-data-it-easy-guide.jpg)
![Simple Volume คืออะไรและจะสร้างได้อย่างไร (คำแนะนำฉบับสมบูรณ์) [MiniTool Wiki]](https://gov-civil-setubal.pt/img/minitool-wiki-library/36/what-is-simple-volume.jpg)

![เคล็ดลับในการเพิ่มไดรฟ์ภายนอกลงใน PS4 หรือ PS4 Pro ของคุณ | คำแนะนำ [MiniTool News]](https://gov-civil-setubal.pt/img/minitool-news-center/82/tips-adding-an-external-drive-your-ps4.png)
![แก้ไข: ดิสก์ Blu-ray นี้ต้องการไลบรารีสำหรับการถอดรหัส AACS [MiniTool News]](https://gov-civil-setubal.pt/img/minitool-news-center/10/fixed-this-blu-ray-disc-needs-library.jpg)
![แก้ไขได้อย่างง่ายดาย: Windows 10 System Restore Stuck or Hang Up [MiniTool Tips]](https://gov-civil-setubal.pt/img/backup-tips/35/easily-fix-windows-10-system-restore-stuck.jpg)



![จะย้าย Overwatch ไปยังไดรฟ์อื่นโดยไม่ต้องติดตั้งได้อย่างไร? [MiniTool News]](https://gov-civil-setubal.pt/img/minitool-news-center/95/how-move-overwatch-another-drive-without-installation.jpg)


