เครื่องมือสแกนความสมบูรณ์ของหน่วยความจำของ Microsoft ช่วยตรวจสอบความเข้ากันได้
Kheruxng Mux Skaen Khwam Smburn Khxng Hnwy Khwam Ca Khxng Microsoft Chwy Trwc Sxb Khwam Khea Kan Di
เครื่องมือสแกนความสมบูรณ์ของหน่วยความจำของ Microsoft คืออะไร จะรับเครื่องมือนี้เพื่อตรวจสอบความเข้ากันได้กับความสมบูรณ์ของหน่วยความจำได้อย่างไร อ่านต่อและ มินิทูล จะแสดงรายละเอียดมากมายเกี่ยวกับมัน รวมถึงวิธีรักษาข้อมูลให้ปลอดภัยเพื่อหลีกเลี่ยงการสูญหายของข้อมูลเนื่องจากมัลแวร์
ความสมบูรณ์ของหน่วยความจำคืออะไร
ความสมบูรณ์ของหน่วยความจำเป็นคุณสมบัติที่มีอยู่แล้วภายใน Windows 10 และ 11 เพื่อบล็อกรหัสที่เป็นอันตรายไม่ให้เข้าถึงกระบวนการที่มีความปลอดภัยสูงเมื่อการโจมตีปรากฏขึ้น
เป็นคุณสมบัติภายใต้การแยกแกน ความสมบูรณ์ของหน่วยความจำหรือที่เรียกว่าความสมบูรณ์ของรหัสที่ป้องกันด้วยไฮเปอร์ไวเซอร์ (HVCI) เป็นส่วนหนึ่งของการรักษาความปลอดภัยตามเวอร์ชวลไลเซชัน (VBS) ซึ่งนำเสนอชั้นพิเศษเพื่อช่วยป้องกันการโจมตีทางไซเบอร์ที่ซับซ้อน เช่น การแก้ไขข้อมูลเคอร์เนล การแทรกโค้ด และการใช้ประโยชน์จากไดรเวอร์
ตามค่าเริ่มต้น ความสมบูรณ์ของหน่วยความจำถูกเปิดใช้งานใน Windows อย่างไรก็ตามบางครั้ง ความสมบูรณ์ของหน่วยความจำไม่ได้เปิดอยู่ เนื่องจากไดรเวอร์ที่เข้ากันไม่ได้ บางครั้งมีปัญหาความเข้ากันได้กับความสมบูรณ์ของหน่วยความจำ ซึ่งนำไปสู่ปัญหาและข้อผิดพลาดบางอย่าง ดังนั้น การตรวจสอบ/ทดสอบความสมบูรณ์ของหน่วยความจำจึงเป็นสิ่งจำเป็นเพื่อช่วยให้คุณทราบว่าสิ่งใดไม่เข้ากัน
เครื่องมือสแกนความสมบูรณ์ของหน่วยความจำสำหรับ Windows 11/10
หากต้องการตรวจสอบปัญหาความเข้ากันได้กับความสมบูรณ์ของหน่วยความจำ คุณสามารถเรียกใช้เครื่องมือระดับมืออาชีพได้ เมื่อเร็ว ๆ นี้ Microsoft ได้เปิดตัวโปรแกรมที่เรียกว่าเครื่องมือสแกนความสมบูรณ์ของหน่วยความจำที่สามารถเป็นผู้ช่วยที่ดีของคุณได้ เครื่องมือนี้สามารถตรวจจับปัญหาความเข้ากันได้ที่มีอยู่ในคอมพิวเตอร์ของคุณ ซึ่งอาจส่งผลต่อความสมบูรณ์ของหน่วยความจำ ((HVCI)
เครื่องมือสแกนความสมบูรณ์ของหน่วยความจำของ Microsoft สามารถทำงานได้ดีบนระบบปฏิบัติการหลายระบบ รวมถึง Windows Server 2016/2019/2022 และ Windows 10 และ Windows 11 เครื่องมือนี้พร้อมให้ดาวน์โหลดและติดตั้งบนพีซีของคุณสำหรับการทดสอบความสมบูรณ์ของหน่วยความจำ ดูวิธีรับยูทิลิตี้นี้
ดาวน์โหลดเครื่องมือสแกนความสมบูรณ์ของหน่วยความจำและเรียกใช้สำหรับ Windows 11/10
ทำตามขั้นตอนด้านล่างเพื่อดาวน์โหลดและเรียกใช้เครื่องมือสแกนนี้บนพีซีของคุณ:
ขั้นตอนที่ 1: เยี่ยมชมเว็บไซต์อย่างเป็นทางการของ Microsoft ผ่านเว็บเบราว์เซอร์ - https://www.microsoft.com/en-us/download/105217
ขั้นตอนที่ 2: คลิกที่ ดาวน์โหลด ปุ่มเพื่อดำเนินการต่อ

ขั้นตอนที่ 3: Microsoft เสนอไฟล์ hvciscan.exe สองไฟล์ให้ดาวน์โหลด - hvciscan_amd64.exe และ hvciscan_arm64.exe คุณต้องเลือกตามสถาปัตยกรรมระบบของคุณและคลิก ต่อไป ปุ่ม. จากนั้น กระบวนการดาวน์โหลดจะเริ่มต้นขึ้น
ขั้นตอนที่ 4: หลังจากได้รับไฟล์ hvciscan.exe คุณต้องเรียกใช้เครื่องมือนี้จากหน้าต่างคำสั่งที่ยกระดับหรือ PowerShell
เพียงแค่พิมพ์ ซม หรือ พาวเวอร์เชลล์ ในช่องค้นหาใน Windows 11/10 คลิกขวาที่ พร้อมรับคำสั่ง หรือ Windows PowerShell และเลือก เรียกใช้ในฐานะผู้ดูแลระบบ . จากนั้นพิมพ์ C:\Users\cy\Desktop\hvciscan_amd64.exe (แทนที่ C:\Users\cy\Desktop กับตำแหน่งไฟล์ของคุณ) แล้วกด เข้า เพื่อเรียกใช้เครื่องมือสแกนความสมบูรณ์ของหน่วยความจำนี้ ถัดไป คุณสามารถดูผลลัพธ์ที่ได้เพื่อระบุความเข้ากันไม่ได้ใดๆ
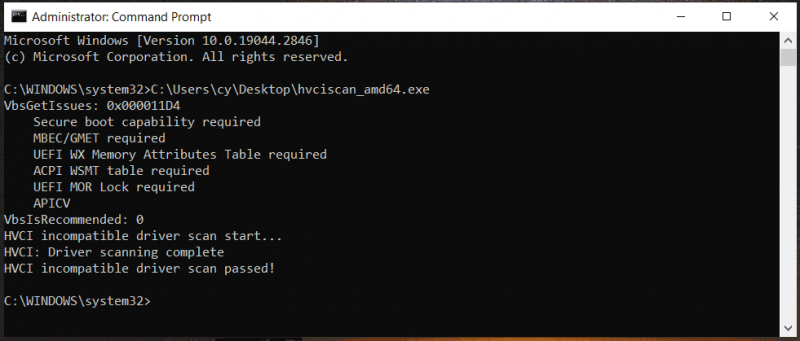
แนะนำ: สำรองข้อมูลพีซีของคุณ
เป็นตัวเลือกที่ดีในการเปิดใช้งานความสมบูรณ์ของหน่วยความจำและเรียกใช้การตรวจสอบ/ทดสอบความสมบูรณ์ของหน่วยความจำเพื่อปกป้องพีซีของคุณจากการโจมตีของมัลแวร์ที่ซับซ้อนได้เป็นอย่างดี อย่างไรก็ตาม ไม่สามารถป้องกันการโจมตีทางไซเบอร์ได้ทั้งหมด เมื่อคอมพิวเตอร์ของคุณถูกบุกรุก ข้อมูลบางอย่างอาจถูกเข้ารหัสหรือสูญหาย เพื่อให้แน่ใจว่าข้อมูลของคุณปลอดภัยและหลีกเลี่ยงการสูญเสียในกรณีที่ถูกโจมตี คุณควรสำรองไฟล์สำคัญจะดีกว่า หากคุณมีไฟล์จำนวนมากที่ต้องสร้างเป็นครั้งคราว คุณสามารถกำหนดค่าแผนการสำรองข้อมูลตามกำหนดเวลาได้
ในการสำรองข้อมูลด้วยวิธีที่เชื่อถือได้ เราขอแนะนำให้ใช้ผู้เชี่ยวชาญและ ซอฟต์แวร์สำรองข้อมูลฟรี – มินิทูล ShadowMaker ช่วยให้คุณสามารถสร้างข้อมูลสำรองสำหรับข้อมูลและระบบ ตลอดจนสร้างการสำรองข้อมูลอัตโนมัติ ส่วนเพิ่ม และส่วนต่าง ตอนนี้อย่าลังเลที่จะรับโปรแกรมนี้เพื่อทดลองใช้ฟรีใน 30 วัน
ขั้นตอนที่ 1: เปิด MiniTool ShadowMaker แล้วคลิก ให้ทดลองใช้ เพื่อดำเนินการต่อ
ขั้นตอนที่ 2: แตะที่ สำรอง > แหล่งที่มา > โฟลเดอร์และไฟล์ เลือกรายการที่คุณต้องการสำรองข้อมูล แล้วคลิก ตกลง .
ขั้นตอนที่ 3: แตะที่ ปลายทาง ภายใต้ การสำรองข้อมูล และเลือกเส้นทางเพื่อบันทึกไฟล์ภาพสำรอง
ขั้นตอนที่ 4: หากต้องการสำรองไฟล์โดยอัตโนมัติ ให้คลิก ตัวเลือก > การตั้งค่ากำหนดการ เปิดใช้งานคุณลักษณะนี้ และกำหนดค่าจุดเวลาภายใต้ รายวัน , รายสัปดาห์ , หรือ รายเดือน หรือเลือกตัวเลือกภายใต้ ในเหตุการณ์ .
ขั้นตอนที่ 5: คลิก การสำรองข้อมูลในขณะนี้ ในที่สุด.
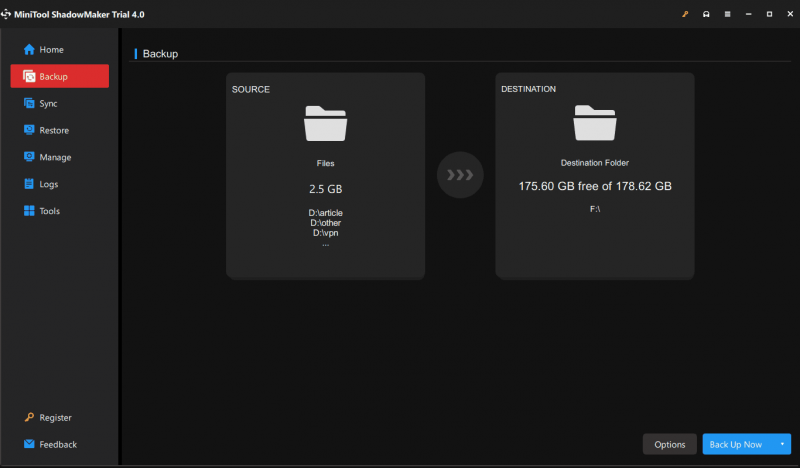

![[แก้ไข] ข้อผิดพลาด 'ที่จับไม่ถูกต้อง' เมื่อสำรองระบบ [เคล็ดลับ MiniTool]](https://gov-civil-setubal.pt/img/backup-tips/69/handle-is-invalid-error-when-backing-up-system.jpg)

![[คำแนะนำง่ายๆ] วิธีแก้ไข Hogwarts Legacy Crashing บน Windows 10 11](https://gov-civil-setubal.pt/img/news/6B/easy-guide-how-to-fix-hogwarts-legacy-crashing-on-windows-10-11-1.png)


![[แก้ไข] MP3 Rocket ไม่ทำงานบน Windows 10 ในปี 2020](https://gov-civil-setubal.pt/img/youtube/14/mp3-rocket-not-working-windows-10-2020.png)


![วิธีจับคู่ / เชื่อมต่อคีย์บอร์ดกับ iPad ของคุณ? 3 เคส [MiniTool Tips]](https://gov-civil-setubal.pt/img/news/85/how-to-pair/connect-a-keyboard-to-your-ipad-3-cases-minitool-tips-1.png)



![[แก้ไขแล้ว] Surface Pro ไม่เปิดหรือปลุกจากโหมดสลีป [MiniTool Tips]](https://gov-civil-setubal.pt/img/data-recovery-tips/63/surface-pro-won-t-turn.jpg)

![วิธีค้นหาไฟล์ใน Windows 10 (สำหรับกรณีต่างๆ) [เคล็ดลับ MiniTool]](https://gov-civil-setubal.pt/img/data-recovery-tips/95/how-search-files-windows-10.jpg)

![แก้ไข: วิธีการกู้คืนไฟล์เพลงที่ถูกลบใน Android มันเป็นเรื่องง่าย! [เคล็ดลับ MiniTool]](https://gov-civil-setubal.pt/img/android-file-recovery-tips/38/solved-how-recover-deleted-music-files-android.jpg)
![วิธีแก้ไข เริ่มการอัปเกรดและบูตจากสื่อการติดตั้ง [เคล็ดลับ MiniTool]](https://gov-civil-setubal.pt/img/backup-tips/B8/how-to-fix-start-an-upgrade-and-boot-from-installation-media-minitool-tips-1.png)
