Visual Studio IntelliSense ไม่ทำงาน? หลายวิธีสำหรับคุณ!
Visual Studio Intellisense Mi Thangan Hlay Withi Sahrab Khun
Visual Studio IntelliSense ไม่ทำงานหรือ VS Code IntelliSense ไม่ทำงานบน Windows 11/10 หรือไม่ โพสต์นี้เขียนโดย MiniTool เพื่อช่วยคุณค้นหาวิธีแก้ไขปัญหาที่เป็นประโยชน์ในการแก้ไขปัญหานี้ ไปดูบทความนี้เพื่อทราบว่าคุณควรทำอย่างไร
Visual Studio/Visual Studio Code IntelliSense ไม่ทำงาน
ตามที่ Microsoft ระบุ IntelliSense เป็นเครื่องมือเติมโค้ดที่มีคุณสมบัติการแก้ไขโค้ดต่างๆ เช่น Complete Word, List Members, Quick Info และข้อมูล Parameter IntelliSense ใช้สำหรับภาษาการเขียนโปรแกรมเฉพาะเช่น JavaScript, JSON, CSS, SCSS, TypeScript, HTML และ Less IntelliSense ทำให้งานเขียนโค้ดเป็นเรื่องง่าย เนื่องจากมีคำแนะนำหรือคำแนะนำเครื่องมือสำหรับการเขียนโค้ด
IntelliSense มาพร้อมกับ Visual Studio และ Visual Studio Code (VS Code) ใน Visual Studio ตัวเลือก IntelliSense จะเปิดใช้งานตามค่าเริ่มต้น หากต้องการทราบข้อมูลเพิ่มเติมเกี่ยวกับคุณลักษณะนี้ โปรดอ่านบทความที่เกี่ยวข้องสองโพสต์:
ในบางกรณี Visual Studio IntelliSense ไม่ทำงานหรือ VS Code IntelliSense ไม่ทำงานสามารถเกิดขึ้นได้บนพีซี Windows 10/11 เนื่องจากสาเหตุที่ไม่ทราบสาเหตุ หากคุณคุ้นเคยกับการใช้งาน คุณอาจพบว่าเขียนโค้ดได้ยากเมื่อปัญหานี้ปรากฏขึ้น คุณควรทำอะไร? ไปที่ส่วนถัดไปและคุณจะพบวิธีแก้ไขปัญหาหลายอย่างเพื่อแก้ไขปัญหานี้
วิธีแก้ไข IntelliSense ไม่ทำงาน Visual Studio/Visual Studio Code
รีสตาร์ท Visual Studio หรือ VS Code
เมื่อโปรแกรมผิดพลาด สิ่งแรกที่คนอื่นจะบอกคุณก็คือให้เริ่มโปรแกรมใหม่ ดังนั้น คุณสามารถทดลองใช้งานเมื่อ IntelliSense ไม่ทำงาน เพียงรีสตาร์ท VS Code หรือ Visual Studio ในบางกรณี การแก้ไขนี้มีประโยชน์มากและใช้เวลานาน หากไม่สามารถแก้ไขปัญหาได้ ให้ไปที่การแก้ไขปัญหา
อัปเดต VS Code/Visual Studio
บางครั้งการอัปเดตโปรแกรมสามารถช่วยแก้ไขปัญหา จุดบกพร่อง หรือข้อผิดพลาดในโปรแกรมได้ หากต้องการแก้ไข Visual Studio IntelliSense ไม่ทำงาน/Visual Studio Code IntelliSense ไม่ทำงาน คุณสามารถลองอัปเดตตัวแก้ไขโค้ดได้
ใน Visual Studio Code ให้ไปที่คลิก ไอคอนเกียร์ แล้วเลือก ตรวจสอบสำหรับการอัพเดต . ใน Visual Code คลิก ช่วย จากแถบเมนูแล้วเลือก ตรวจสอบสำหรับการอัพเดต .

ติดตั้ง VS Code/Visual Studio อีกครั้ง
การติดตั้ง Visual Studio หรือ Visual Studio Code ใหม่เป็นวิธีที่ดีในการแก้ไข IntelliSense ที่ไม่ทำงานบน Windows 11/10 เพียงไปที่ถอนการติดตั้งโปรแกรมจากแผงควบคุม จากนั้นดาวน์โหลดตัวแก้ไขโค้ดเวอร์ชันล่าสุดและติดตั้งลงในพีซีของคุณ สองโพสต์ที่เกี่ยวข้องนี้อาจมีประโยชน์:
- Visual Studio 2022 ดาวน์โหลดและติดตั้งบน Windows & Mac
- ดาวน์โหลด Visual Studio Code สำหรับ Windows 11/10/8, Linux & Mac
ติดตั้งส่วนขยาย
จำเป็นต้องติดตั้งส่วนขยายสำหรับภาษาใดภาษาหนึ่งโดยเฉพาะ เพื่อรับประสบการณ์ที่ดีขึ้นและคุณลักษณะการเติมข้อความอัตโนมัติที่มากขึ้น
ขั้นตอนที่ 1: ใน Visual Studio Code ไปที่ แผงส่วนขยาย (Ctrl+Shift+X) .
ขั้นตอนที่ 2: ค้นหา Intellisense + [ชื่อภาษา] ชอบ Intellisense Python .
ขั้นตอนที่ 3: เลือกหนึ่งรายการจากรายการส่วนขยายแล้วคลิก ติดตั้ง .
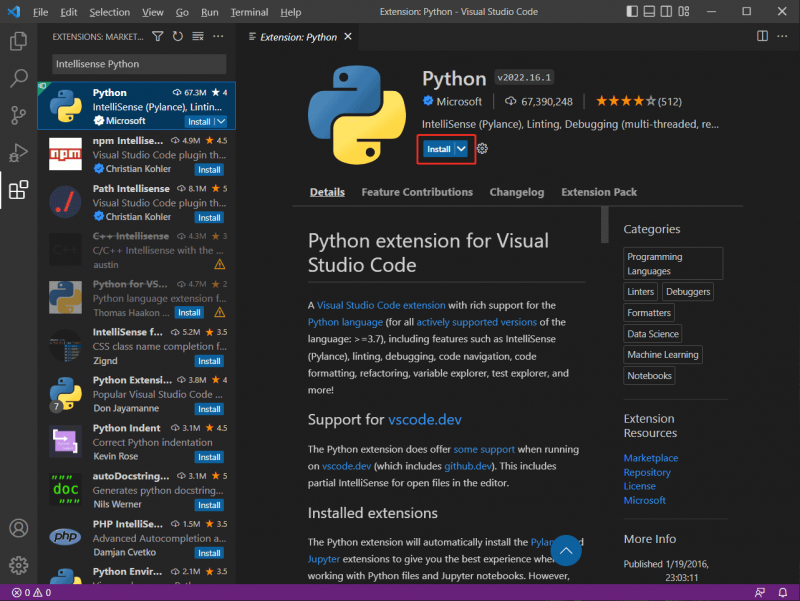
โซลูชั่นอื่นๆ:
นอกเหนือจากวิธีการเหล่านี้ ผู้ใช้บางคนแนะนำให้รีสตาร์ทคอมพิวเตอร์เพื่อแก้ไข Visual Studio IntelliSense ไม่ทำงาน นอกจากนี้ การแก้ไขอื่นๆ บางอย่าง - เลือกโหมดภาษาการเขียนโปรแกรมที่ถูกต้อง ตรวจสอบการตั้งค่าของตัวแก้ไขโค้ด ถอนการติดตั้งและติดตั้งซอฟต์แวร์ .NET ทั้งหมดใหม่ ฯลฯ ก็มีประโยชน์เช่นกัน และคุณสามารถลองใช้งานได้
หากคุณได้ลองวิธีแก้ปัญหาอื่นๆ เพื่อแก้ปัญหา IntelliSense ไม่ทำงาน โปรดบอกเราในส่วนความคิดเห็นด้านล่าง ขอบคุณมาก.

![ข้อผิดพลาดในการเข้าถึงฮาร์ดแวร์ Facebook: ไม่สามารถเข้าถึงกล้องหรือไมโครโฟน [MiniTool News]](https://gov-civil-setubal.pt/img/minitool-news-center/53/hardware-access-error-facebook.png)
![แก้ไข: ไม่สามารถส่งข้อความ - การบล็อกข้อความทำงานบนโทรศัพท์ [MiniTool News]](https://gov-civil-setubal.pt/img/minitool-news-center/81/fix-unable-send-message-message-blocking-is-active-phone.png)
![วิธีการแก้ไขข้อผิดพลาดการหมดเวลาของการตรวจสอบสิทธิ์ Steam สนิมสนิม (5 วิธีที่เป็นประโยชน์) [MiniTool News]](https://gov-civil-setubal.pt/img/minitool-news-center/00/how-fix-rust-steam-auth-timeout-error.jpg)



![เรียนรู้วิธีการที่เป็นประโยชน์ในการกู้คืนไฟล์ที่หายไปใน Windows 10 [MiniTool Tips]](https://gov-civil-setubal.pt/img/data-recovery-tips/94/learn-practical-ways-recover-missing-files-windows-10.jpg)
![วิธีฟอร์แมตการ์ด SD 64GB เป็น FAT32 ฟรี Windows 10: 3 วิธี [เคล็ดลับ MiniTool]](https://gov-civil-setubal.pt/img/disk-partition-tips/71/how-format-64gb-sd-card-fat32-free-windows-10.png)
![วิธีเปลี่ยนไดเรกทอรีใน CMD | วิธีใช้ CD Command Win 10 [MiniTool News]](https://gov-civil-setubal.pt/img/minitool-news-center/85/how-change-directory-cmd-how-use-cd-command-win-10.jpg)
![โฟลเดอร์ DCIM หายไป ว่างเปล่า หรือไม่แสดงรูปภาพ: แก้ไขแล้ว [เคล็ดลับ MiniTool]](https://gov-civil-setubal.pt/img/data-recovery-tips/84/dcim-folder-is-missing.png)
![แก้ไข CHKDSK ไม่สามารถล็อคไดรฟ์ปัจจุบันเคล็ดลับ Windows 10 - 7 [MiniTool Tips]](https://gov-civil-setubal.pt/img/data-recovery-tips/20/fix-chkdsk-cannot-lock-current-drive-windows-10-7-tips.png)


![2 วิธีในการเปิดใช้งาน Windows Installer ใน Safe Mode Windows 10 [MiniTool News]](https://gov-civil-setubal.pt/img/minitool-news-center/42/2-ways-enable-windows-installer-safe-mode-windows-10.jpg)
![ความต้องการของระบบ Minecraft: ขั้นต่ำและแนะนำ [MiniTool Tips]](https://gov-civil-setubal.pt/img/backup-tips/42/minecraft-system-requirements.png)


![วิธีสร้างเพิ่มเปลี่ยนแปลงลบ Registry Key Windows 10 [MiniTool News]](https://gov-civil-setubal.pt/img/minitool-news-center/17/how-create-add-change.jpg)