5 วิธีในการแก้ไขประวัติการป้องกันไม่แสดงปัญหา
5 Withi Ni Kar Kaekhi Prawatikar Pxngkan Mi Saedng Payha
คุณเคยเจอปัญหา “ประวัติการป้องกันไม่แสดง” หรือไม่? โพสต์นี้เน้นที่ปัญหานี้และแสดงวิธีต่างๆ ที่จะช่วยคุณแก้ไข และโพสต์นี้ยังแนะนำที่เป็นประโยชน์ ซอฟต์แวร์กู้คืนข้อมูล เพื่อช่วยให้คุณกู้คืนประวัติการป้องกันที่หายไป
วิธีแก้ไขประวัติการป้องกันไม่แสดงใน Windows 10
วิธีแก้ไข 1. ตรวจสอบ Windows Update
ระบบ Windows ที่ทันสมัยซึ่งแก้ไขข้อผิดพลาดและจุดบกพร่องใน Windows และซอฟต์แวร์ที่เกี่ยวข้องสามารถปกป้องคอมพิวเตอร์ของคุณจากการโจมตีที่เป็นอันตราย ดังนั้น เมื่อประวัติการป้องกัน Windows Defender ของคุณไม่ปรากฏขึ้น คุณควรทำตามขั้นตอนด้านล่างเพื่อตรวจสอบว่าจำเป็นต้องอัปเดต Windows หรือไม่
ขั้นตอนที่ 1. กด วินโดวส์ + I คีย์ผสมเพื่อเปิดการตั้งค่า Windows
ขั้นตอนที่ 2 ไปที่ อัปเดต & ความปลอดภัย > การปรับปรุง Windows .
ขั้นตอนที่ 3 ตอนนี้คุณจะเห็นว่า Windows เป็นรุ่นล่าสุดหรือไม่ในแผงด้านขวา ถ้าไม่คุณต้องคลิก ตรวจสอบสำหรับการอัพเดต เพื่อรับเวอร์ชันล่าสุด
โซลูชันที่ 2 ลบไฟล์ประวัติการตรวจจับ
ตามอินเทอร์เน็ต การลบไฟล์ประวัติการตรวจหาเป็นวิธีที่ได้ผลเช่นกัน หากคุณไม่เห็นประวัติการป้องกันใน Windows Defender คุณสามารถดูวิธีการลบไฟล์เหล่านี้ได้ที่นี่
ขั้นตอนที่ 1. พิมพ์ ซม ในช่องค้นหาของ Windows แล้วคลิกขวา พร้อมรับคำสั่ง เลือก เรียกใช้ในฐานะผู้ดูแลระบบ ภายใต้ผลการแข่งขันที่ดีที่สุด
ขั้นตอนที่ 2 ในหน้าต่างควบคุมบัญชีผู้ใช้ป๊อปอัป ให้เลือก ใช่ .
ขั้นตอนที่ 3 พิมพ์ เดล “C:\ProgramData\Microsoft\Windows Defender\Scans\mpcache*” /s > NUL 2>&1 ในหน้าต่างใหม่ จากนั้นกด เข้า .

ขั้นตอนที่ 4 พิมพ์ เดล “C:\ProgramData\Microsoft\Windows Defender\Scans\History\Service\DetectionHistory\*” และกด เข้า .
ขั้นตอนที่ 5 การป้อนข้อมูล เดล “C:\ProgramData\Microsoft\Windows Defender\Scans\mpenginedb.db” และกด เข้า .
ขั้นตอนที่ 6 รีสตาร์ทคอมพิวเตอร์เพื่อตรวจสอบว่าปัญหา 'ประวัติการป้องกันไม่แสดง' ได้รับการแก้ไขแล้วหรือไม่
โซลูชันที่ 3 เรียกใช้การสแกน DISM และ SFC
หากไม่มีประวัติการป้องกัน สาเหตุน่าจะเกิดจากไฟล์ระบบเสียหาย ในกรณีนี้ คุณต้องทำการสแกน DISM และ SFC คำสั่งทั้งสองนี้จะสแกนไฟล์ระบบที่ได้รับการป้องกันและแทนที่ไฟล์ที่เสียหายด้วยสำเนาแคชที่ถูกต้อง
เคล็ดลับ: DISM/SFC จะสแกนและซ่อมแซมไฟล์ระบบเท่านั้นโดยไม่ส่งผลกระทบต่อไฟล์ส่วนตัวของคุณ
สำหรับขั้นตอนโดยละเอียดในการเรียกใช้การสแกน DISM และ SFC คุณสามารถอ้างอิงจากโพสต์นี้: CHKDSK กับ ScanDisk กับ SFC กับ DISM Windows 10 .
โซลูชันที่ 4 รีเซ็ต Windows Defender
หากวิธีการข้างต้นไม่ได้ผล คุณสามารถลองรีเซ็ต Windows Defender คุณสามารถดูวิธีการทำได้ที่นี่
ขั้นตอน 1. คลิกที่ เริ่ม ปุ่มและเลื่อนลงเพื่อค้นหา ความปลอดภัยของวินโดวส์ .
ขั้นตอนที่ 2 คลิกขวา ความปลอดภัยของวินโดวส์ แล้วคลิก เครื่องมือเพิ่มเติม . จากนั้นเลือก การตั้งค่าแอพ .
ขั้นตอนที่ 3 เลื่อนลงไปคลิก ยุติ . จากนั้นคลิก รีเซ็ต และรอให้กระบวนการเสร็จสิ้น
ตอนนี้คุณสามารถตรวจสอบได้ว่าประวัติการป้องกันของคุณกลับมาหรือไม่
วิธีแก้ไข 5. ตรวจสอบและถอนการติดตั้งแอพอื่นๆ
หากมีแอปอื่นติดตั้งเพื่อความปลอดภัยของ Windows อาจเกิดปัญหา “ประวัติการป้องกันไม่แสดง” ได้เช่นกัน ในสถานการณ์นี้ คุณสามารถทำตามคำแนะนำด้านล่างเพื่อตรวจสอบและถอนการติดตั้ง
ขั้นตอนที่ 1 เปิด แผงควบคุม โดยใช้ช่องค้นหาของ Windows
ขั้นตอนที่ 2 คลิกที่ ความปลอดภัยและการบำรุงรักษา จากตัวเลือก
ขั้นตอนที่ 3 ขยาย ความปลอดภัย โดยคลิกสามเหลี่ยมแบบเลื่อนลงทางด้านขวา
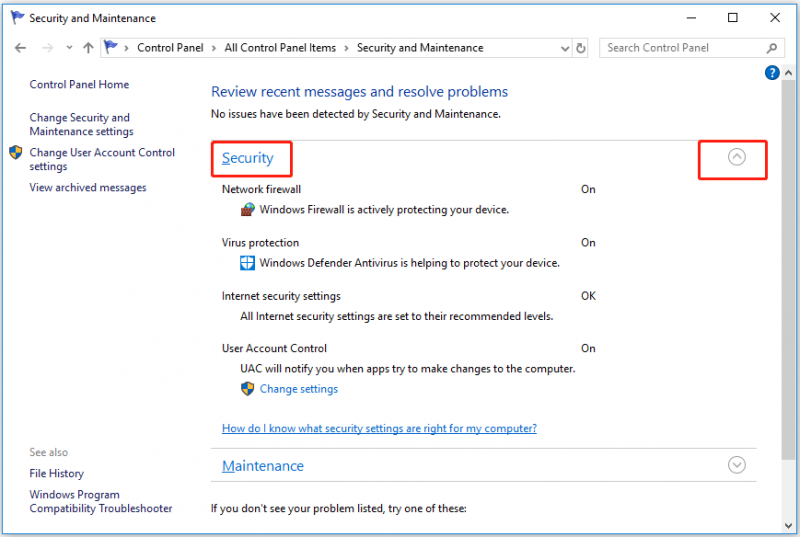
ขั้นตอนที่ 4 หากมีซอฟต์แวร์รักษาความปลอดภัยอื่นๆ ที่นี่ คุณต้องถอนการติดตั้งซอฟต์แวร์เหล่านั้น
ขั้นตอนที่ 5 รีบูตเครื่องคอมพิวเตอร์เพื่อตรวจสอบประวัติการป้องกันของคุณอีกครั้ง
วิธีการกู้คืนประวัติการป้องกัน
ผู้ใช้บางคนรายงานว่าพวกเขาต้องการกู้คืนไฟล์ประวัติการป้องกันที่สูญหาย แต่ไม่รู้ว่าต้องทำอย่างไร ขอแนะนำให้ใช้ MiniTool Power Data Recovery ซอฟต์แวร์กู้คืนข้อมูลระดับมืออาชีพ ใช้สำหรับการกู้คืนข้อมูลใน Windows 11/10/8/7
เพียงไม่กี่ขั้นตอน คุณก็จะได้ข้อมูลที่ลบหรือสูญหายกลับคืนมาด้วย MiniTool Power Data Recovery
สำหรับขั้นตอนโดยละเอียดในการกู้คืนไฟล์ของคุณ โปรดดูบทความนี้: วิธีการกู้คืนไฟล์ที่ถูกลบอย่างถาวรใน Windows .
คำสุดท้าย
โดยสรุป บทความนี้จะแนะนำวิธีแก้ไข 'ประวัติการป้องกันไม่แสดง' หลายวิธี หวังว่าคุณจะสามารถแก้ปัญหาของคุณได้อย่างมีประสิทธิภาพโดยใช้วิธีการข้างต้น
หากคุณมีคำถามใด ๆ เกี่ยวกับประวัติการป้องกันหรือการกู้คืนข้อมูล MiniTool Power คุณสามารถแสดงความคิดเห็นของคุณในพื้นที่ความคิดเห็นด้านล่างหรือส่งอีเมลไปที่ [ป้องกันอีเมล] โดยตรง.

![วิธีปิดการใช้งานการเพิ่มประสิทธิภาพเต็มหน้าจอ Windows 10 [MiniTool News]](https://gov-civil-setubal.pt/img/minitool-news-center/34/how-disable-fullscreen-optimizations-windows-10.png)
![5 วิธีในการถอนการติดตั้งโปรแกรมที่ไม่มีอยู่ในแผงควบคุม [MiniTool News]](https://gov-civil-setubal.pt/img/minitool-news-center/08/5-ways-uninstall-programs-not-listed-control-panel.png)
![วิธีจับคู่ / เชื่อมต่อคีย์บอร์ดกับ iPad ของคุณ? 3 เคส [MiniTool Tips]](https://gov-civil-setubal.pt/img/news/85/how-to-pair/connect-a-keyboard-to-your-ipad-3-cases-minitool-tips-1.png)
![[แก้ไข] วิธีการกู้คืนไฟล์ Shift ที่ถูกลบอย่างง่ายดาย | คำแนะนำ [เคล็ดลับ MiniTool]](https://gov-civil-setubal.pt/img/data-recovery-tips/22/how-recover-shift-deleted-files-with-ease-guide.png)

![Coinbase ไม่ทำงาน? โซลูชันสำหรับผู้ใช้มือถือและเดสก์ท็อป [MiniTool Tips]](https://gov-civil-setubal.pt/img/news/82/coinbase-not-working-solutions-for-mobile-and-desktop-users-minitool-tips-1.png)


![[แก้ไขแล้ว] ไฟล์หายไปจากพีซี? ลองใช้วิธีแก้ปัญหาที่เป็นประโยชน์เหล่านี้! [เคล็ดลับ MiniTool]](https://gov-civil-setubal.pt/img/data-recovery-tips/77/files-disappear-from-pc.jpg)


![ขนาดรูปภาพโปรไฟล์ Discord | ดาวน์โหลด Discord PFP ในขนาดเต็ม [MiniTool News]](https://gov-civil-setubal.pt/img/minitool-news-center/03/discord-profile-picture-size-download-discord-pfp-full-size.png)
![จะติดตั้ง/ดาวน์โหลด Windows 11 ลงในไดรฟ์ USB ได้อย่างไร [3 วิธี]](https://gov-civil-setubal.pt/img/news/45/how-install-download-windows-11-onto-usb-drive.png)


![การค้นหา DHCP ล้มเหลวใน Chromebook | วิธีแก้ไข [MiniTool News]](https://gov-civil-setubal.pt/img/minitool-news-center/69/dhcp-lookup-failed-chromebook-how-fix-it.png)
![วิธีถ่ายภาพหน้าจอแบบเต็มและบางส่วนใน Windows 10 [ข่าว MiniTool]](https://gov-civil-setubal.pt/img/minitool-news-center/15/how-take-full-partial-screenshot-windows-10.jpg)

![[คู่มือเต็ม] วิธีการเลือกและจัดรูปแบบการ์ด SD CAMERAL TRAIL?](https://gov-civil-setubal.pt/img/partition-disk/85/full-guide-how-to-choose-and-format-trail-camera-sd-card-1.png)