จะสำรองและซิงค์บัญชี Google หลายบัญชีได้อย่างไร 3 วิธี
How To Backup And Sync Multiple Google Accounts 3 Ways
คุณต้องการสำรองข้อมูลและซิงค์บัญชี Google หลายบัญชีบนคอมพิวเตอร์เครื่องเดียวกันหรือหลายเครื่องหรือไม่? กระทู้นี้เขียนโดย มินิทูล จะแสดงให้คุณเห็นว่าจะบรรลุมันได้อย่างไร ใช้คำแนะนำเหล่านี้หลังจากตรวจดูอย่างรอบคอบแล้ว
เพื่อให้ได้พื้นที่เก็บข้อมูลฟรีมากขึ้น คุณสามารถสมัครบัญชี Google Drive สองบัญชีหรือหลายบัญชีก็ได้ ในขณะเดียวกัน การซิงโครไนซ์ยังช่วยให้คุณจัดการบัญชีที่เก็บข้อมูลบนคลาวด์หลายบัญชีได้ ข่าวดีก็คือรายงานนี้ยังพบวิธีที่มีประสิทธิภาพหลายวิธีในการใช้การสำรองข้อมูลของ Google และซิงค์หลายบัญชี
วิธีสำรองและซิงค์บัญชี Google หลายบัญชี
ลองใช้คุณสมบัติการแชร์ของ Google Drive
ขั้นตอนที่ 1: เยี่ยมชม ไซต์ Google ไดรฟ์ และลงชื่อเข้าใช้บัญชีใดบัญชีหนึ่งของคุณ
ขั้นตอนที่ 2: ที่มุมซ้ายบนของหน้าไดรฟ์ ให้คลิก + ใหม่ ปุ่มเพื่อสร้างโฟลเดอร์ใหม่
ขั้นตอนที่ 3: ย้ายไฟล์ทั้งหมดที่คุณจัดเก็บไว้ในบัญชีนี้ไปยังโฟลเดอร์ใหม่ของคุณ จากนั้นเลือกโฟลเดอร์ใหม่และคลิกขวาที่ แบ่งปัน ตัวเลือก.
ขั้นตอนที่ 4: หน้าต่างที่มี แบ่งปันกับผู้คนและกลุ่ม จะปรากฏขึ้น คุณสามารถป้อนชื่อผู้ใช้หรือที่อยู่อีเมลของบัญชีอื่นของคุณที่เชื่อมโยงกับบัญชี Google Drive หลักแล้วคลิก เสร็จแล้ว เพื่อเสร็จสิ้นกระบวนการแบ่งปัน
ขั้นตอนที่ 5: เข้าสู่ระบบบัญชีที่คุณแชร์และเลือก แบ่งปันกับฉัน ในบานหน้าต่างด้านซ้ายเพื่อดูโฟลเดอร์ที่แชร์
ขั้นตอนที่ 6: เลือกโฟลเดอร์และคลิกขวาเพื่อเลือก เพิ่มทางลัดไปยังไดรฟ์ - ตอนนี้ คุณได้ซิงค์บัญชี Google Drive สองบัญชีของคุณสำเร็จแล้ว และคุณสามารถค้นหาโฟลเดอร์ที่ซิงค์ได้ ไดรฟ์ของฉัน -
หากคุณคิดว่าตัวเลือกแรกนี้ค่อนข้างยุ่งยากและน่าเบื่อ คุณสามารถหันไปใช้วิธีอื่นด้านล่างได้
ใช้ Google ไดรฟ์สำหรับเดสก์ท็อป
Google Drive สำหรับเดสก์ท็อปซึ่งเป็นสมาชิกของกลุ่ม Google สามารถช่วยคุณเรียกใช้การสำรองข้อมูลของ Google และซิงค์หลายบัญชีและจัดการไฟล์จากหลายบัญชี ต่อไปนี้เป็นวิธีใช้เพื่อจัดการบัญชี Google Drive หลายบัญชี
ขั้นตอนที่ 1: ติดตั้งไดรฟ์สำหรับเดสก์ท็อป และเปิดใช้งานเพื่อเข้าสู่ระบบ
ขั้นตอนที่ 2: คลิกที่ เกียร์ - การตั้งค่า ) และเลือก การตั้งค่า -
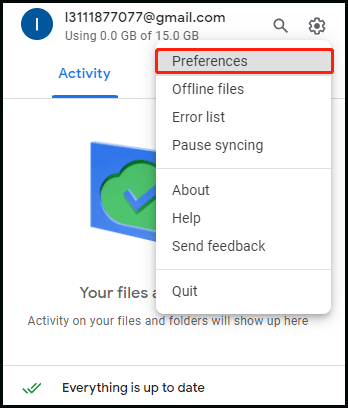
ขั้นตอนที่ 3: จากนั้นคลิกของคุณ ประวัติโดยย่อ และเลือก เพิ่มบัญชีอื่น ตัวเลือก.
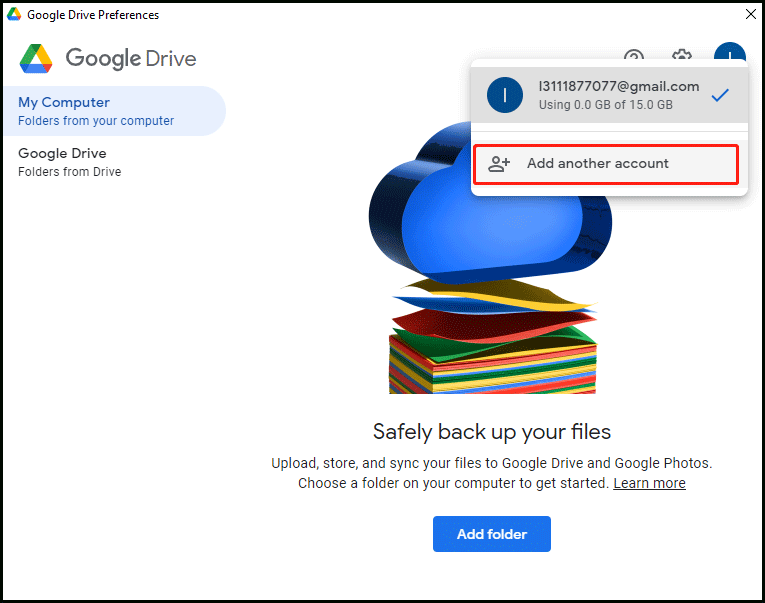
ขั้นตอนที่ 4: ลงชื่อเข้าใช้ด้วยบัญชี Google Drive อื่นของคุณและคุณสามารถดูดิสก์ Google Drive สองแผ่นใน Windows Explorer หรือ Mac Finder
ขั้นตอนที่ 5: ในกรณีนี้ คุณสามารถอัปโหลดไฟล์ของคุณไปยังฮาร์ดดิสก์ Google Drive เหล่านั้นได้ ไฟล์หรือโฟลเดอร์จะถูกซิงค์กับ Google Cloud ที่เกี่ยวข้องโดยอัตโนมัติ
ดาวน์โหลดและอัพโหลดไฟล์ในเบราว์เซอร์
วิธีสุดท้ายมีข้อบกพร่องบางประการเนื่องจากคุณต้องดาวน์โหลดไฟล์ด้วยตนเองโดยใช้ Google Drive ในเบราว์เซอร์หรือ Google ซื้อกลับบ้าน จากนั้นแตกไฟล์ จัดเรียงใหม่ และอัปโหลดไฟล์ที่ดาวน์โหลด ต่อไปนี้เป็นวิธีรวมไฟล์ Google ของคุณด้วยตนเอง
ขั้นตอนที่ 1: ไปที่เบราว์เซอร์และลงชื่อเข้าใช้บัญชี Google Drive รองของคุณ
ขั้นตอนที่ 2: เลือกไฟล์และโฟลเดอร์ทั้งหมดที่จะดาวน์โหลดหรือ ดาวน์โหลดข้อมูล Google ของคุณด้วย Google Takeout -
ขั้นตอนที่ 3: เปิดไดรฟ์หลักแล้วเลือก อัพโหลดไฟล์ หรือ อัพโหลดโฟลเดอร์ ในบานหน้าต่างด้านซ้ายเพื่ออัปโหลดไฟล์ที่คุณเพิ่งดาวน์โหลด
กระบวนการอัปโหลดจะใช้เวลานานขึ้นอยู่กับขนาดไฟล์ของคุณ เมื่อดาวน์โหลดไฟล์หลายไฟล์ Google จะจัดเก็บไฟล์ไว้ในที่เก็บถาวร ด้วยวิธีนี้ คุณจะต้องคลายซิปและจัดเรียงไฟล์เก็บถาวรใหม่ก่อนที่จะอัปโหลด
นอกจากนี้ หากคุณเลือกใช้ Google Takeout เนื้อหาจะเข้า แบ่งปันกับฉัน จะไม่ถูกส่งออกและจะแบ่งบัญชีขนาดใหญ่ของคุณออกเป็นหลายส่วน เมื่อสร้างไฟล์บางไฟล์ไม่ได้ คุณควรทำการส่งออกอีกครั้งจนกว่าจะสร้างได้สำเร็จ
อ่านเพิ่มเติม: วิธีแก้ไข: ไม่สามารถอัปโหลดไฟล์ไปยัง Google Drive
เรียกใช้ MiniTool ShadowMaker
หากคุณต้องการสำรองไฟล์ไปยังตำแหน่งอื่นที่ไม่ใช่บัญชี Google Drive มินิทูล ShadowMaker เป็นความคิดที่ดี เป็นซอฟต์แวร์สำรองข้อมูลชิ้นหนึ่งที่รองรับ การสำรองข้อมูลระบบ , การซิงค์ไฟล์, การโคลนดิสก์ และอื่นๆ เมื่อคุณดาวน์โหลดและติดตั้ง MiniTool ShadowMaker แล้ว มันจะตรวจจับคอมพิวเตอร์ของคุณ เพื่อให้คุณสามารถค้นหาข้อมูลทั้งหมดที่คุณต้องการสำรองข้อมูลได้อย่างง่ายดาย
ทดลองใช้ MiniTool ShadowMaker คลิกเพื่อดาวน์โหลด 100% สะอาดและปลอดภัย
บรรทัดล่าง
รายงานนี้สรุปวิธีการสำรองและซิงค์บัญชี Google หลายบัญชี 3 วิธี รวมถึงฟีเจอร์การแชร์ ไดรฟ์สำหรับเดสก์ท็อป และการอัปโหลดด้วยตนเอง เราหวังว่าคุณจะพบว่ามีประโยชน์




![ฮาร์ดไดรฟ์ภายนอกใช้เวลาโหลดตลอดไปหรือไม่? รับโซลูชันที่เป็นประโยชน์! [เคล็ดลับ MiniTool]](https://gov-civil-setubal.pt/img/data-recovery-tips/93/external-hard-drive-takes-forever-load.jpg)



![แก้ไข - การติดตั้งล้มเหลวใน Safe_OS Phase [MiniTool News]](https://gov-civil-setubal.pt/img/minitool-news-center/19/fixed-installation-failed-safe_os-phase.png)
![บทนำเกี่ยวกับหน่วยความจำแบบอ่านอย่างเดียว (ROM) และประเภทของมัน [MiniTool Wiki]](https://gov-civil-setubal.pt/img/minitool-wiki-library/47/introduction-read-only-memory.png)





![บริการ Windows Update Medic คืออะไรและจะปิดใช้งานได้อย่างไร [MiniTool News]](https://gov-civil-setubal.pt/img/minitool-news-center/54/what-is-windows-update-medic-service.png)



