ต่อไปนี้เป็นวิธีแก้ไขรหัสข้อผิดพลาด Valorant VAN 9001 ใน Windows 11
Here S How Fix Valorant Error Code Van 9001 Windows 11
หากคุณเป็นผู้เล่นของ Valorant คุณอาจพบข้อผิดพลาด Valorant TPM 2.0 - VAN9001 ใน Windows 11 ปัญหานี้เกิดขึ้นเสมอทำให้คุณรำคาญ คุณจะแก้ไขรหัสข้อผิดพลาด Windows 11 Valorant TPM ได้อย่างไร MiniTool จะแสดงวิธีการที่เป็นประโยชน์บางอย่างให้คุณดูในโพสต์นี้ และตอนนี้เรามาดูวิธีการเหล่านี้กันดีกว่าในหน้านี้:จาก 9001 Valorant Windows 11
Valorant เป็นเกมยิงฮีโร่มุมมองบุคคลที่หนึ่งฟรีที่มาจาก Riot Games มันเข้ากันได้กับ Microsoft Windows รวมถึง Windows 11/10/8/7 และเกมนี้ได้รับความนิยมจากผู้เล่นหลายคนทั่วโลก
อย่างไรก็ตาม เมื่อคุณเล่นเกมนี้ใน Windows 11 ปัญหาบางอย่างจะปรากฏขึ้นเสมอ เช่น รหัสข้อผิดพลาด VAN 1067 , FPS ของ Valorant ลดลง ฯลฯ นอกจากนี้ คุณอาจพบข้อผิดพลาดทั่วไปอีกประการหนึ่งของ Valorant Windows 11 – VAN 9001 นี่คือหัวข้อที่เราจะเน้นที่นี่

เนื่องจาก Valorant เริ่มบังคับใช้ทั้ง TPM และ Secure Boot ใน Windows 11 เพื่อให้แน่ใจว่าเป็นแพลตฟอร์มที่เชื่อถือได้เมื่อเล่นเกมนี้ Valorant ใช้งานไม่ได้ บนพีซี Windows 11 ที่ไม่มี TPM คุณอาจพบข้อผิดพลาด Valorant TPM 2.0 หากไม่ได้เปิดใช้งาน Trusted Platform Module และ Secure Boot
ถ้าอย่างนั้นคุณจะแก้ไขรหัสข้อผิดพลาด VAN 9001 ได้อย่างไร เราจะแนะนำวิธีแก้ปัญหาในส่วนต่อไปนี้ เพียงลองให้พวกเขาแก้ไขปัญหาของคุณ
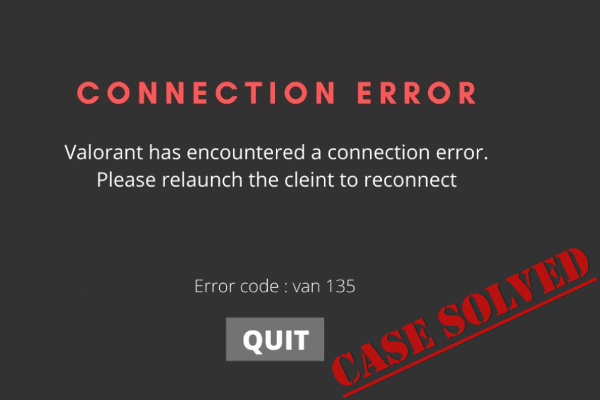 จะแก้ไขรหัสข้อผิดพลาด VAN 135 Valorant ได้อย่างไร ลอง 4 วิธี!
จะแก้ไขรหัสข้อผิดพลาด VAN 135 Valorant ได้อย่างไร ลอง 4 วิธี!คุณควรทำอย่างไรหากพบรหัสข้อผิดพลาด VAN 135 เมื่อเล่น Valorant? ลองหลายวิธีในการแก้ไขข้อผิดพลาดการเชื่อมต่อนี้
อ่านเพิ่มเติมการแก้ไขรหัสข้อผิดพลาด Valorant VAN 9001
เปิดใช้งาน TPM 2.0 และ Secure Boot
หากต้องการเล่น Valorant โดยไม่มีข้อผิดพลาด TPM ของ Valorant ใน Windows 11 สิ่งแรกที่คุณควรทำคือเปิดใช้งาน TPM และ Secure Boot
กระบวนการจะแตกต่างกันเล็กน้อยขึ้นอยู่กับผู้ผลิตและคอมพิวเตอร์หลายราย นี่คือขั้นตอนที่คุณควรปฏิบัติตาม:
ขั้นตอนที่ 1: รีสตาร์ทพีซี Windows 11 ของคุณแล้วกดปุ่มอย่างรวดเร็วเช่น DEL หรือ F2 เพื่อบูตพีซีไปที่เมนู BIOS
ขั้นตอนที่ 2: ใน BIOS ตรวจสอบให้แน่ใจว่าพีซีอยู่ในโหมดขั้นสูง
ขั้นตอนที่ 3: มองหา TPM บนโปรเซสเซอร์ Intel TPM เรียกว่า PTT สำหรับโปรเซสเซอร์ AMD TPM จะเรียกว่า fTPM ใน BIOS จากนั้นเปิดใช้งาน
ขั้นตอนที่ 4: จากนั้นไปที่ตัวเลือกการบูตที่ปลอดภัยเพื่อค้นหา Secure Boot และเปิดใช้งาน โปรดทราบว่าคุณควรเปลี่ยนการตั้งค่า Secure Boot จากกำหนดเองเป็นมาตรฐาน
ขั้นตอนที่ 5: บันทึกการเปลี่ยนแปลงทั้งหมดและบูต Windows 11 ไปที่เดสก์ท็อป จากนั้น คุณก็สามารถเล่น Valorant ได้โดยไม่มีข้อผิดพลาด TPM
บทความที่เกี่ยวข้อง:
- Windows 11 UEFI: ทุกสิ่งที่คุณควรรู้อยู่ที่นี่แล้ว!
- จะตรวจสอบว่าพีซีของคุณมี TPM สำหรับ Windows 11 ได้อย่างไร จะเปิดใช้งานได้อย่างไร?
แก้ไขตัวแก้ไขนโยบายกลุ่ม
ตามที่ผู้ใช้ระบุ มีวิธีแก้ไขปัญหาอื่นในการแก้ไขรหัสข้อผิดพลาด Valorant VAN 9001 และจะต้องเปิดใช้งาน ต้องมีการรับรองความถูกต้องเพิ่มเติมเมื่อเริ่มต้น . ดูว่าคุณควรทำอย่างไร
ขั้นตอนที่ 1: ไปที่แถบค้นหาของ Windows พิมพ์ แก้ไขนโยบายกลุ่ม และคลิกผลลัพธ์เพื่อเปิดโปรแกรมแก้ไขนี้
ขั้นตอนที่ 2: ไปที่ การกำหนดค่าคอมพิวเตอร์ > เทมเพลตการดูแลระบบ .
ขั้นตอนที่ 3: คลิก ส่วนประกอบของ Windows และขยายออกไป การเข้ารหัสลับไดรฟ์ด้วย BitLocker .
ขั้นตอนที่ 4: คลิก ไดรฟ์ระบบปฏิบัติการ และค้นหา ต้องมีการรับรองความถูกต้องเพิ่มเติมเมื่อเริ่มต้น จากทางด้านขวา
ขั้นตอนที่ 5: ดับเบิลคลิกการตั้งค่านี้แล้วเลือก เปิดใช้งานแล้ว ในหน้าต่างป๊อปอัป ตรวจสอบให้แน่ใจว่าช่องทำเครื่องหมายสำหรับ อนุญาต BitLocker โดยไม่มี TPM ที่เข้ากันได้ (ต้องใช้รหัสผ่านหรือคีย์เริ่มต้นระบบในแฟลชไดรฟ์ USB ถูกทำเครื่องหมาย
ขั้นตอนที่ 6: คลิก นำมาใช้ แล้ว ตกลง เพื่อบันทึกการเปลี่ยนแปลง
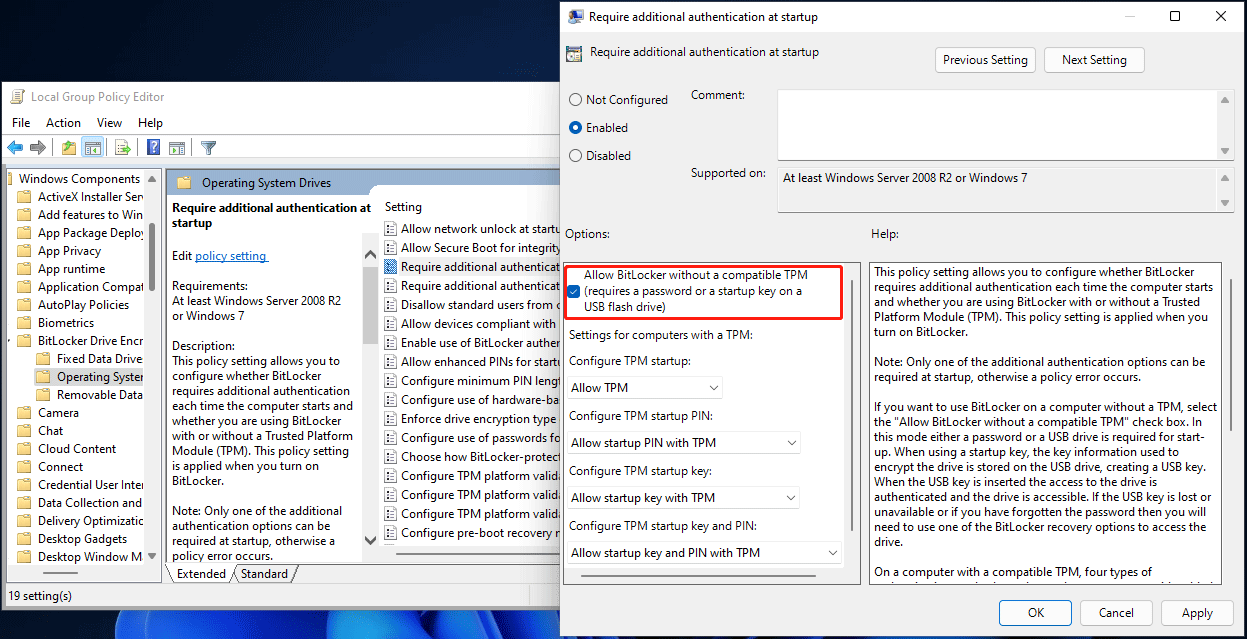
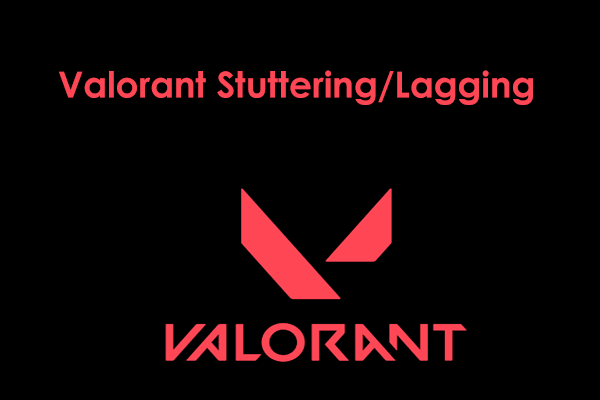 เหตุใด Valorant จึงติดขัด/ล้าหลัง & วิธีแก้ไข
เหตุใด Valorant จึงติดขัด/ล้าหลัง & วิธีแก้ไขเหตุใด Valorant จึงติดขัด/ล้าหลังใน Windows 11/10 วิธีแก้ไขการพูดติดอ่างใน Valorant ค้นหาสาเหตุและวิธีแก้ไขปัญหาในโพสต์นี้
อ่านเพิ่มเติมคำสุดท้าย
หลังจากอ่านโพสต์นี้ คุณจะรู้วิธีแก้ไขรหัสข้อผิดพลาด Valorant VAN 9001 ใน Windows 11 หากคุณประสบปัญหานี้ ให้ลองวิธีแก้ปัญหาทั้งสองนี้พร้อมกันเพื่อกำจัดปัญหา



![(Realtek) Ethernet Controller Driver Windows 10 ดาวน์โหลด / อัปเดต [ข่าว MiniTool]](https://gov-civil-setubal.pt/img/minitool-news-center/79/ethernet-controller-driver-windows-10-download-update.png)


![Pagefile.sys คืออะไรและคุณสามารถลบได้หรือไม่ คำตอบอยู่ที่นี่ [MiniTool Wiki]](https://gov-civil-setubal.pt/img/minitool-wiki-library/40/what-is-pagefile-sys.png)


![พบปัญหา Windows 10 WiFi หรือไม่ นี่คือวิธีแก้ปัญหา [MiniTool News]](https://gov-civil-setubal.pt/img/minitool-news-center/94/meet-windows-10-wifi-problems.jpg)
![HxTsr.exe ใน Windows 10 คืออะไรและคุณควรลบออกหรือไม่ [MiniTool News]](https://gov-civil-setubal.pt/img/minitool-news-center/50/what-is-hxtsr-exe-windows-10.png)

![[แก้ไข] MP3 Rocket ไม่ทำงานบน Windows 10 ในปี 2020](https://gov-civil-setubal.pt/img/youtube/14/mp3-rocket-not-working-windows-10-2020.png)


![การดาวน์โหลด / ติดตั้ง / อัปเดต Windows 10 ใช้เวลานานแค่ไหน? [เคล็ดลับ MiniTool]](https://gov-civil-setubal.pt/img/backup-tips/11/how-long-does-it-take-download-install-update-windows-10.jpg)

![การกู้คืนบัญชี Sony PSN PS5 / PS4 … (การกู้คืนโดยไม่ใช้อีเมล) [MiniTool News]](https://gov-civil-setubal.pt/img/minitool-news-center/00/sony-psn-account-recovery-ps5-ps4.png)
![[แก้ไขแล้ว!] - วิธีแก้ไขที่อยู่ชุดอุปกรณ์ USB ที่ไม่รู้จักล้มเหลว? [MiniTool News]](https://gov-civil-setubal.pt/img/minitool-news-center/31/how-fix-unknown-usb-device-set-address-failed.png)
