เคล็ดลับ 4 ข้อในการแก้ไขการ์ด SD หยุดทำงาน | การกู้คืนข้อมูลการ์ด SD
4 Tips Fix Sd Card Stops Working Sd Card Data Recovery
หากการ์ด SD ของคุณหยุดทำงาน คุณสามารถลองใช้เคล็ดลับในบทช่วยสอนนี้เพื่อแก้ไขปัญหาการ์ด SD ไม่ทำงาน หากไม่มีวิธีแก้ปัญหาใดได้ผล การ์ด SD อาจเสียหาย และคุณควรลองใช้ซอฟต์แวร์กู้คืนข้อมูลระดับมืออาชีพเพื่อกู้คืนข้อมูลจากการ์ด SD คุณสามารถค้นหาเครื่องมือง่ายๆ จาก MiniTool เพื่อช่วยให้คุณกู้คืนไฟล์การ์ด SD บน Windows 10 หรือ Mac ได้อย่างง่ายดาย
ในหน้านี้:- เคล็ดลับ 2. แก้ไขการ์ด SD หยุดทำงานในโทรศัพท์หรือกล้อง Android
- เคล็ดลับ 3. แก้ไขการ์ด SD ไม่ทำงานบน Windows 10
- เคล็ดลับ 4. แก้ไขการ์ด SD หยุดทำงานบน Mac
- บทสรุป
- คำถามที่พบบ่อยเกี่ยวกับการ์ด SD หยุดทำงาน
เหตุใดการ์ด SD ของฉันจึงหยุดทำงานและสามารถแก้ไขได้หรือไม่
การ์ด SD หยุดทำงานกะทันหันบนโทรศัพท์ Android, กล้อง, Windows 10 หรือ Mac สาเหตุอาจเกิดจากการเชื่อมต่อไม่ดี สวิตช์ล็อค ระบบไฟล์เสียหาย เซกเตอร์เสีย , ไฟล์เสียหาย, การติดไวรัส, ไดรเวอร์อุปกรณ์ที่ล้าสมัย/เสียหาย, การจัดรูปแบบโดยไม่ตั้งใจ, ความจุของการ์ด SD ที่เข้ากันไม่ได้ ฯลฯ
ไม่ว่าอะไรจะทำให้การ์ด SD ไม่ทำงาน/อ่าน/ตอบสนอง ปัญหาใหญ่คือ: ไม่สามารถเข้าถึงรูปภาพ วิดีโอ และไฟล์ในการ์ด SD ได้
ด้านล่างนี้เป็นรายการวิธีที่คุณสามารถใช้กู้คืนรูปภาพและวิดีโอจากการ์ด SD ของคุณและแก้ไขการ์ด SD ที่เสียหาย
วิธีแก้ไขการ์ด SD หยุดทำงานใน Android, Camera, Windows, Mac
- กู้คืนข้อมูลจากการ์ด SD ที่ไม่ทำงานทันเวลา
- แก้ไขการ์ด SD หยุดทำงานในโทรศัพท์ Android หรือกล้อง
- แก้ไขการ์ด SD ไม่ทำงานบน Windows 10
- แก้ไขการ์ด SD หยุดทำงานบน Mac
การ์ด SD เสียหาย คอมพิวเตอร์ Windows หรือ Mac ของคุณยังคงสามารถจดจำได้ จากนั้นคุณสามารถลองใช้วิธีแก้ปัญหาด้านล่างเพื่อกู้คืนข้อมูลการ์ด SD บน Windows 10 หรือ Mac
เคล็ดลับ: หากคอมพิวเตอร์ของคุณตรวจไม่พบ/จดจำการ์ด SD ให้ตรวจสอบโพสต์นี้เพื่อแก้ไขการ์ด SD ที่ไม่แสดงขึ้นมาก่อน
การกู้คืนข้อมูลการ์ด SD ที่เสียหายใน Windows 10
หากคุณเป็นเจ้าของพีซีหรือแล็ปท็อป Windows คุณสามารถใช้ซอฟต์แวร์กู้คืนข้อมูลที่ง่ายและเป็นมืออาชีพสำหรับ Windows เพื่อกู้คืนรูปภาพและวิดีโอจากการ์ด SD หรือการ์ดหน่วยความจำ
MiniTool Power Data Recovery เป็นหนึ่งในโปรแกรมกู้คืนข้อมูลชั้นนำที่เข้ากันได้กับ Windows 10/8/7 มันสะอาดและปลอดภัย 100%
ช่วยให้คุณสามารถกู้คืนรูปภาพ, วิดีโอ, ไฟล์ที่ถูกลบหรือสูญหายจากการ์ด SD, ฮาร์ดไดรฟ์คอมพิวเตอร์ Windows, ฮาร์ดไดรฟ์ภายนอก, SSD, USB, การ์ด SD ฯลฯ
แอปพลิเคชั่นนี้ช่วยคุณจัดการกับสถานการณ์การสูญหายของข้อมูลต่าง ๆ และรองรับการกู้คืนข้อมูลจากการ์ด SD ที่เสียหายหรือฟอร์แมตแล้ว ดังนั้นคุณสามารถลองใช้มันเพื่อกู้คืนข้อมูลจากการ์ด SD ที่หยุดทำงาน
ดาวน์โหลดและติดตั้ง MiniTool Power Data Recovery บนคอมพิวเตอร์ Windows ของคุณ และตรวจสอบวิธีใช้เครื่องมือนี้เพื่อกู้คืนข้อมูลการ์ด SD ด้านล่าง
ทดลองใช้ MiniTool Power Data Recoveryคลิกเพื่อดาวน์โหลด100%สะอาดและปลอดภัย
ขั้นตอนที่ 1 เชื่อมต่อการ์ด SD เข้ากับคอมพิวเตอร์
ในตอนแรก ให้ใช้ตัวอ่านการ์ด SD เพื่อเชื่อมต่อการ์ด SD ของคุณกับคอมพิวเตอร์ Windows
เรียกใช้ MiniTool Power Data Recovery และเข้าถึงอินเทอร์เฟซหลัก
ขั้นตอนที่ 2 สแกนการ์ด SD
ถัดไปคุณสามารถคลิก ดิสก์ไดรฟ์แบบถอดได้ ทางด้านซ้าย และค้นหาการ์ด SD เป้าหมายในหน้าต่างด้านขวา เลือกการ์ด SD ของคุณแล้วคลิก สแกน ปุ่ม.

ขั้นตอนที่ 3 บันทึกข้อมูลที่กู้คืน
รอสักครู่เพื่อให้ซอฟต์แวร์สแกนเสร็จสิ้น หลังจากนั้นคุณสามารถตรวจสอบผลการกู้คืนเพื่อค้นหารูปภาพ วิดีโอ หรือไฟล์ที่ต้องการ ตรวจสอบแล้วคลิก บันทึก ปุ่มเพื่อเลือกอุปกรณ์ใหม่เพื่อจัดเก็บไฟล์ที่กู้คืน
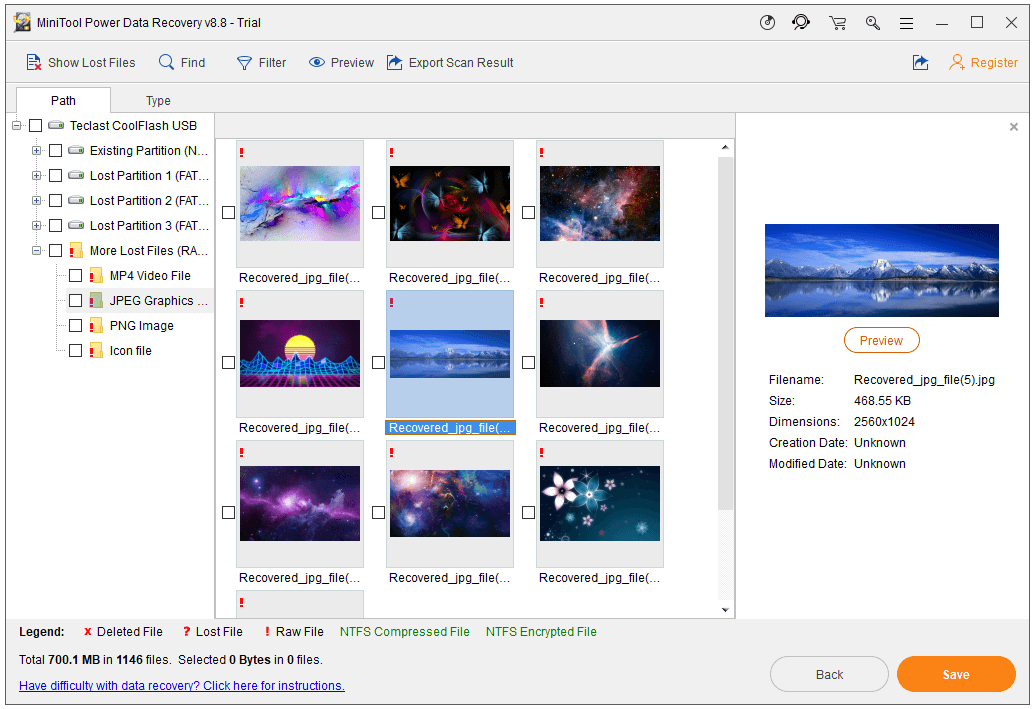
กู้คืนข้อมูลจากการ์ด SD ที่เสียหายบน Mac
อย่างไรก็ตาม หากคุณมีเฉพาะคอมพิวเตอร์ Mac คุณจะต้องใช้ซอฟต์แวร์กู้คืนข้อมูล Mac เพื่อทำการกู้คืนข้อมูลในการ์ด SD
Stellar Data Recovery for Mac เป็นซอฟต์แวร์กู้คืนข้อมูล Mac ตัวแรกที่มีฟังก์ชันซ่อมแซมวิดีโอและภาพถ่าย ไม่เพียงแต่ช่วยให้คุณกู้คืนไฟล์ที่ถูกลบ/สูญหาย รูปภาพ วิดีโอจากการ์ด SD คอมพิวเตอร์ Mac และอุปกรณ์ที่ใช้ Mac ทั้งหมด แต่ยังซ่อมแซมวิดีโอและภาพถ่ายที่เสียหายให้กับคุณอีกด้วย อย่างไรก็ตาม รองรับฮาร์ดไดรฟ์ที่ฟอร์แมต/เสียหายแล้ว
ซอฟต์แวร์กู้คืนข้อมูล Mac อันดับต้น ๆ นี้ยังช่วยให้คุณสร้างอิมเมจของไดรฟ์ที่มีเซกเตอร์เสียเพื่อให้สามารถกู้คืนข้อมูลได้เร็วและปลอดภัย โมดูลตรวจสอบไดรฟ์สามารถตรวจสอบอุณหภูมิ ประสิทธิภาพ และสภาพของไดรฟ์ได้ คุณสมบัติสแกนดิสก์ยังสแกนและรายงานเซกเตอร์เสียอีกด้วย
คุณสามารถไปที่ศูนย์ดาวน์โหลด MiniTool เพื่อค้นหา Stellar Data Recovery สำหรับ Mac ดาวน์โหลดและติดตั้งเครื่องมือนี้บนคอมพิวเตอร์ Mac ของคุณ (รองรับ macOS 10.7 ขึ้นไป)
ตรวจสอบวิธีใช้ซอฟต์แวร์กู้คืนข้อมูล Mac นี้เพื่อทำการกู้คืนข้อมูลการ์ด SD ที่เสียหาย หากคุณพบว่าการ์ด SD ไม่ทำงาน/อ่าน/ตอบสนองผิดพลาด
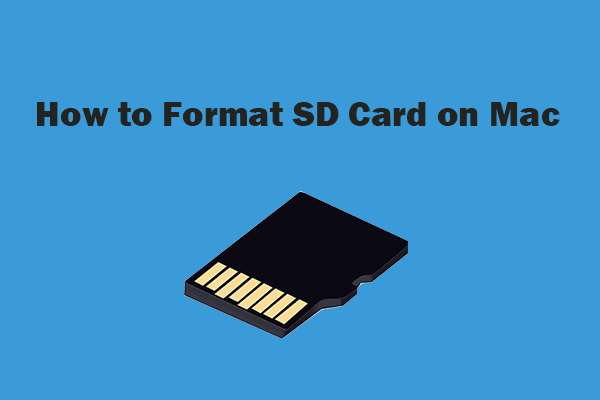 วิธีฟอร์แมตการ์ด SD บน Mac โดยไม่สูญเสียข้อมูล – 2 วิธี
วิธีฟอร์แมตการ์ด SD บน Mac โดยไม่สูญเสียข้อมูล – 2 วิธีจะฟอร์แมตการ์ด SD บน Mac โดยไม่สูญเสียข้อมูลได้อย่างไร บทช่วยสอนนี้มี 2 วิธีพร้อมคำแนะนำทีละขั้นตอนในการฟอร์แมตการ์ด micro SD บน Mac ของคุณและเก็บข้อมูลของคุณ
อ่านเพิ่มเติมขั้นตอนที่ 1 เลือกข้อมูลที่จะกู้คืน
เชื่อมต่อการ์ด SD ที่เสียหายเข้ากับคอมพิวเตอร์ Mac โดยใช้เครื่องอ่านการ์ด SD
เปิด Stellar Data Recovery สำหรับ Mac แล้วเลือกประเภทข้อมูลที่คุณต้องการสแกนและกู้คืน
ตัวอย่างเช่น หากคุณต้องการสแกนเฉพาะภาพถ่ายและวิดีโอ คุณสามารถเลือกได้เฉพาะประเภทภาพถ่ายและวิดีโอเท่านั้น
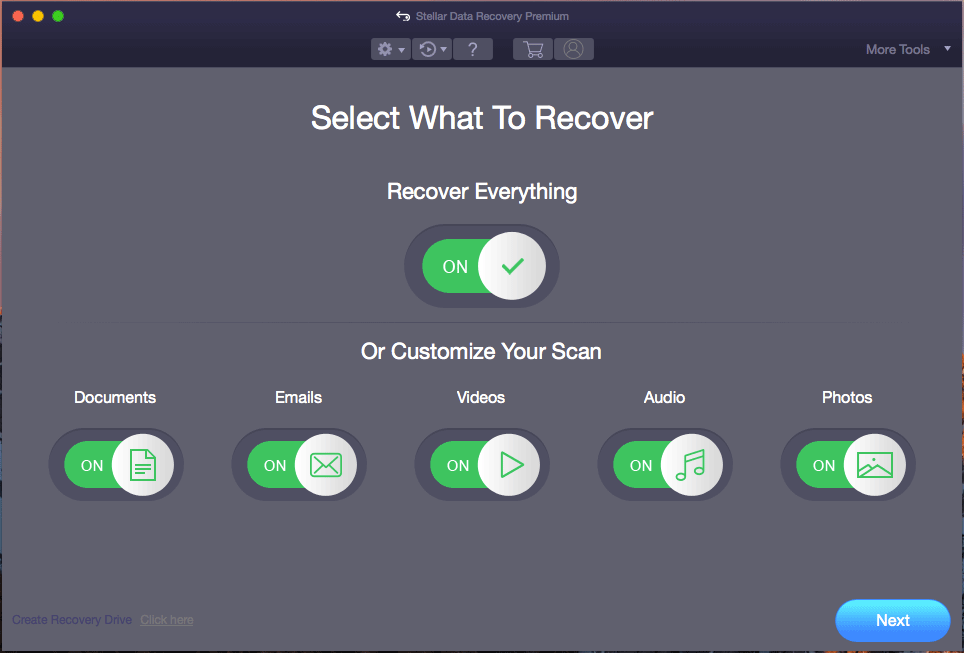
ขั้นตอนที่ 2 เลือกตำแหน่งเป้าหมายที่จะสแกน
ถัดไปคุณสามารถเลือกตำแหน่ง การ์ด SD กล่าวคือ และคลิก สแกน ปุ่ม. รอจนกระทั่งเครื่องมือสแกนไฟล์เสร็จสิ้น
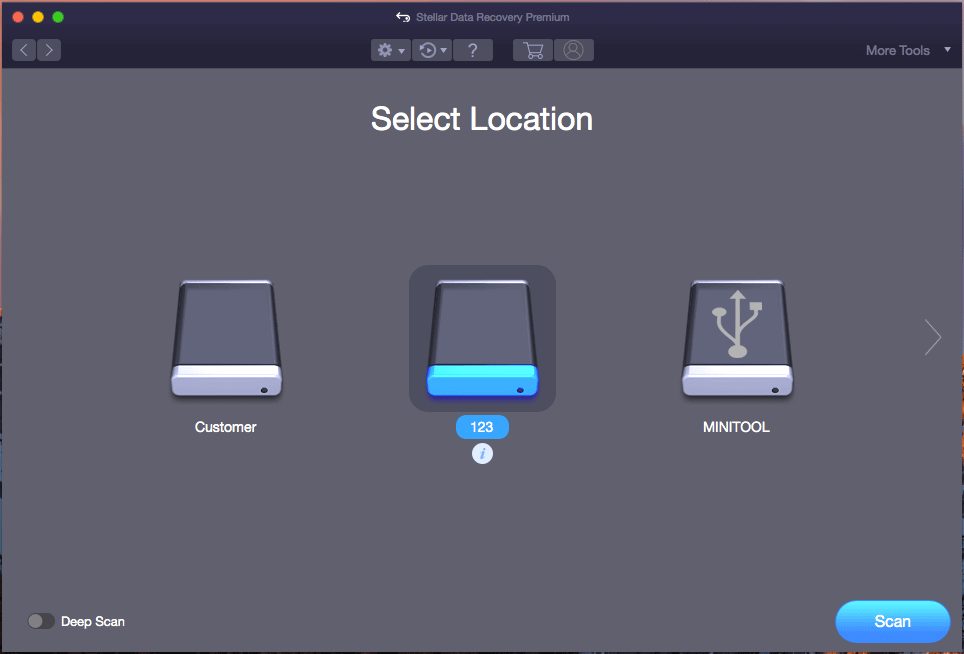
ขั้นตอนที่ 3 เลือกปลายทางเพื่อบันทึกข้อมูลที่กู้คืน
ในที่สุด คุณสามารถตรวจสอบผลการสแกนเพื่อตรวจสอบไฟล์ที่จำเป็น แล้วคลิก ฟื้นตัว ปุ่ม. ในหน้าต่างป๊อปอัป ให้เลือกปลายทางหรืออุปกรณ์ใหม่แล้วคลิก บันทึก เพื่อจัดเก็บข้อมูลที่กู้คืนของการ์ด SD ที่เสียหาย
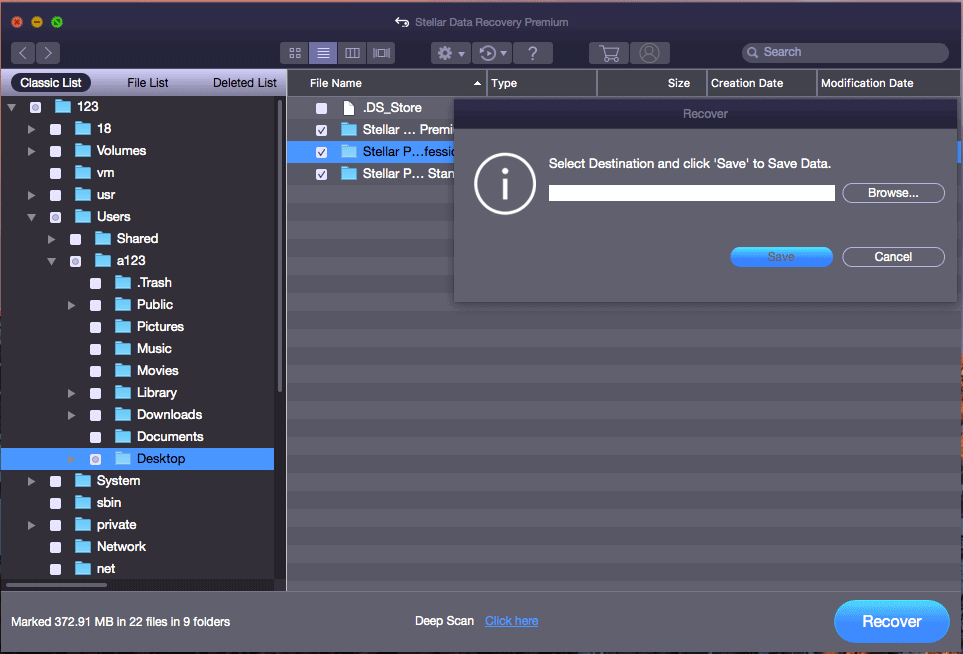
หากคุณพบว่าไฟล์บางไฟล์เสียหายหลังการกู้คืน คุณสามารถใช้โปรแกรมกู้คืนข้อมูล Mac นี้เพิ่มเติมเพื่อซ่อมแซมรูปภาพหรือวิดีโอที่เสียหาย เช่น ซ่อมแซมวิดีโอ MP4 คุณสามารถคลิก เครื่องมือเพิ่มเติม -> ซ่อมแซมวิดีโอ/ซ่อมแซมภาพถ่าย บน UI หลัก
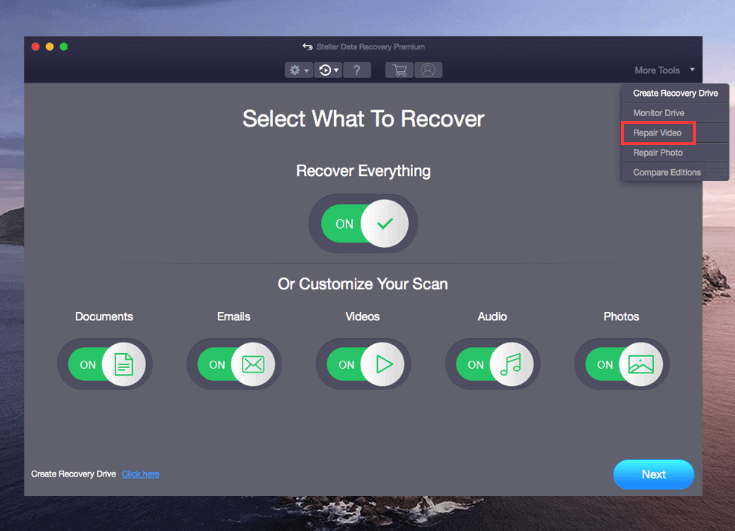
Stellar Mac Data Recovery มีสามรุ่นเพื่อตอบสนองคำสั่งที่แตกต่างกันสำหรับผู้ใช้ คุณสามารถไปที่หน้าการเปรียบเทียบรุ่นเพื่อตรวจสอบความแตกต่างและเลือกรุ่นที่คุณต้องการ หากต้องการรับสิทธิ์ใช้งานตลอดชีพของโปรแกรมนี้ คุณสามารถไปที่: https://www.minitool.com/store/stellar-mac-data-recovery.html
เคล็ดลับ 2. แก้ไขการ์ด SD หยุดทำงานในโทรศัพท์หรือกล้อง Android
หากการ์ด SD ในโทรศัพท์ Android หรือกล้องหยุดทำงานกะทันหัน คุณสามารถลองใช้มาตรการด้านล่างเพื่อดูว่าสามารถช่วยแก้ไขการ์ด SD ของโทรศัพท์ได้หรือไม่
- รีสตาร์ทโทรศัพท์หรือกล้อง Android ของคุณ
- ตรวจสอบว่าสวิตช์ล็อคที่ด้านข้างของการ์ด SD อยู่ในสถานะล็อคหรือไม่ หากใช่ ให้เปลี่ยนเป็นสถานะปลดล็อค
- หากการ์ด SD เต็มไปด้วยฝุ่น คุณสามารถใช้ผ้านุ่มเช็ดการ์ด SD เบาๆ
- การ์ด SD อาจเข้ากันไม่ได้กับโทรศัพท์หรือกล้อง Android ของคุณ เปลี่ยนการ์ด SD อื่นเพื่อดูว่าใช้งานได้หรือไม่
- ถอดการ์ด SD ออกจาก Android หรือกล้องแล้วใช้เครื่องอ่านการ์ด SD เพื่ออ่านบนคอมพิวเตอร์ ตรวจสอบว่าคุณสามารถเข้าถึงข้อมูลได้หรือไม่
- หลังจากเชื่อมต่อการ์ด SD เข้ากับคอมพิวเตอร์แล้ว คุณสามารถเรียกใช้การสแกนไวรัสสำหรับการ์ด SD ได้
- หลังจากที่คุณเชื่อมต่อการ์ด SD กับคอมพิวเตอร์ Windows คุณก็สามารถทำได้ เปิดพร้อมท์คำสั่งที่ยกระดับ และวิ่ง CHKDSK /F /R คำสั่งเพื่อแก้ไขระบบไฟล์ที่เสียหายและทำเครื่องหมายเซกเตอร์เสียบนการ์ด SD
- หากการ์ด SD ยังใช้งานไม่ได้ คุณควรลองใช้วิธีการกู้คืนข้อมูลด้านบนเพื่อกู้คืนข้อมูลในการ์ด SD แล้ว ฟอร์แมตการ์ด SD เพื่อดูว่าจะสามารถทำงานได้อีกครั้งหรือไม่
เคล็ดลับ 3. แก้ไขการ์ด SD ไม่ทำงานบน Windows 10
หากการ์ด SD ไม่ทำงาน/อ่าน/ตอบสนองบนคอมพิวเตอร์ Windows 10 คุณสามารถลองวิธีการด้านล่างเพื่อแก้ไขปัญหา
ก่อนที่คุณจะลองใช้วิธีการขั้นสูง คุณสามารถเปลี่ยนพอร์ต USB อื่น เปลี่ยนตัวอ่านการ์ด SD ตัวอื่น รันการสแกนไวรัส เปลี่ยนอักษรระบุไดรฟ์ด้วย CMD เพื่อให้การ์ด SD ดูว่าปัญหาได้รับการแก้ไขหรือไม่
แก้ไขการ์ด SD ที่เสียหายด้วย CHKDSK
- กด Windows + R พิมพ์ cmd แล้วกด Ctrl + Shift + Enter เพื่อเรียกใช้ Windows Command Prompt ในฐานะผู้ดูแลระบบ
- ในหน้าต่างพร้อมรับคำสั่ง พิมพ์คำสั่ง chkdsk *: /f /r แล้วกด Enter แทนที่ * ด้วยอักษรระบุไดรฟ์ของการ์ด SD
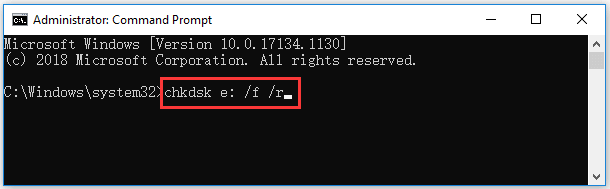
เรียกใช้ Windows ตัวแก้ไขปัญหาฮาร์ดแวร์
- คลิกเริ่ม -> การตั้งค่า ในหน้าต่างการตั้งค่า คลิกอัปเดตและความปลอดภัย -> แก้ไขปัญหา
- ในแผงด้านขวา คลิกฮาร์ดแวร์และอุปกรณ์ แล้วคลิกปุ่มเรียกใช้ตัวแก้ไขปัญหา เครื่องมือแก้ปัญหาในตัวของ Windows สามารถค้นหาและแก้ไขปัญหาเกี่ยวกับอุปกรณ์และฮาร์ดแวร์ได้โดยอัตโนมัติ
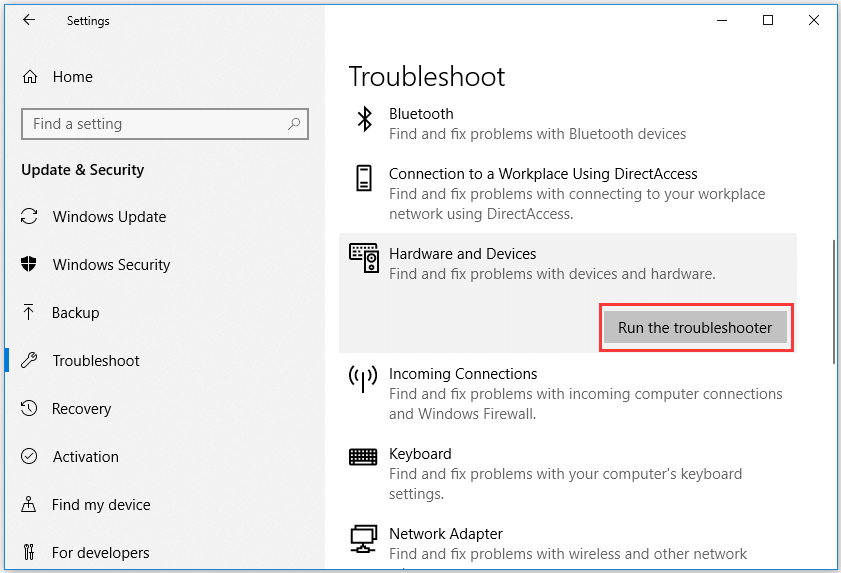
อัปเดตหรือติดตั้งไดรเวอร์อุปกรณ์ใหม่
- เปิดตัวจัดการอุปกรณ์ บนคอมพิวเตอร์ Windows 10 ของคุณ
- ในรายการอุปกรณ์ คลิกดิสก์ไดรฟ์เพื่อขยาย
- คลิกขวาที่อุปกรณ์การ์ด SD ของคุณแล้วเลือก อัพเดตไดรเวอร์ . คุณยังสามารถคลิก ถอนการติดตั้งอุปกรณ์ เพื่อถอนการติดตั้งไดรเวอร์ และติดตั้งไดรเวอร์อุปกรณ์ใหม่โดยคลิก การดำเนินการ -> สแกนหาการเปลี่ยนแปลงฮาร์ดแวร์
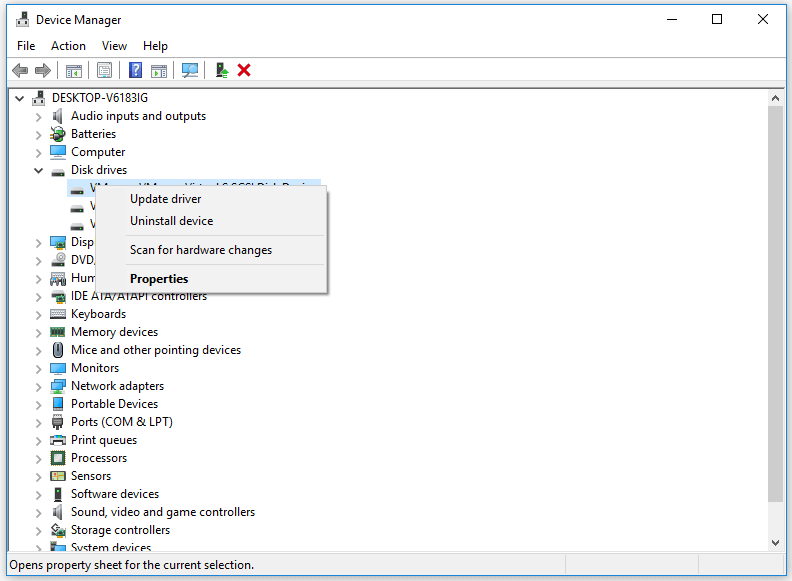
เคล็ดลับ 4. แก้ไขการ์ด SD หยุดทำงานบน Mac
หากการ์ด SD ไม่ทำงานบนคอมพิวเตอร์ Mac คุณสามารถลองใช้วิธีการด้านล่างเพื่อแก้ไขปัญหานี้
- รีสตาร์ทคอมพิวเตอร์ Mac ของคุณ
- เชื่อมต่อการ์ด SD เข้ากับคอมพิวเตอร์อีกครั้ง
- ทำความสะอาดการ์ด SD ด้วยผ้านุ่ม
- ซ่อมแซมความเสียหายทางลอจิคัลของการ์ด SD เปิด Launchpad คลิกอื่นๆ -> Disk Utility เพื่อเปิด Disk Utility บน Mac ใน Disk Utility คุณสามารถเลือกการ์ด SD ที่เสียหายแล้วคลิก First Aid เพื่อซ่อมแซมการ์ด SD บน Mac
บทสรุป
หากการ์ด SD หยุดทำงานกะทันหัน คุณสามารถลองใช้เคล็ดลับ 4 ข้อเพื่อแก้ไขปัญหาการ์ด SD ที่ไม่ทำงาน/อ่าน/ตอบสนอง และแก้ไข SD หรือการ์ดหน่วยความจำที่เสียหายโดยไม่มีข้อมูลสูญหาย คำแนะนำฉบับเต็มสำหรับการกู้คืนข้อมูลการ์ด SD ที่เสียหายบน Windows และ Mac ได้รับการแนะนำในบทช่วยสอนนี้ หวังว่าจะช่วยได้
หากคุณมีคำถามอื่นเกี่ยวกับวิธีการกู้คืนข้อมูลจากการ์ด SD ด้วยซอฟต์แวร์ MiniTool คุณสามารถติดต่อได้ เรา .
คำถามที่พบบ่อยเกี่ยวกับการ์ด SD หยุดทำงาน
เหตุใดการ์ด SD ของฉันจึงหยุดทำงานกะทันหัน สาเหตุอาจเกิดจาก: การ์ด SD เสียหาย การดีดการ์ด SD ออกอย่างไม่เหมาะสม การ์ด SD มีการสัมผัสไม่ดี ฯลฯ หากคุณพบว่าการ์ด SD ทำงานล้มเหลว คุณควรสำรองข้อมูลในการ์ดนั้นทันที หากไฟล์บางไฟล์หายไป คุณควรใช้ซอฟต์แวร์กู้คืนข้อมูลเพื่อกู้คืนข้อมูลในไฟล์นั้นอย่างทันท่วงที ฉันจะแก้ไขการ์ด SD ที่ไม่อ่านได้อย่างไร คุณสามารถทดสอบการ์ด SD กับอุปกรณ์อื่น เปลี่ยนพอร์ต USB หรือเครื่องอ่านการ์ด SD อื่น อัปเดต ไดรเวอร์เครื่องอ่านการ์ด SD กำหนดอักษรระบุไดรฟ์ใหม่สำหรับการ์ด SD แก้ไขความเสียหายทางลอจิคัลของการ์ด SD ด้วยคำสั่ง CHKDSK กู้คืนข้อมูลจากการ์ด SD และฟอร์แมตการ์ด SD ใหม่ ฯลฯ ฉันจะแก้ไขการ์ด micro SD ไม่ทำงานได้อย่างไร คุณสามารถลองวิธีแก้ปัญหาในโพสต์นี้เพื่อดูว่าคุณสามารถแก้ไขการ์ด SD ที่ไม่ทำงานบน Android, กล้อง, Windows, Mac ได้หรือไม่ ฉันจะแก้ไขการ์ด SD ที่ไม่ทำงานได้อย่างไร หากการ์ด SD อยู่ในสภาพสมบูรณ์ คุณสามารถใช้ยูทิลิตี้ CHKDSK ในตัวของ Windows เพื่อแก้ไขไฟล์ได้ ข้อผิดพลาดของระบบ บนนั้น หากคอมพิวเตอร์ยังรับรู้ข้อมูลดังกล่าวได้ คุณสามารถใช้เครื่องมือการกู้คืนข้อมูลเพื่อกู้คืนข้อมูลในนั้นก่อนที่จะทิ้งไปอ่านเพิ่มเติม: ปลดล็อกความลับของการกู้คืนข้อมูลฮาร์ดไดรฟ์และเข้าถึงไฟล์อันมีค่าของคุณอีกครั้งโดยเจาะลึกบทความที่ให้ความรู้นี้
![Wireless Adapter คืออะไรและจะหาได้อย่างไรใน Windows 10 [MiniTool Wiki]](https://gov-civil-setubal.pt/img/minitool-wiki-library/80/what-is-wireless-adapter.png)






![อภิธานศัพท์ - อะแดปเตอร์ฮาร์ดไดรฟ์แล็ปท็อปคืออะไร [MiniTool Wiki]](https://gov-civil-setubal.pt/img/minitool-wiki-library/16/glossary-terms-what-is-laptop-hard-drive-adapter.png)

![ทำความรู้จักกับพาร์ติชันแปลก ๆ ในแล็ปท็อป (สี่ประเภท) [MiniTool Tips]](https://gov-civil-setubal.pt/img/disk-partition-tips/13/get-know-about-strange-partitions-laptops.jpg)

![อืมเราไม่สามารถเข้าถึงหน้านี้ได้ - ข้อผิดพลาดของ Microsoft Edge [MiniTool News]](https://gov-civil-setubal.pt/img/minitool-news-center/36/hmm-we-cant-reach-this-page-microsoft-edge-error.png)
![Google Drive ค้างเมื่อเริ่มการอัปโหลดหรือไม่ นี่คือโซลูชัน! [MiniTool News]](https://gov-civil-setubal.pt/img/minitool-news-center/38/is-google-drive-stuck-starting-upload.png)
![วิธีการดาวน์โหลดฟรี Microsoft Excel 2010? ทำตามคำแนะนำ! [เคล็ดลับ MiniTool]](https://gov-civil-setubal.pt/img/news/55/how-to-free-download-microsoft-excel-2010-follow-the-guide-minitool-tips-1.png)

![การกู้คืนไฟล์เดสก์ท็อปที่หายไป: คุณสามารถกู้คืนไฟล์เดสก์ท็อปได้อย่างง่ายดาย [เคล็ดลับ MiniTool]](https://gov-civil-setubal.pt/img/data-recovery-tips/54/lost-desktop-file-recovery.jpg)

![DOS คืออะไรและจะใช้อย่างไร? [MiniTool Wiki]](https://gov-civil-setubal.pt/img/minitool-wiki-library/29/what-is-dos-how-use-it.png)
