2 วิธียอดนิยม - วิธีอัปเดต Microsoft Teams บน Windows 10 11
Top 2 Ways How To Update Microsoft Teams On Windows 10 11
คุณอาจรู้สึกหงุดหงิดที่ Microsoft Teams ไม่สามารถอัปเดตได้ทันทีเมื่อมีการอัปเดตที่พร้อมใช้งาน ดังนั้น หากคุณต้องการใช้ Teams เวอร์ชันล่าสุดพร้อมฟีเจอร์และการปรับปรุงที่อัปเกรดแล้ว คุณควรอ่านคู่มือนี้ มินิทูล ซึ่งเจาะลึกเกี่ยวกับวิธีการอัปเดต Microsoft Teams
Microsoft Teams คือแอปการทำงานร่วมกันเป็นทีมและการสื่อสารออนไลน์ที่ใช้กันทั่วไปสำหรับการแชร์เอกสาร การประชุมออนไลน์ และการแก้ไขไฟล์ไปพร้อมๆ กัน ฯลฯ ทำให้ขั้นตอนการทำงานของคุณราบรื่นยิ่งขึ้น
การทำให้ Microsoft Teams ทันสมัยอยู่เสมอถือเป็นสิ่งสำคัญ เนื่องจากการอัปเดตสามารถแก้ไขจุดบกพร่องและปัญหาบางอย่างได้ มิฉะนั้นอาชญากรไซเบอร์และแฮกเกอร์อาจใช้ข้อบกพร่องเหล่านั้นเพื่อเข้าถึงพีซีของคุณและทำให้พีซีเสียหาย ด้วยวิธีนี้ การอัปเดต Microsoft Teams จึงเป็นสิ่งสำคัญ
เราจะแนะนำคุณเกี่ยวกับวิธีที่ง่ายและสะดวกในการอัปเดต Microsoft Teams บน Windows 10/11
วิธีอัปเดตทีม Microsoft
ตามความเป็นจริง Microsoft Teams มักจะอัปเดตอัตโนมัติตามค่าเริ่มต้น ยกเว้นการอัปเดตที่ล้มเหลว หรือผู้ใช้บางรายจำเป็นต้องอัปเดต Teams ด้วยตนเองตามอุปกรณ์และการตั้งค่าการอัปเดต คุณสามารถเรียนรู้วิธีอัปเดต Microsoft Teams ได้โดยอ่านขั้นตอนต่อไปนี้
1. ตรวจสอบการอัปเดต
กระบวนการตรวจสอบระหว่าง Windows 10 และ Windows 11 จะแตกต่างกันเล็กน้อย ต่อไปนี้เป็นขั้นตอนในการตรวจสอบการอัปเดต
สำหรับวินโดวส์ 10
ขั้นตอนที่ 1: ไปที่ทีม Microsoft และคลิกที่ สามจุด ที่มุมขวาบน
ขั้นตอนที่ 2: ในเมนูแบบเลื่อนลง ให้เลือก ตรวจสอบสำหรับการอัพเดต - จากนั้นคุณจะเห็นข้อความ “เราจะตรวจสอบและติดตั้งการอัปเดตในขณะที่คุณทำงานต่อไป” และ Teams จะดำเนินการอัปเดตอัตโนมัติ เมื่อเสร็จแล้วจะปิดและเปิดใหม่โดยอัตโนมัติ หากไม่สามารถเปิดใหม่โดยอัตโนมัติ คุณสามารถเปิดได้โดยคลิกไอคอนทีมบนเดสก์ท็อปของคุณ
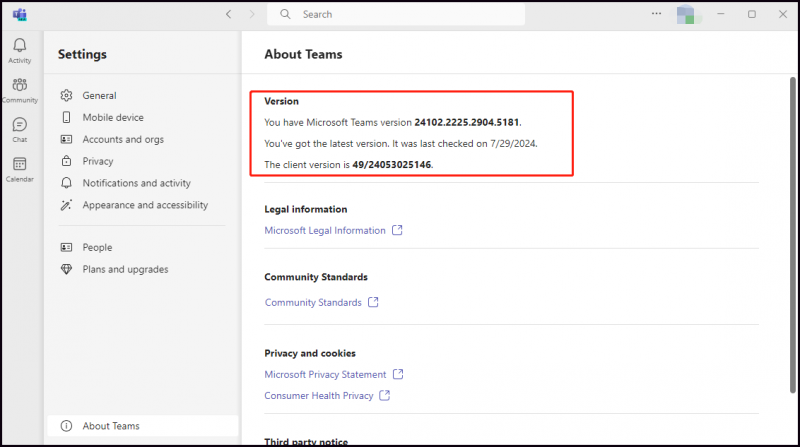
อ่านเพิ่มเติม: ศูนย์การจัดการ Microsoft Teams: คืออะไร จะเข้าสู่ระบบได้อย่างไร?
สำหรับวินโดวส์ 11
ขั้นตอนที่ 1: เปิดแอป Teams ในตัวแล้วไปที่ การตั้งค่า โดยคลิกที่ สามจุด -
ขั้นตอนที่ 2: คลิก เกี่ยวกับทีม ที่มุมซ้ายล่าง
ขั้นตอนที่ 3: จากนั้นคุณจะเห็นว่ามีการอัปเดตใดบ้าง ถ้าใช่ คลิก อัปเดตตอนนี้ เพื่ออัปเดต ถ้าไม่เช่นนั้นก็จะเห็นคำนำ” คุณมีเวอร์ชันล่าสุดแล้ว - และปุ่มจะปรากฏเป็น ไม่มีการอัปเดต ภายใต้ เวอร์ชัน ส่วน.
2. อัปเดตจาก Microsoft Store
การอัปเดต Teams จาก Microsoft Store เป็นทางเลือก คุณสามารถเปิดใช้งานคุณลักษณะของ อัปเดตแอป Microsoft Store โดยอัตโนมัติ - ต่อไป เราจะแนะนำวิธีการอัพเดตด้วยตนเอง
ขั้นตอนที่ 1: เปิดของคุณ ไมโครซอฟต์ สโตร์ -
ขั้นตอนที่ 2: คลิกปุ่ม ห้องสมุด จากบานหน้าต่างด้านซ้ายล่างแล้วคลิก รับข้อมูลอัปเดต ปุ่ม.
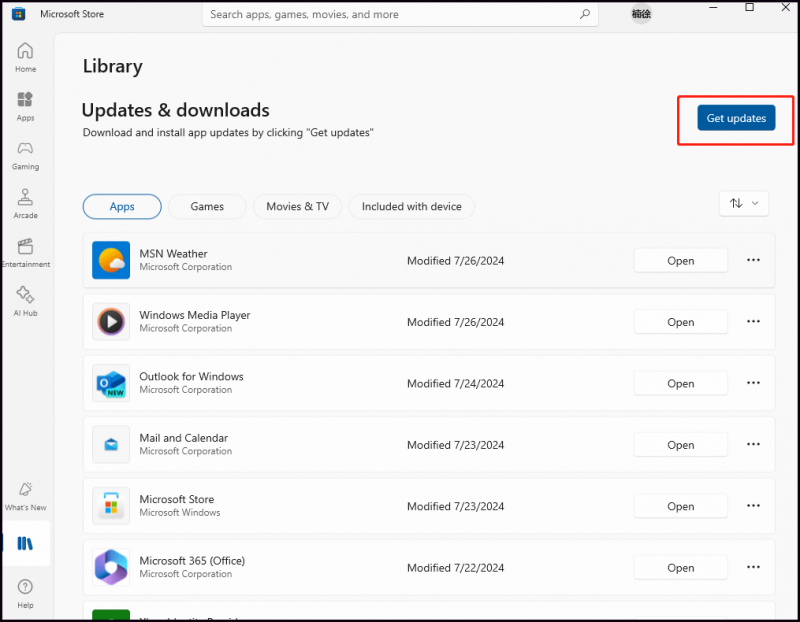
ขั้นตอนที่ 3: จากนั้นจะตรวจสอบการอัปเดตสำหรับแอปทั้งหมดบนอุปกรณ์ของคุณ คุณสามารถเลือก อัพเดททั้งหมด ตัวเลือกในการดาวน์โหลดและติดตั้งการอัปเดตพร้อมกัน อาจมีบางแอปที่คุณไม่ต้องการอัปเดต คุณยังสามารถตรวจสอบได้ว่ามีการอัปเดตใด ๆ ใน Microsoft Teams หรือไม่ หากเป็นเช่นนั้นให้คลิกที่ อัปเดต ปุ่มเพื่อสิ้นสุดการอัพเดต
หากข้อความ “แอพและเกมของคุณอัปเดตแล้ว” ปรากฏที่ด้านบนของหน้าต่างด้านล่าง อัปเดตและดาวน์โหลด คุณจะเห็นว่าแอปของคุณได้รับการอัปเดตอย่างสมบูรณ์ รวมถึงแอป Microsoft Teams
อ่านเพิ่มเติม: แก้ไขแล้ว: Microsoft Store อัปเดตแอปเดียวกันใน Win10 ต่อไป
เคล็ดลับ: การอัปเดต Microsoft Teams บน Windows 10/11 ไม่เพียงแต่ให้สิทธิ์ในการเข้าถึงฟีเจอร์ใหม่ การปรับปรุง และช่องโหว่ด้านความปลอดภัยของแพตช์ แต่ยังรักษาข้อมูลของคุณให้ปลอดภัยอีกด้วย บางครั้งกระบวนการนี้อาจล้มเหลวจนเสร็จสมบูรณ์ เมื่อพูดถึงการปกป้องข้อมูล การสร้าง การสำรองข้อมูล เป็นความคิดที่ดีที่สุด ด้วยวิธีนี้คุณสามารถลองใช้ มินิทูล ShadowMaker ผู้เชี่ยวชาญเรื่อง สำรองไฟล์ - การสำรองข้อมูลระบบ , และอื่น ๆ.ทดลองใช้ MiniTool ShadowMaker คลิกเพื่อดาวน์โหลด 100% สะอาดและปลอดภัย
บรรทัดล่าง
โดยสรุป เราได้แชร์การอัปเดต Microsoft Teams สองวิธีกับคุณ รวมถึงการตรวจสอบการอัปเดตใน Teams ด้วยตนเองใน Windows 10/11 และการอัปเดตจาก Microsoft Store ในขณะเดียวกันการสำรองข้อมูลอย่างสม่ำเสมอจะดีมาก ขอบคุณสำหรับการอ่านและแบ่งปันของคุณ




![วิธีตรวจสอบว่า Windows 10 เป็นของแท้หรือไม่? วิธีที่ดีที่สุด [MiniTool News]](https://gov-civil-setubal.pt/img/minitool-news-center/21/how-check-if-windows-10-is-genuine.jpg)


![[แก้ไขแล้ว] วิธีฟื้น Windows 10 ด้วย Recovery Drive | แก้ไขง่าย ๆ [MiniTool Tips]](https://gov-civil-setubal.pt/img/data-recovery-tips/76/how-revive-windows-10-with-recovery-drive-easy-fix.png)



![แนวทางแก้ไขรหัสข้อผิดพลาด 3: 0x80040154 ใน Google Chrome [MiniTool News]](https://gov-civil-setubal.pt/img/minitool-news-center/58/solutions-error-code-3.png)




![จะทำอย่างไรกับคอมพิวเตอร์เครื่องเก่า 3 สถานการณ์สำหรับคุณที่นี่! [เคล็ดลับ MiniTool]](https://gov-civil-setubal.pt/img/backup-tips/81/what-do-with-old-computers.png)
![[คำแนะนำอย่างง่าย] การแก้ไข 5 อันดับแรกสำหรับการติดตั้ง Windows ช้า](https://gov-civil-setubal.pt/img/news/2E/easy-guide-top-5-fixes-to-windows-installation-slow-1.png)
![Ethernet Splitter คืออะไรและทำงานอย่างไร [MiniTool Wiki]](https://gov-civil-setubal.pt/img/minitool-wiki-library/38/what-is-ethernet-splitter.jpg)
![[แก้ไขแล้ว!] วิธีลบเพจใน Word บน Windows และ Mac](https://gov-civil-setubal.pt/img/news/26/how-delete-page-word-windows.png)