รหัสข้อผิดพลาด OneDrive 0x8004def5: นี่คือ 5 วิธีที่มีประโยชน์!
Onedrive Error Code 0x8004def5
คุณรำคาญกับ รหัสข้อผิดพลาด OneDrive 0x8004def5 ? ไม่ต้องกังวล. โพสต์จาก MiniTool นี้สำรวจสาเหตุที่เป็นไปได้ของรหัสข้อผิดพลาด OneDrive 0x8004def5 และให้การแก้ไขที่เกี่ยวข้องบางประการ
ในหน้านี้:- อะไรทำให้เกิดรหัสข้อผิดพลาด OneDrive 0x8004def5
- จะแก้ไขรหัสข้อผิดพลาด OneDrive 0x8004def5 ได้อย่างไร
- บรรทัดล่าง
ไมโครซอฟต์ วันไดรฟ์ เป็นบริการโฮสต์ไฟล์ยอดนิยมที่ดำเนินการโดย Microsoft อนุญาตให้ผู้ใช้แชร์และซิงโครไนซ์ไฟล์ได้ที่นี่ อย่างไรก็ตาม ผู้ใช้บางรายพบรหัสข้อผิดพลาด OneDrive 0x8004def5 เมื่อพยายามลงชื่อเข้าใช้หรือเข้าถึง OneDrive
เมื่อข้อผิดพลาดนี้เกิดขึ้น ผู้ใช้จะได้รับข้อความแสดงข้อผิดพลาด ขออภัย เกิดปัญหากับเซิร์ฟเวอร์ OneDrive โปรดลองอีกครั้งในอีกสักครู่ (รหัสข้อผิดพลาด: 0x8004def5) . ดูเหมือนว่าภาพด้านล่าง:

คุณเป็นคนหนึ่งที่พบข้อผิดพลาดนี้หรือไม่? คุณต้องการทราบวิธีแก้ไขรหัสข้อผิดพลาด OneDrive 0x8004def5 หรือไม่ หากคุณเป็นเช่นนั้นโปรดอ่านต่อ
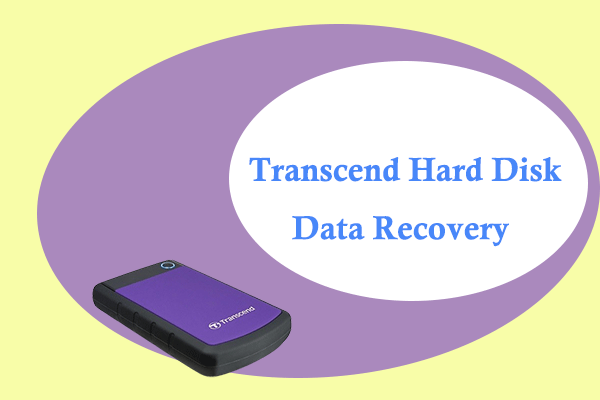 ชนะการกู้คืนข้อมูลฮาร์ดดิสก์: คู่มือฉบับเต็ม!
ชนะการกู้คืนข้อมูลฮาร์ดดิสก์: คู่มือฉบับเต็ม!บทความนี้แสดงสถานการณ์ทั่วไปของการสูญเสียข้อมูลฮาร์ดไดรฟ์ภายนอกของ Transcend และให้คำแนะนำทีละขั้นตอนเกี่ยวกับการกู้คืนฮาร์ดไดรฟ์ของ Transcend
อ่านเพิ่มเติมอะไรทำให้เกิดรหัสข้อผิดพลาด OneDrive 0x8004def5
มีหลายปัจจัยที่อาจทำให้เกิดรหัสข้อผิดพลาด OneDrive 0x8004def5 สาเหตุที่พบบ่อยที่สุดมีดังนี้:
- เซิร์ฟเวอร์ OneDrive หยุดทำงานหรืออยู่ระหว่างการบำรุงรักษา
- การเชื่อมต่ออินเทอร์เน็ตของคุณไม่เสถียรหรือไม่ดี
- OneDrive ถูกบล็อกโดยไฟร์วอลล์บนพีซีของคุณ
- มีแคชที่เสียหายบนพีซีของคุณ
- ซอฟต์แวร์ OneDrive บนพีซีของคุณล้าสมัย หรือไฟล์การติดตั้ง OneDrive เสียหาย
- มีไฟล์ระบบเสียหายบนพีซีของคุณ
- มีการตั้งค่าเครือข่ายที่กำหนดค่าไม่ถูกต้องบนพีซีของคุณ
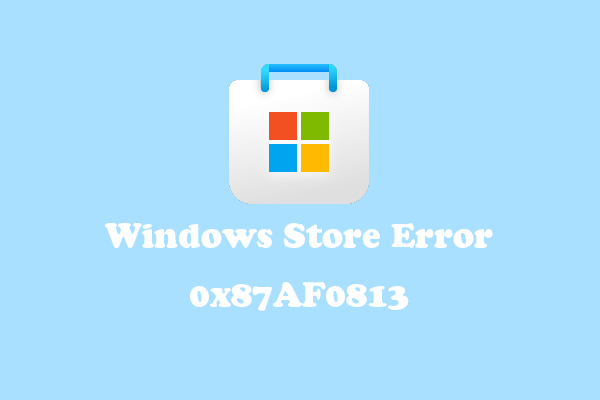 วิธีแก้ไขข้อผิดพลาด Windows Store 0x87AF0813 ใน Win 10/11
วิธีแก้ไขข้อผิดพลาด Windows Store 0x87AF0813 ใน Win 10/11โพสต์นี้ให้คำแนะนำฉบับเต็มเกี่ยวกับข้อผิดพลาด Windows Store 0x87AF0813 หากคุณพบข้อผิดพลาดเดียวกัน ลองทำดูสิ
อ่านเพิ่มเติมจะแก้ไขรหัสข้อผิดพลาด OneDrive 0x8004def5 ได้อย่างไร
หากคุณได้รับข้อความแสดงข้อผิดพลาด ขออภัย มีปัญหากับเซิร์ฟเวอร์ OneDrive โปรดลองอีกครั้งในอีกสักครู่ (รหัสข้อผิดพลาด: 0x8004def5) บน Windows 11/10 คุณสามารถใช้วิธีการต่อไปนี้เพื่อแก้ไข:
วิธีที่ 1. ลองใช้เทคนิคพื้นฐานบางอย่าง
ก่อนที่คุณจะลองใช้วิธีแก้ปัญหาอื่นๆ ด้านล่างนี้ คุณสามารถลองใช้เทคนิคพื้นฐานเหล่านี้ก่อน พวกเขาคือ:
- ตรวจสอบสถานะเซิร์ฟเวอร์ OneDrive และตรวจสอบให้แน่ใจว่าเซิร์ฟเวอร์ OneDrive ไม่ได้หยุดทำงานหรืออยู่ระหว่างการบำรุงรักษา
- ตรวจสอบการเชื่อมต่ออินเทอร์เน็ตของพีซีของคุณและเปลี่ยนเป็นเครือข่ายที่ดีขึ้นและเสถียรยิ่งขึ้น
- ติดตั้งการอัปเดต Windows ทั้งหมด รวมถึงระบบปฏิบัติการ Windows ไดรเวอร์ และซอฟต์แวร์
- อนุญาต OneDrive ผ่านไฟร์วอลล์ของคุณ
- เรียกใช้ตัวแก้ไขปัญหาแอพ Windows Store และตัวแก้ไขปัญหาเครือข่าย
วิธีที่ 2 ลบบันทึก Telemetry
ผู้ใช้บางรายแก้ไขรหัสข้อผิดพลาด OneDrive 0x8004def5 ด้วยการลบบันทึกการวัดและส่งข้อมูลทางไกลของ Microsoft OneDrive คุณยังสามารถลองได้ โดยมีวิธีการดังนี้:
- กด หน้าต่าง และ ร ปุ่มพร้อมกันเพื่อเปิด วิ่ง หน้าต่าง.
- พิมพ์ ข้อมูลแอพ และกด เข้า เพื่อเปิด ข้อมูลแอพ โฟลเดอร์
- นำทางไปยังตำแหน่งนี้: AppDataLocalMicrosoftOneDrivelogsCommon .
- จากนั้นให้ลบทั้งสองไฟล์ UserTelemetryCache.otc และ UserTelemetryCache.otc.เซสชัน .
- เมื่อเสร็จแล้วให้รีบูทคอมพิวเตอร์ของคุณแล้วเปิด OneDrive เพื่อตรวจสอบว่าข้อผิดพลาดได้รับการแก้ไขหรือไม่
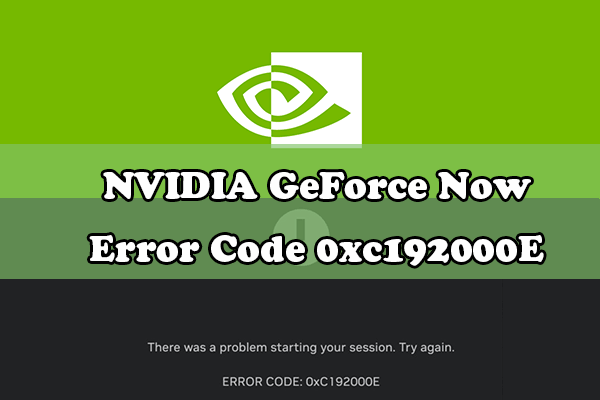 รหัสข้อผิดพลาด NVIDIA GeForce ตอนนี้ 0xc192000E - โซลูชั่น 9 อันดับแรก!
รหัสข้อผิดพลาด NVIDIA GeForce ตอนนี้ 0xc192000E - โซลูชั่น 9 อันดับแรก!โพสต์นี้จะอธิบายสาเหตุที่ทำให้เกิดรหัสข้อผิดพลาด NVIDIA GeForce Now 0xC192000E และ 9 วิธีที่อาจใช้ได้กับข้อผิดพลาดนี้
อ่านเพิ่มเติมวิธีที่ 3 เรียกใช้ SFC และ DISM
หากคุณสงสัยว่ารหัสข้อผิดพลาด OneDrive 0x8004def5 บนพีซีของคุณเกิดจากไฟล์ระบบที่เสียหาย คุณสามารถเรียกใช้ SFC และ DISM เพื่อแก้ไขได้ นี่คือบทช่วยสอน:
ขั้นตอนที่ 1 . วิ่ง พร้อมรับคำสั่ง ในฐานะผู้ดูแลระบบ
ขั้นตอนที่ 2. พิมพ์ sfc /scannow.sfc และกดปุ่ม เข้า สำคัญ.
ขั้นตอนที่ 3 . เมื่อเสร็จแล้วให้รีสตาร์ทคอมพิวเตอร์เพื่อตรวจสอบว่าข้อผิดพลาดได้รับการแก้ไขหรือไม่
ขั้นตอนที่ 4 หากยังมีข้อผิดพลาดอยู่ คุณจะต้องรันคำสั่ง DISM ดังนี้:
- เรียกใช้ Command Prompt ในฐานะผู้ดูแลระบบบนคอมพิวเตอร์ของคุณ
- พิมพ์ DISM.exe /ออนไลน์ /Cleanup-image /Scanhealth และกด เข้า .
- พิมพ์ DISM.exe /ออนไลน์ /Cleanup-image /Checkhealth และกด เข้า .
- พิมพ์ DISM.exe / ออนไลน์ / Cleanup-image / Restorehealth และกด เข้า .
ขั้นตอนที่ 5 เมื่อเสร็จแล้วให้รีสตาร์ทคอมพิวเตอร์เพื่อตรวจสอบว่าข้อผิดพลาดได้รับการแก้ไขหรือไม่
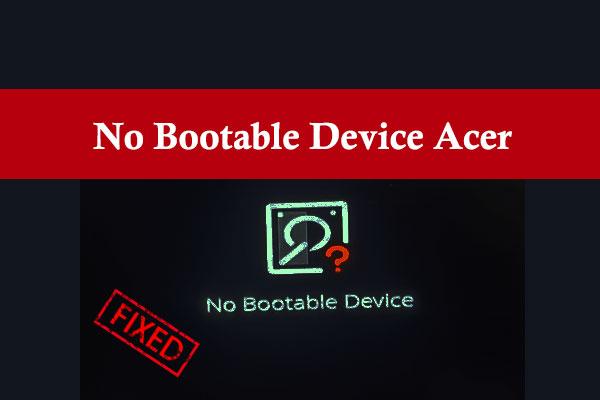 จะแก้ไขข้อผิดพลาด Acer ที่ไม่มีอุปกรณ์บูตได้บน Windows PC ได้อย่างไร
จะแก้ไขข้อผิดพลาด Acer ที่ไม่มีอุปกรณ์บูตได้บน Windows PC ได้อย่างไรได้รับข้อผิดพลาดที่ระบุว่าไม่มีอุปกรณ์ที่สามารถบู๊ตได้บนแล็ปท็อป Acer ของคุณหรือไม่ ไม่ต้องกังวล. คำแนะนำฉบับสมบูรณ์ที่ให้เหตุผลและแนวทางแก้ไขข้อผิดพลาดนี้มีดังนี้
อ่านเพิ่มเติมวิธีที่ 4 รีเซ็ตแคช OneDrive
การรีเซ็ตแคช OneDrive อาจช่วยให้คุณแก้ไขรหัสข้อผิดพลาด OneDrive 0x8004def5 ได้ บางคนใช้วิธีนี้เพื่อแก้ไขข้อผิดพลาดได้สำเร็จ หากคุณต้องการทดลองใช้ คุณสามารถดูโพสต์นี้ในฝ่ายสนับสนุนของ Microsoft: รีเซ็ต OneDrive .
วิธีที่ 5 ติดตั้ง OneDrive ใหม่
หากวิธีการทั้งหมดข้างต้นไม่สามารถช่วยคุณแก้ไขรหัสข้อผิดพลาด OneDrive 0x8004def5 คุณสามารถลองติดตั้งแอป OneDrive ใหม่บนพีซีของคุณเพื่อแก้ไขข้อผิดพลาดนี้ เมื่อติดตั้งแอป OneDrive ใหม่แล้ว ไฟล์การติดตั้งที่เสียหายและข้อบกพร่องชั่วคราวทั้งหมดจะถูกล้าง
เคล็ดลับ:เคล็ดลับ: หากคุณต้องการเปลี่ยนแปลงหรือดำเนินการใดๆ บนดิสก์/ไดรฟ์ เช่น การโคลนระบบ การจัดการดิสก์ให้ดีขึ้น หรือการกู้คืนข้อมูล MiniTool Partition Wizard จะเป็นตัวเลือกที่ดีสำหรับคุณ
ตัวช่วยสร้างพาร์ติชัน MiniTool ฟรีคลิกเพื่อดาวน์โหลด100%สะอาดและปลอดภัย
 แก้ไขแล้ว - วิธีปิดการใช้งานหรือลบ OneDrive ใน Windows 10
แก้ไขแล้ว - วิธีปิดการใช้งานหรือลบ OneDrive ใน Windows 10การปิดใช้งานหรือลบ OneDrive ใน Windows 10 จะเป็นเรื่องง่าย โพสต์นี้จะบอกวิธีปิดการใช้งานหรือลบ OneDrive ด้วยไม่กี่ขั้นตอน
อ่านเพิ่มเติมบรรทัดล่าง
โพสต์นี้นำเสนอวิธีแก้ปัญหาที่เป็นไปได้ 10 ข้อสำหรับรหัสข้อผิดพลาด OneDrive 0x8004def5 คุณสามารถลองใช้วิธีแก้ปัญหาเหล่านี้เพื่อแก้ไขได้ด้วยตัวเอง
ตัวช่วยสร้างพาร์ติชัน MiniTool สามารถช่วยให้คุณโคลนระบบ จัดการดิสก์ได้ดีขึ้น และกู้คืนข้อมูลได้ หากคุณมีความต้องการนี้ คุณสามารถดาวน์โหลดได้จากเว็บไซต์อย่างเป็นทางการ





![3 แนวทางแก้ไข. exe ไม่ใช่แอปพลิเคชัน Win32 ที่ถูกต้อง [MiniTool News]](https://gov-civil-setubal.pt/img/minitool-news-center/82/3-solutions-exe-is-not-valid-win32-application.png)











![แนวทางแก้ไขสำหรับ NVIDIA Web Helper ไม่มีข้อผิดพลาดของดิสก์ใน Windows [MiniTool News]](https://gov-civil-setubal.pt/img/minitool-news-center/56/solutions-nvidia-web-helper-no-disk-error-windows.png)
