3 วิธียอดนิยมใน Windows Media Player ไม่พบข้อมูลอัลบั้ม [MiniTool News]
Top 3 Ways Windows Media Player Can T Find Album Info
สรุป :
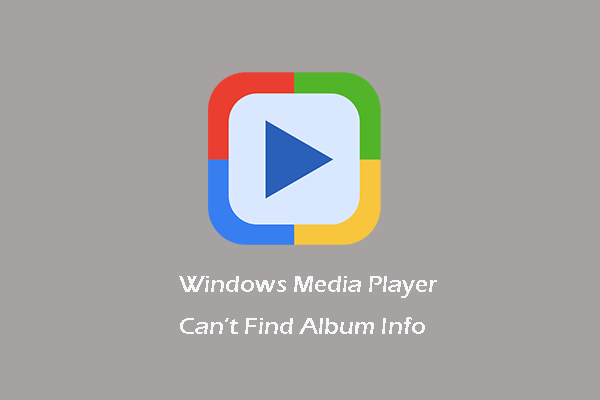
คุณอาจพบข้อผิดพลาดที่ Windows Media Player ไม่พบข้อมูลอัลบั้มเมื่อคุณใช้ Windows Media Player เพื่อค้นหาข้อมูลอัลบั้ม โพสต์นี้จาก MiniTool จะแสดงวิธีแก้ไข
ผู้ใช้บางรายรายงานว่าพบข้อผิดพลาดที่ Windows Media Player ไม่พบข้อมูลอัลบั้มเมื่อพยายามรับข้อมูลอัลบั้มใน Windows Media Player โดยคลิกขวาที่อัลบั้มแล้วเลือกค้นหาข้อมูลอัลบั้ม
เมื่อพบข้อผิดพลาดนี้หมายความว่า Windows Media Player ไม่มีข้อมูลเครื่องเล่นเพลงสำหรับเพลงของพวกเขา คุณรู้วิธีแก้ไขข้อผิดพลาดของ Windows Media Player ที่ไม่พบข้อมูลอัลบั้มหรือไม่? ถ้าไม่อ่านต่อไปและเราจะแสดงวิธีแก้ปัญหาให้คุณ
3 วิธียอดนิยมใน Windows Media Player ไม่พบข้อมูลอัลบั้ม
ในส่วนนี้เราจะแสดงการแก้ไขอัลบั้มที่ไม่รู้จักของ Windows Media Player
วิธีที่ 1. แก้ไขไฟล์โฮสต์
ในการแก้ไขปัญหาที่ Windows Media Player ไม่พบข้อมูลอัลบั้มคุณสามารถเลือกแก้ไขไฟล์โฮสต์ได้
ตอนนี้นี่คือบทแนะนำ
- เปิด File Explorer .
- จากนั้นพิมพ์ C: Windows System32 drivers etc ในแถบที่อยู่แล้วกด Enter เพื่อดำเนินการต่อ
- จากนั้นคลิกขวาที่ไฟล์ txt ไฟล์และเปิดด้วย Notepad
- จากนั้นค้นหาบรรทัดในไฟล์โฮสต์ที่มี: metaservices.microsoft.com
- เปลี่ยนจำนวน metaservices.microsoft.com ถึง 2.18.213.82 .
- จากนั้นบันทึก
- คัดลอกและวางไฟล์โฮสต์ที่บันทึกไว้บนเดสก์ท็อปคลิก เปลี่ยนชื่อ และลบไฟล์ txt ส่วนขยายเพื่อดำเนินการต่อ
- หลังจากนั้นให้ย้ายไปยังตำแหน่งเดิม
หลังจากขั้นตอนทั้งหมดเสร็จสิ้นให้รีบูตเครื่องคอมพิวเตอร์และตรวจสอบว่าข้อผิดพลาดที่ Windows Media Player ไม่พบข้อมูลอัลบั้มได้รับการแก้ไขหรือไม่
วิธีที่ 2. รีเฟรชฐานข้อมูลของ Windows Media Player
ในการแก้ไขข้อผิดพลาดของ Windows Media Player ที่ไม่พบข้อมูลอัลบั้มคุณยังสามารถเลือกรีเฟรชฐานข้อมูลของ Windows Media Player
ตอนนี้นี่คือบทแนะนำ
- กด Windows คีย์และ ร คีย์ร่วมกันเพื่อเปิด วิ่ง ไดอะล็อก
- ประเภท % LOCALAPPDATA% MicrosoftMedia Player ในกล่องและคลิก ตกลง ดำเนินการต่อไป.
- ลบไฟล์ทั้งหมดในโฟลเดอร์นี้
หลังจากนั้นให้รีบูตเครื่องคอมพิวเตอร์และรีสตาร์ท Windows Media Player หลังจากรีสตาร์ท Windows Media Player จะสร้างฐานข้อมูลใหม่และคุณสามารถตรวจสอบว่าข้อผิดพลาดที่ Windows Media Player ไม่พบข้อมูลอัลบั้มได้รับการแก้ไขหรือไม่
วิธีที่ 3. ติดตั้ง Windows Media Player ใหม่
ที่นี่เราจะแสดงการแก้ไขอัลบั้มที่ไม่รู้จัก Windows Media Player ล่าสุด ในสถานการณ์นี้คุณสามารถเลือกติดตั้ง Windows Media Player ใหม่ได้
ตอนนี้นี่คือบทแนะนำ
- เปิด แผงควบคุม .
- คลิก โปรแกรม .
- คลิก เปิดหรือปิดคุณสมบัติของ Windows .
- ในหน้าต่างคุณลักษณะของ Windows ขยาย คุณสมบัติสื่อ .
- จากนั้นยกเลิกการเลือก Windows Media Player .
- คลิก ตกลง ดำเนินการต่อไป.
- หลังจากนั้นรีสตาร์ทคอมพิวเตอร์
- เปิดหน้าต่างคุณสมบัติของ Windows อีกครั้งและเลือกตัวเลือก Windows Media Player
- จากนั้นจะติดตั้ง Windows Media Player ใหม่
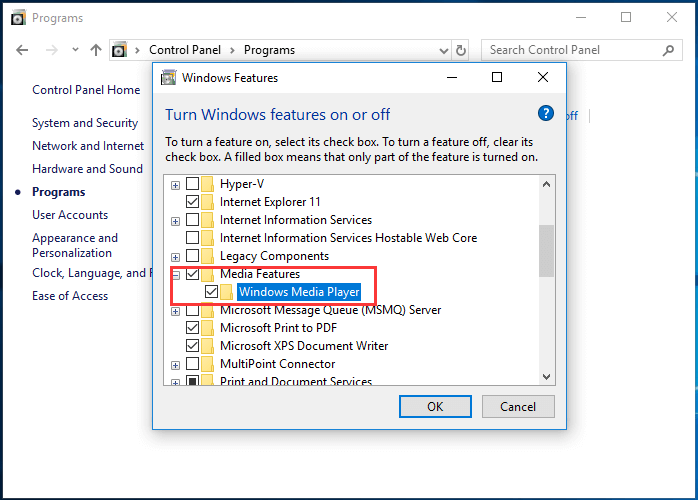
หลังจากขั้นตอนทั้งหมดเสร็จสิ้นให้ตรวจสอบว่าข้อผิดพลาดที่ Windows Media Player ไม่พบข้อมูลอัลบั้มได้รับการแก้ไขหรือไม่
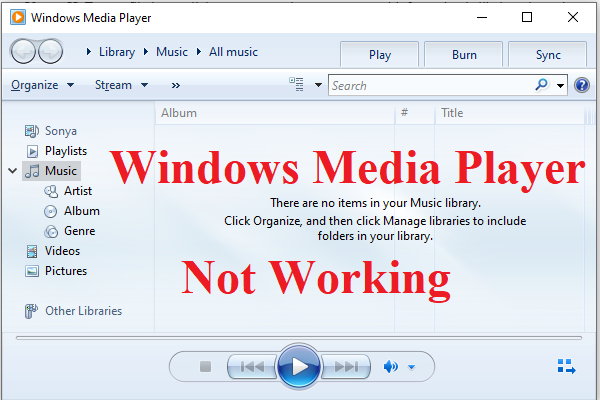 4 วิธีในการแก้ไข Windows Media Player ไม่ทำงานบน Windows 10
4 วิธีในการแก้ไข Windows Media Player ไม่ทำงานบน Windows 10 หากคุณพบปัญหา Windows Media Player ไม่ทำงานบน Windows 10 คุณควรอ่านโพสต์นี้เพื่อค้นหาวิธีการที่มีประโยชน์
อ่านเพิ่มเติมคำพูดสุดท้าย
สรุปโพสต์นี้ได้แสดงการแก้ไขอัลบั้มที่ไม่รู้จัก Windows Media Player 3 รายการ หากคุณพบปัญหาเดียวกันให้ลองวิธีแก้ไขปัญหาเหล่านี้ หากคุณมีแนวคิดที่แตกต่างในการแก้ไขคุณสามารถแบ่งปันได้ในโซนความคิดเห็น

![[แก้ไขแล้ว] วิธีค้นหา URL การค้าของ Steam และวิธีเปิดใช้งานได้อย่างไร](https://gov-civil-setubal.pt/img/news/09/how-find-steam-trade-url-how-enable-it.png)






![9 วิธีในการเปิดการจัดการคอมพิวเตอร์ Windows 10 [MiniTool News]](https://gov-civil-setubal.pt/img/minitool-news-center/92/9-ways-open-computer-management-windows-10.jpg)







![[แก้ไข] จะเปิด Ray Tracing / RTX บน Minecraft ได้อย่างไร [MiniTool News]](https://gov-civil-setubal.pt/img/minitool-news-center/46/how-turn-ray-tracing-rtx-minecraft.png)

![Error Code Termite Destiny 2: ลองใช้วิธีเหล่านี้เพื่อแก้ไข [MiniTool News]](https://gov-civil-setubal.pt/img/minitool-news-center/34/error-code-termite-destiny-2.jpg)
![แก้ไข - ดิสก์ที่คุณใส่ไม่สามารถอ่านได้โดยคอมพิวเตอร์เครื่องนี้ [MiniTool Tips]](https://gov-civil-setubal.pt/img/data-recovery-tips/56/fixed-disk-you-inserted-was-not-readable-this-computer.jpg)