วิธีแก้ไขโปรแกรมป้องกันไวรัสและภัยคุกคามไม่พร้อมใช้งาน
Withi Kaekhi Porkaerm Pxngkan Wiras Laea Phay Khukkham Mi Phrxm Chi Ngan
Windows Defender ทำหน้าที่เป็นแอปป้องกันไวรัสหลักบนอุปกรณ์ Windows ของคุณ อย่างไรก็ตาม บางครั้งคุณอาจพบข้อความแสดงข้อผิดพลาดว่า “ เครื่องมือป้องกันไวรัสและภัยคุกคามไม่พร้อมใช้งาน '. ตอนนี้คุณสามารถอ่านโพสต์นี้ที่เขียนโดย มินิทูล เพื่อแก้ไขข้อผิดพลาดนี้
Windows Defender สามารถปกป้องระบบของคุณจากมัลแวร์โดยการสแกนไฟล์และแก้ไขภัยคุกคาม แต่บางครั้งการป้องกันไวรัสและภัยคุกคามของ Windows Defender ไม่ทำงานเนื่องจากสาเหตุหลายประการ เช่น ปัญหาเกี่ยวกับ Windows 11/10 ของ Windows Defender engine ไม่พร้อมใช้งาน มันไม่ใช่ปัญหาที่ผิดปกติ ค้นหาใน Google คุณจะพบว่าผู้ใช้จำนวนมากมีปัญหากับมัน นี่คือตัวอย่างที่แท้จริง:
ฉันมีแล็ปท็อปที่ใช้ Windows 10 และไม่สามารถเริ่ม Defender หรืออัปเดตได้เนื่องจากเครื่องยนต์ไม่พร้อมใช้งาน ฉันได้ดาวน์โหลดและติดตั้งแอป Windows Defender ในฐานะผู้ดูแลระบบจากไซต์ Microsoft แล้ว (ไม่มีข้อความแสดงข้อผิดพลาด แต่ดูเหมือนจะไม่มีอะไรเกิดขึ้น) อินเทอร์เน็ตเต็มไปด้วยโพสต์เกี่ยวกับเครื่องมือป้องกันไวรัสของ Windows ที่ไม่พร้อมใช้งาน ดังนั้นฉันจึงสงสัยว่าสาเหตุของปัญหาของฉันนั้นไม่เหมือนใคร และฉันก็คาดหวังให้ Microsoft พัฒนาวิธีที่ง่ายและตรงไปตรงมาในการแก้ไขปัญหา ความคาดหวังนี้ควรเป็นความหวังลมๆ แล้งๆ ไหม?
answer.microsoft.com
ตอนนี้เรามาดูวิธีแก้ปัญหาเครื่องยนต์ไม่พร้อมใช้งาน
วิธีแก้ไขโปรแกรมป้องกันไวรัสและภัยคุกคามไม่พร้อมใช้งาน
เครื่องมือป้องกันไวรัสและภัยคุกคามไม่พร้อมใช้งานเกิดจากสาเหตุหลายประการ เช่น บริการ Security Center ปิดใช้งาน ไฟล์ระบบเสียหาย แอปพลิเคชันของบุคคลที่สามขัดแย้งกัน ค่ารีจิสทรีของ Windows ไม่ถูกต้อง และอื่นๆ ต่อไปนี้เป็นวิธีแก้ปัญหาที่เกี่ยวข้องที่เป็นไปได้หลายประการเพื่อจัดการกับปัญหา
แก้ไข 1. เริ่มบริการ Security Center ใหม่
เมื่อปิดใช้งานบริการ Security Center Windows Defender อาจพบข้อผิดพลาดและไม่สามารถทำงานได้ ที่นี่คุณสามารถทำตามขั้นตอนด้านล่างเพื่อเริ่มบริการ Security Center ใหม่
ขั้นตอนที่ 1. กด Windows + R คีย์ผสมเพื่อ เปิดหน้าต่างเรียกใช้ .
ขั้นตอนที่ 2 พิมพ์ บริการ.msc ในช่องป้อนข้อมูลแล้วกดปุ่ม เข้า ปุ่มบนแป้นพิมพ์ของคุณ
ขั้นตอนที่ 3 เลื่อนลงเพื่อค้นหาและคลิกขวา ศูนย์รักษาความปลอดภัย และเลือก เริ่มต้นใหม่ จากเมนูบริบท

ตอนนี้คุณสามารถเปิด Windows Defender เพื่อตรวจสอบว่าข้อผิดพลาดไม่พร้อมใช้งานของเครื่องยนต์หายไปหรือไม่
แก้ไข 2. เรียกใช้การสแกน SFC
ดังที่ได้กล่าวไว้ก่อนหน้านี้ ไฟล์ระบบที่เสียหายสามารถรับผิดชอบต่อข้อความแสดงข้อผิดพลาดเครื่องยนต์ไม่พร้อมใช้งานได้เช่นกัน หากต้องการสแกนและแก้ไขไฟล์ที่เสียหายและคืนค่าการทำงานเต็มรูปแบบของ Windows Defender คุณสามารถลองทำได้ ทำการสแกน System File Checker (SFC) .
แก้ไข 3. แก้ไขคีย์รีจิสทรี
เมื่อบางการลงทะเบียนที่เกี่ยวข้องกับ Windows Defender เช่น DisableAntiVirus และ DisableAntiSpyware ถูกปิดใช้งาน ข้อผิดพลาดเครื่องยนต์ไม่พร้อมใช้งานอาจปรากฏขึ้นเช่นกัน ในกรณีนี้ คุณต้องเปิดใช้งานรีจิสทรีเหล่านี้โดยใช้ Windows Registry Editor
บันทึก: รีจิสทรีของ Windows มีความสำคัญต่อคอมพิวเตอร์ของคุณมาก การดำเนินการใด ๆ ที่ไม่ถูกต้องกับรีจิสทรีอาจทำให้ระบบ Windows ของคุณเสียหาย ทำให้พีซีของคุณไม่สามารถบู๊ตได้ ดังนั้น ก่อนที่จะทำตามขั้นตอนต่อไปนี้ ตรวจสอบให้แน่ใจว่าคุณได้ สำรองข้อมูลรีจิสทรี .
ขั้นตอนที่ 1. กด Windows + R แป้นพิมพ์ลัดเพื่อเปิดเรียกใช้
ขั้นตอนที่ 2 ในกล่องข้อความ พิมพ์ ลงทะเบียน และกด เข้า . เลือก ใช่ ในหน้าต่างการควบคุมบัญชีผู้ใช้
ขั้นตอนที่ 3 ในแถบที่อยู่ด้านบน นำทางไปยังตำแหน่งต่อไปนี้:
คอมพิวเตอร์\HKEY_LOCAL_MACHINE\SOFTWARE\Policies\Microsoft\Windows Defender
ขั้นตอนที่ 4 ในแผงด้านขวา ดับเบิลคลิก ปิดการใช้งาน AntiVirus และตั้งค่าข้อมูลเป็น 0 . หลังจากนั้นคลิก ตกลง เพื่อบันทึกการเปลี่ยนแปลง
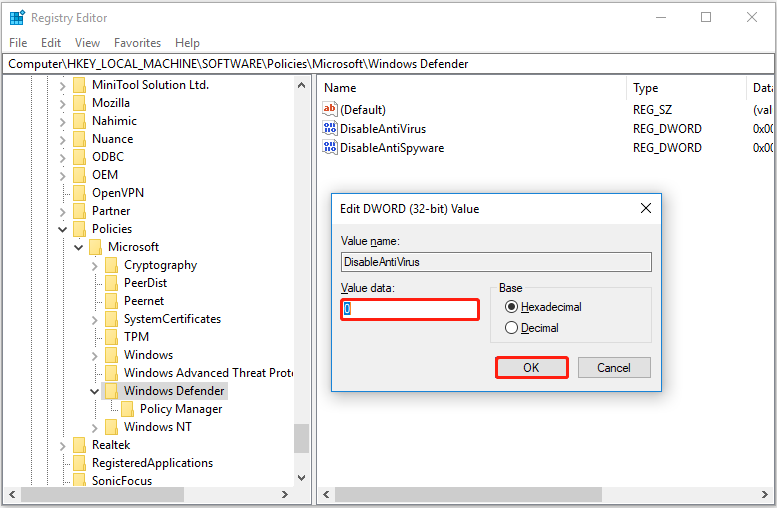
ขั้นตอนที่ 5 เปลี่ยน ปิดการใช้งาน AntiSpyware มูลค่าข้อมูลถึง 0 โดยอ้างอิงตามขั้นตอนเดิมข้างต้น
แก้ไข 4. ลบแอปพลิเคชันบุคคลที่สามอื่น ๆ
แอปพลิเคชันของบุคคลที่สามบางตัวอาจขัดแย้งกับ Windows Defender ซึ่งนำไปสู่การเกิดข้อผิดพลาดของเครื่องมือป้องกันไวรัสและภัยคุกคามไม่พร้อมใช้งาน ดังนั้นเพื่อกำจัดปัญหานี้คุณสามารถทำได้ ลบแอปพลิเคชัน ที่ทำให้ Windows Defender ไม่สามารถอัปเดตหรือทำงานได้อย่างถูกต้อง
หากวิธีการทั้งหมดข้างต้นใช้ไม่ได้ผลในการแก้ไขปัญหาเครื่องยนต์ไม่พร้อมใช้งาน คุณสามารถลองรีเซ็ต Windows Defender
แก้ไข 5. รีเซ็ต Windows Defender
เมื่อ Windows Defender มีปัญหาในตัวเอง คุณต้อง รีเซ็ต Windows Defender เพื่อเรียกคืนการตั้งค่าเริ่มต้น จากนั้นคุณสามารถเข้าถึงและใช้เพื่อปกป้องระบบของคุณเหมือนที่คุณทำในครั้งแรก
วิธีการกู้คืนไฟล์ที่สูญหายเนื่องจากการโจมตีของไวรัส Windows 11/10
เมื่อการป้องกันไวรัสและภัยคุกคามไม่ทำงาน คอมพิวเตอร์ของคุณอาจติดไวรัส การโจมตีของไวรัสอาจทำให้ข้อมูลสูญหายได้ ถึง กู้คืนไฟล์ที่ถูกไวรัสลบ , คุณสามารถใช้ได้ การกู้คืนข้อมูลพลังงาน MiniTool , ชิ้นของ ซอฟต์แวร์กู้คืนข้อมูลฟรี .
สามารถช่วยในการกู้คืนไฟล์ในสถานการณ์การสูญหายของข้อมูลต่างๆ เช่น ไฟล์จะถูกลบโดยการคลิกซ้าย , ข้อมูลสูญหายเนื่องจากการอัปเดต Windows, ไฟล์ที่ถูกลบโดยอัตโนมัติโดย Windows และอื่น ๆ รุ่นฟรีให้คุณกู้คืนไฟล์ขนาด 1 GB (เอกสาร รูปภาพ วิดีโอ เสียง อีเมล ฯลฯ) โดยไม่ต้องเสียเงินสักบาท
ยิ่งไปกว่านั้น MiniTool Power Data Recovery Personal Edition ยังรองรับการดึงข้อมูลไม่จำกัดจำนวนและสามารถช่วยได้ กู้คืนไฟล์เมื่อพีซีของคุณไม่บู๊ต .
ตอนนี้คุณสามารถคลิกปุ่มด้านล่างเพื่อติดตั้ง MiniTool Power Data Recovery รุ่นฟรีเพื่อสแกนอุปกรณ์ของคุณและตรวจสอบว่าสามารถค้นหาไฟล์ที่ต้องการได้หรือไม่โดยดูตัวอย่างไฟล์ที่พบ
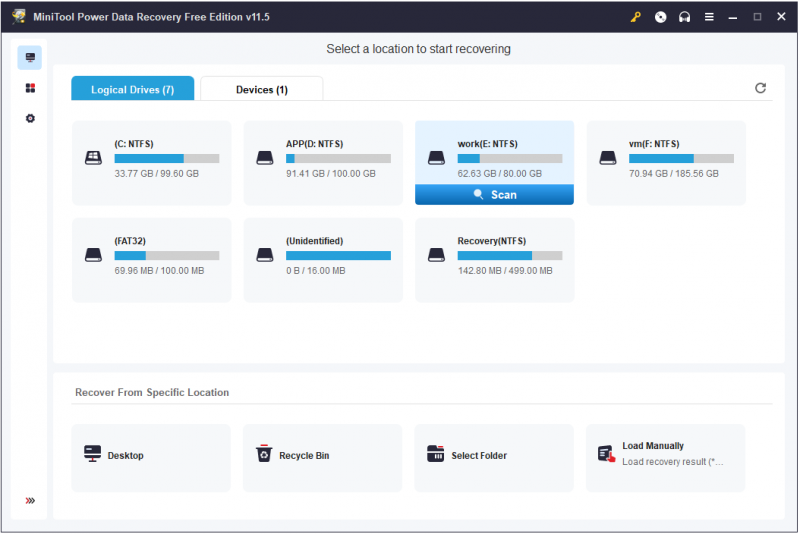
คำแนะนำยอดนิยม
เพื่อหลีกเลี่ยงการสูญเสียข้อมูล ขอแนะนำให้ สำรองไฟล์ของคุณ เป็นประจำ. มีหลายวิธีในการสำรองไฟล์ของคุณ และที่นี่ฉันขอแนะนำให้คุณใช้ส่วนหนึ่งของ ซอฟต์แวร์สำรองข้อมูล – MiniTool ShadowMaker เพื่อสำรองข้อมูล
บรรทัดล่าง
อ่านที่นี่ ฉันเชื่อว่าคุณควรรู้วิธีแก้ไขเครื่องมือป้องกันไวรัสและภัยคุกคามที่ไม่พร้อมใช้งานใน Windows 11/10
หากคุณพบวิธีแก้ปัญหาที่ดีอื่น ๆ สำหรับข้อผิดพลาดนี้ โปรดแบ่งปันกับเราโดยแสดงความคิดเห็นของคุณด้านล่าง ขอบคุณล่วงหน้า.

![[3 วิธี + เคล็ดลับ] จะลงเส้นใน Discord ได้อย่างไร? (กด Shift + Enter)](https://gov-civil-setubal.pt/img/news/20/how-go-down-line-discord.png)
![แก้ไขด่วน Windows 10 Bluetooth ไม่ทำงาน (5 วิธีง่ายๆ) [MiniTool News]](https://gov-civil-setubal.pt/img/minitool-news-center/98/quick-fix-windows-10-bluetooth-not-working.png)


![คำแนะนำสำหรับ Windows Server Migration Tools และทางเลือกอื่น [MiniTool Tips]](https://gov-civil-setubal.pt/img/backup-tips/7A/guide-for-windows-server-migration-tools-and-its-alternative-minitool-tips-1.png)
![คู่มือฉบับเต็มเพื่อแก้ไขข้อผิดพลาด ACPI BIOS ใน Windows 10/8/7 [MiniTool Tips]](https://gov-civil-setubal.pt/img/backup-tips/59/full-guide-fix-acpi-bios-error-windows-10-8-7.jpg)
![HxTsr.exe ใน Windows 10 คืออะไรและคุณควรลบออกหรือไม่ [MiniTool News]](https://gov-civil-setubal.pt/img/minitool-news-center/50/what-is-hxtsr-exe-windows-10.png)





![ฉันสามารถติดตั้ง Microsoft Store ใหม่บน Windows ของฉันได้หรือไม่ [ข่าว MiniTool]](https://gov-civil-setubal.pt/img/minitool-news-center/92/can-i-reinstall-microsoft-store-my-windows.png)
![คุณจะแก้ไขปัญหา Microsoft Teredo Tunneling Adapter ได้อย่างไร [MiniTool News]](https://gov-civil-setubal.pt/img/minitool-news-center/54/how-can-you-fix-microsoft-teredo-tunneling-adapter-problems.png)


![8 วิธีแก้ปัญหาที่เป็นประโยชน์เพื่อแก้ไข Windows 10 ไม่ปิดเครื่อง [MiniTool Tips]](https://gov-civil-setubal.pt/img/backup-tips/98/8-useful-solutions-fix-windows-10-won-t-shut-down.jpg)

