วิธีแก้ไขตัวแก้ไขปัญหาความเข้ากันได้ของโปรแกรมไม่ทำงาน
Withi Kaekhi Taw Kaekhi Payha Khwam Khea Kan Di Khxng Porkaerm Mi Thangan
คุณรู้หรือไม่ว่าตัวแก้ไขปัญหาความเข้ากันได้ของโปรแกรมคืออะไร คุณควรทำอย่างไรหากพบปัญหาเรื่อง “ ตัวแก้ไขปัญหาความเข้ากันได้ของโปรแกรมไม่ทำงาน ”? ตอนนี้อ่านโพสต์นี้จาก มินิทูล เพื่อรับแนวทางแก้ไขปัญหาที่เป็นประโยชน์หลายประการสำหรับปัญหานี้
เครื่องมือแก้ปัญหาความเข้ากันได้ของโปรแกรมคืออะไร
ตัวแก้ไขปัญหาความเข้ากันได้ของโปรแกรมเป็นเครื่องมือที่ใช้ในการแก้ไขแอพที่ประสบปัญหาความเข้ากันได้ ตัวอย่างเช่น เมื่อ Word ของคุณใช้งานไม่ได้เนื่องจากข้อความแสดงข้อผิดพลาด “ Word พบข้อผิดพลาด 'คุณสามารถลอง เรียกใช้ตัวแก้ไขปัญหาความเข้ากันได้ของโปรแกรม เพื่อแก้ไข
วันนี้เราจะอธิบายว่าคุณควรทำอย่างไรเมื่อคุณไม่สามารถใช้เครื่องมือแก้ไขปัญหาความเข้ากันได้ของโปรแกรม
วิธีแก้ไขตัวแก้ไขปัญหาความเข้ากันได้ของโปรแกรมไม่ทำงานใน Windows 10
แก้ไข 1. เรียกใช้ DISM และ SFC Scan
ไฟล์ระบบที่เสียหายจะทำให้ตัวแก้ไขปัญหาความเข้ากันได้ของโปรแกรมไม่สามารถทำงานได้ ดังนั้น ในสถานการณ์นี้ คุณต้อง ทำการสแกน DISM และ SFC เพื่อตรวจหาและแก้ไขไฟล์ระบบที่เสียหาย โดยทำตามขั้นตอนด้านล่าง
ขั้นตอนที่ 1 ในช่องค้นหาของ Windows ให้พิมพ์ ซม แล้วคลิกขวา พร้อมรับคำสั่ง จากผลการแข่งขันที่ดีที่สุดเพื่อเลือก เรียกใช้ในฐานะผู้ดูแลระบบ .
ขั้นตอนที่ 2 ในหน้าต่างบรรทัดคำสั่ง พิมพ์คำสั่งต่อไปนี้แล้วกด เข้า .
DISM.exe /Online /Cleanup-image /Restorehealth
ขั้นตอนที่ 3 จากนั้นพิมพ์ sfc /scannow และกด เข้า .

รอให้กระบวนการซ่อมแซมเสร็จสิ้นและตรวจสอบว่าตัวแก้ไขปัญหาความเข้ากันได้ของโปรแกรมสามารถทำงานได้ตามปกติหรือไม่
แก้ไข 2 เริ่มบริการนโยบายการวินิจฉัยใหม่
บริการนโยบายการวินิจฉัยเกี่ยวข้องกับการทำงานของ Windows Troubleshooter เปิดใช้งานโดยค่าเริ่มต้น แต่บางครั้งอาจถูกปิดเนื่องจากเหตุผลบางประการ ดังนั้น เมื่อคุณประสบปัญหา “ตัวแก้ไขปัญหาความเข้ากันได้ของโปรแกรมไม่ทำงาน” คุณต้องเริ่มบริการนโยบายการวินิจฉัยใหม่
ขั้นตอนที่ 1. กด Windows + R คีย์ผสมเพื่อเปิด Run
ขั้นตอนที่ 2 ในหน้าต่างใหม่ พิมพ์ บริการ.msc และกด เข้า .
ขั้นตอนที่ 3 เลื่อนลงเพื่อเลือก บริการนโยบายการวินิจฉัย แล้วคลิก เริ่มต้นใหม่ ปุ่มในแผงด้านซ้าย หรือคุณสามารถคลิกขวาที่บริการเพื่อเริ่มต้นใหม่
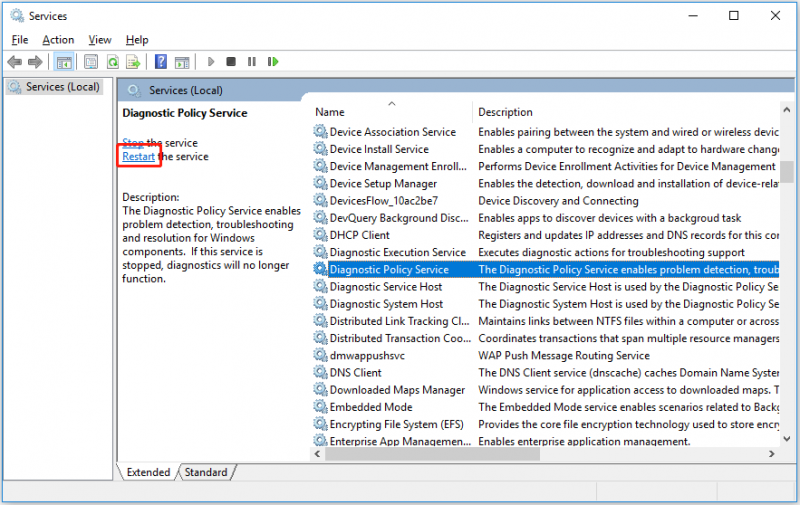
รีสตาร์ทเครื่องคอมพิวเตอร์เพื่อให้แน่ใจว่าปัญหาได้รับการแก้ไขแล้ว
แก้ไข 3. เรียกใช้ตัวแก้ไขปัญหาความเข้ากันได้ของโปรแกรมในเซฟโหมด
เรียกใช้ตัวแก้ไขปัญหาความเข้ากันได้ของโปรแกรมใน โหมดปลอดภัย สามารถแยกแยะสาเหตุของโปรแกรมอื่นๆ ได้ นั่นเป็นเพราะเซฟโหมดเริ่ม Windows ด้วยส่วนประกอบพื้นฐานที่สุดของระบบ โดยไม่มีโปรแกรมหรือไดรเวอร์เพิ่มเติม
ขั้นตอนที่ 1. เริ่ม Windows ของคุณในเซฟโหมด .
ขั้นตอนที่ 2 ในสภาพแวดล้อมโหมดปลอดภัย ให้เปิดโปรแกรมแก้ไขปัญหาความเข้ากันได้ของโปรแกรม และตรวจสอบว่าสามารถทำงานได้อย่างราบรื่นหรือไม่
หากทำงานในเซฟโหมด แสดงว่ามีโปรแกรมเช่น โปรแกรมป้องกันไวรัส ป้องกันไม่ให้ทำงาน ในกรณีนี้ คุณต้องถอนการติดตั้งโปรแกรมที่เกี่ยวข้องเพื่อให้ตัวแก้ไขปัญหาใช้งานได้
แก้ไข 4. รีเซ็ต Windows
วิธีสุดท้ายในการจัดการกับปัญหา “ตัวแก้ไขปัญหาความเข้ากันได้ของโปรแกรมไม่ทำงาน” คือ รีเซ็ต Windows ของคุณ . การทำเช่นนี้จะลบแอปส่วนใหญ่ของคุณ รวมถึง Microsoft Office ซอฟต์แวร์ป้องกันไวรัสของบริษัทอื่น และแอปเดสก์ท็อปที่ติดตั้งไว้ล่วงหน้าในอุปกรณ์ของคุณ
เวลาโบนัส
คุณได้รับอนุญาตให้เก็บไฟล์ของคุณไว้เมื่อรีเซ็ตพีซี อย่างไรก็ตาม หากไฟล์ของคุณยังคงสูญหายหลังจากรีเซ็ตคอมพิวเตอร์เนื่องจากคุณเลือกตัวเลือกที่ไม่ถูกต้องโดยไม่ได้ตั้งใจหรือด้วยเหตุผลอื่นๆ คุณสามารถใช้ การกู้คืนข้อมูลพลังงาน MiniTool ถึง กู้คืนไฟล์ที่ถูกลบ .
MiniTool Power Data Recovery คือ เครื่องมือกู้คืนข้อมูลฟรี . สามารถช่วยคุณได้ กู้คืนโฟลเดอร์รูปภาพ และรูปภาพในนั้น กู้คืนไฟล์ Office อีเมล วิดีโอ และไฟล์ประเภทอื่นๆ นอกจากนี้ยังใช้งานได้ดีเมื่อ เครื่องมือการกู้คืนไฟล์ของ Windows ไม่ทำงาน .
คลิกปุ่มด้านล่างเพื่อดาวน์โหลด MiniTool Power Data Recovery แล้วลองดู
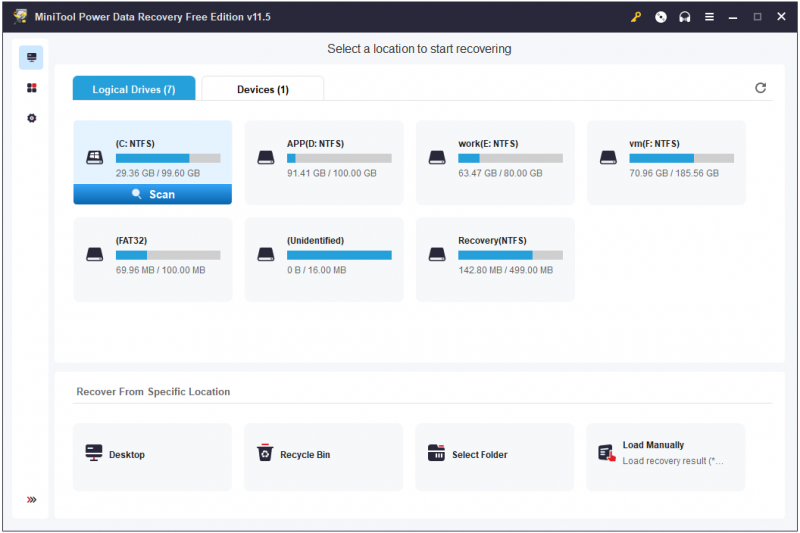
ห่อสิ่งต่าง ๆ
บทความนี้จะแนะนำสองสามวิธีที่จะช่วยคุณแก้ไขปัญหาตัวแก้ไขปัญหาความเข้ากันได้ของโปรแกรมไม่ทำงานใน Windows 10
หากคุณพบวิธีแก้ปัญหาอื่นที่เป็นไปได้สำหรับปัญหานี้ ยินดีที่จะแบ่งปันกับเราในโซนความคิดเห็นด้านล่าง ขอบคุณ
หากคุณมีคำถามใดๆ เกี่ยวกับ MiniTool Power Data Recovery โปรดติดต่อเราผ่านทาง [ป้องกันอีเมล] .




![8 วิธีที่มีประสิทธิภาพในการแก้ไข PAGE FAULT ใน NONPAGED AREA Error [MiniTool Tips]](https://gov-civil-setubal.pt/img/backup-tips/49/8-powerful-methods-fix-page-fault-nonpaged-area-error.png)
![[แก้ไขแล้ว!] จะแก้ไขปัญหา Ghost Window ใน Windows 11 ได้อย่างไร?](https://gov-civil-setubal.pt/img/backup-tips/CC/fixed-how-to-fix-ghost-window-issue-in-windows-11-1.png)





![[โซลูชัน] ไดรฟ์ไม่ใช่ตำแหน่งสำรองที่ถูกต้องใน Windows 10 [MiniTool Tips]](https://gov-civil-setubal.pt/img/backup-tips/86/drive-is-not-valid-backup-location-windows-10.png)
![[คำแนะนำง่ายๆ] Windows การจัดทำดัชนีการใช้หน่วยความจำดิสก์ CPU สูง](https://gov-civil-setubal.pt/img/news/1F/easy-guide-windows-indexing-high-cpu-disk-memory-usage-1.png)



![การกู้คืนข้อมูลจาก Bricked iPhone ด้วย MiniTool เป็นเรื่องง่าย [MiniTool Tips]](https://gov-civil-setubal.pt/img/ios-file-recovery-tips/31/it-s-easy-recover-data-from-bricked-iphone-with-minitool.jpg)


