ไม่สามารถเปิดการดาวน์โหลดใน Windows 10? ลองใช้วิธีเหล่านี้เลย! [MiniTool News]
Can T Open Downloads Windows 10
สรุป :
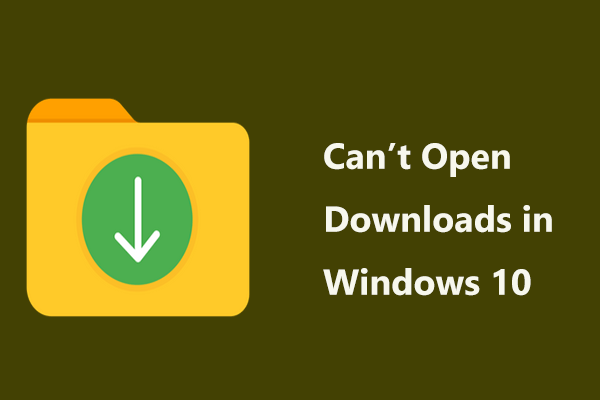
เมื่อดาวน์โหลดไฟล์จากอินเทอร์เน็ตไฟล์เหล่านี้จะถูกจัดเก็บไว้ในโฟลเดอร์ดาวน์โหลดตามค่าเริ่มต้น อย่างไรก็ตามโฟลเดอร์นี้จะไม่ตอบสนองเป็นเวลานานแม้ว่าคุณจะไม่สามารถเปิดไฟล์ดาวน์โหลดได้ อย่างจริงจังมากขึ้น File Explorer อาจหยุดทำงาน เอาง่ายๆตั้งแต่ โซลูชัน MiniTool จะมีวิธีการมากมายให้คุณและตอนนี้เรามาดูวิธีแก้ไขโฟลเดอร์ดาวน์โหลดที่ไม่ตอบสนองใน Windows 10
โซลูชันที่ 1: เรียกใช้การสแกน SFC
เมื่อคุณไม่สามารถเปิดโฟลเดอร์ดาวน์โหลดได้บางทีอาจมีไฟล์ระบบที่เสียหาย ใน Windows สามารถใช้เครื่องมือในตัว - System File Checker เพื่อสแกนไฟล์ระบบที่เสียหายและซ่อมแซมได้ โดยดำเนินการตามคำสั่ง sfc / scannow คุณสามารถแก้ปัญหาโฟลเดอร์ดาวน์โหลดไม่ตอบสนองได้อย่างง่ายดาย
ขั้นตอนที่ 1: ป้อนข้อมูล cmd ในช่องค้นหาของ Windows 10 และคลิกขวาที่ Command Prompt เพื่อเรียกใช้เครื่องมือนี้ด้วยสิทธิ์ของผู้ดูแลระบบ
ขั้นตอนที่ 2: ป้อนข้อมูล sfc / scannow แล้วกด ป้อน . รอสักครู่จนกว่าการตรวจสอบจะเสร็จสมบูรณ์
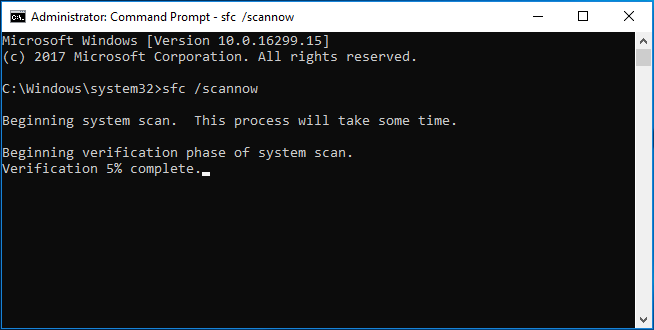
โซลูชันที่ 2: เพิ่มประสิทธิภาพโฟลเดอร์ดาวน์โหลดสำหรับรายการทั่วไป
หากคุณไม่สามารถเปิดการดาวน์โหลดใน Windows 10 ได้สาเหตุประการหนึ่งคือ Automatic Folder Type Discovery ที่ปรับไดเร็กทอรีสำหรับไฟล์บางประเภทโดยอัตโนมัติ นั่นคือเมื่อสร้างโฟลเดอร์และเพิ่มรายการเข้าไป Windows จะสามารถตั้งค่าประเภทเป็นเพลงสื่อรูปภาพและอื่น ๆ ตามประเภทของรายการในโฟลเดอร์นั้น
แต่สำหรับโฟลเดอร์ Download ประเภทไฟล์จะเป็นแบบสุ่ม ดังนั้นการค้นพบโฟลเดอร์อาจเป็นจุดบกพร่องเนื่องจากทำให้เวลาในการโหลดโฟลเดอร์ดาวน์โหลดช้าลง
ในการแก้ไขปัญหาโฟลเดอร์ Download ไม่ตอบสนองคุณสามารถเปลี่ยนประเภทของการดาวน์โหลดเป็นรายการทั่วไป
ขั้นตอนที่ 1: ใน File Explorer ของ Windows 10 คลิกขวาที่โฟลเดอร์ดาวน์โหลดแล้วเลือก คุณสมบัติ .
ขั้นตอนที่ 2: ไปที่ไฟล์ ปรับแต่ง และเลือก รายการทั่วไป จาก ปรับโฟลเดอร์นี้ให้เหมาะสมสำหรับ มาตรา.
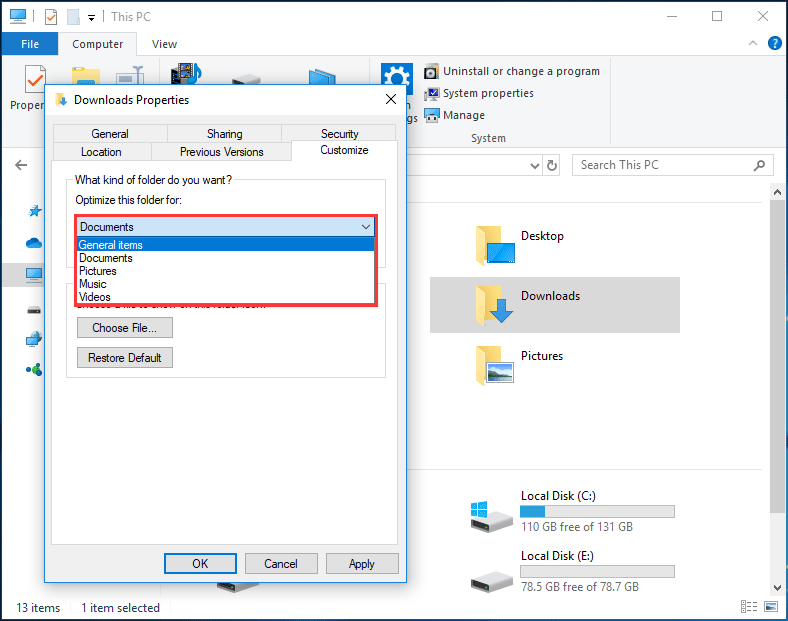
ขั้นตอนที่ 3: ตรวจสอบไฟล์ ใช้เทมเพลตนี้กับโฟลเดอร์ย่อยทั้งหมดด้วย ตัวเลือก
ขั้นตอนที่ 4: คลิก สมัคร แล้ว ตกลง .
โซลูชันที่ 3: เปลี่ยนการตั้งค่ามุมมอง
บางครั้งการดาวน์โหลดจะไม่เปิดขึ้นหรือตอบสนองเนื่องจากไฟล์มีภาพขนาดย่อซึ่งโดยปกติจะใช้เวลาโหลดนาน ในการแก้ปัญหาคุณสามารถเปลี่ยนการตั้งค่ามุมมอง: แสดงเฉพาะไอคอนแทนที่จะแสดงภาพขนาดย่อของไฟล์ของคุณ
ขั้นตอนที่ 1: ใน File Explorer คลิก ไฟล์> เปลี่ยนตัวเลือกโฟลเดอร์และการค้นหา .
ขั้นตอนที่ 2: ภายใต้ ดู เลือกแท็บ แสดงไอคอนทุกครั้งอย่าใช้ภาพขนาดย่อ ตัวเลือก
ขั้นตอนที่ 3: คลิก สมัคร และ ตกลง .
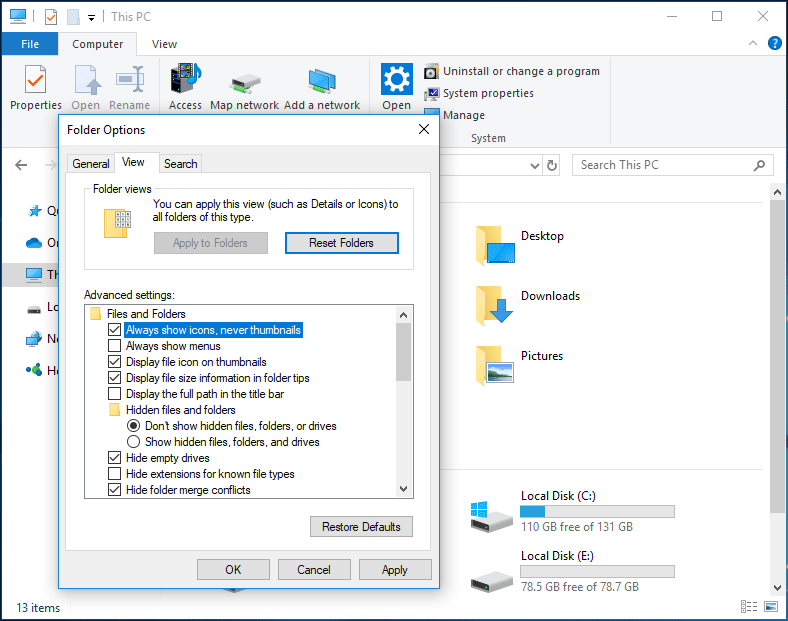
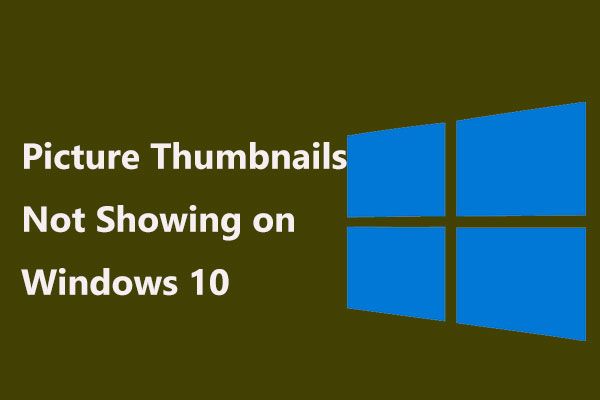 4 วิธีในการแก้ไขภาพขนาดย่อที่ไม่แสดงบน Windows 10
4 วิธีในการแก้ไขภาพขนาดย่อที่ไม่แสดงบน Windows 10 ภาพขนาดย่อของคุณไม่แสดงใน Windows 10 File Explorer หรือไม่? ใช้ง่ายและตอนนี้เราจะแสดงวิธีแก้ไขปัญหานี้ด้วย 4 วิธี
อ่านเพิ่มเติมโซลูชันที่ 4: กู้คืนไฟล์จากโฟลเดอร์ที่ไม่สามารถเข้าถึงได้
หากไม่มีวิธีใดที่สามารถช่วยคุณแก้ไขปัญหาโฟลเดอร์ Download ไม่ตอบสนองใน Windows 10 แต่ไฟล์สำคัญบางไฟล์ถูกบันทึกลงในโฟลเดอร์นั้นคุณควรทำอย่างไร? เพียงแค่กู้คืนไฟล์จากโฟลเดอร์ที่ไม่สามารถเข้าถึงได้ด้วยมืออาชีพ ซอฟต์แวร์กู้คืนข้อมูล - การกู้คืนข้อมูล MiniTool Power
ขั้นตอนที่ 1: เปิดโปรแกรมนี้ไปยังอินเทอร์เฟซหลัก เลือกไดรฟ์ C แล้วคลิก สแกน .
ขั้นตอนที่ 2: รอสักครู่จนกว่าการสแกนจะเสร็จสิ้น
ขั้นตอนที่ 3: ค้นหาโฟลเดอร์ดาวน์โหลดเปิดและดูว่าซอฟต์แวร์นี้สแกนไฟล์ที่คุณต้องการหรือไม่ ถ้าใช่ให้ตรวจสอบรายการทั้งหมดแล้วคลิก บันทึก ไปยังตำแหน่งที่ปลอดภัย
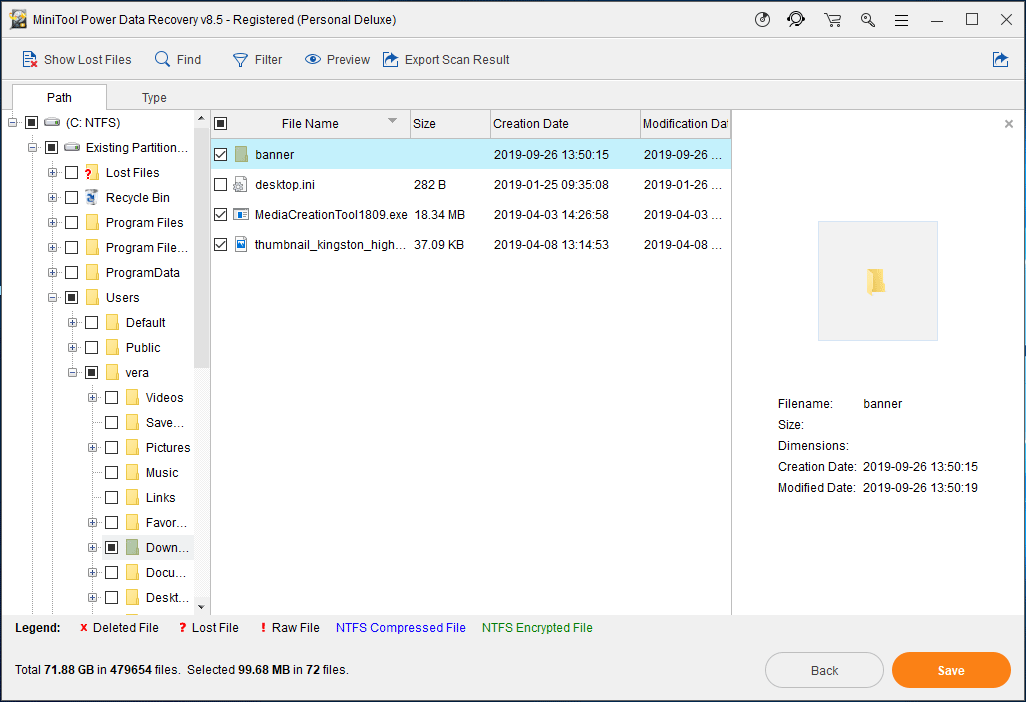
บรรทัดล่าง
ไม่สามารถเปิดการดาวน์โหลดใน Windows 10? คุณควรทำอย่างไรในกรณีที่โฟลเดอร์ดาวน์โหลดไม่ตอบสนอง ลองแก้ไขดูครับ นอกจากนี้คุณสามารถเลือกที่จะกู้คืนไฟล์จากโฟลเดอร์นี้ในกรณีที่วิธีการทั้งหมดไม่ได้ผล

![แล็ปท็อปหยุดการเชื่อมต่อจาก Wi-Fi หรือไม่? แก้ไขปัญหาทันที! [MiniTool News]](https://gov-civil-setubal.pt/img/minitool-news-center/35/laptop-keeps-disconnecting-from-wi-fi.png)
![Word ไม่สามารถเปิดเทมเพลตส่วนกลางที่มีอยู่ได้ (Normal.dotm) [MiniTool News]](https://gov-civil-setubal.pt/img/minitool-news-center/02/word-cannot-open-existing-global-template.png)


![จะทำอย่างไรหากคีย์หมายเลขคีย์บอร์ดไม่ทำงานบน Win10 [MiniTool News]](https://gov-civil-setubal.pt/img/minitool-news-center/86/what-do-if-keyboard-number-keys-are-not-working-win10.jpg)





![จำกัด ขนาดไฟล์ Discord | วิธีส่งวิดีโอขนาดใหญ่ใน Discord [MiniTool News]](https://gov-civil-setubal.pt/img/minitool-news-center/69/discord-file-size-limit-how-send-large-videos-discord.png)







![ฉันจะกู้คืนไฟล์ RAW ของการ์ด SD อย่างมีประสิทธิภาพได้อย่างไร [เคล็ดลับ MiniTool]](https://gov-civil-setubal.pt/img/data-recovery-tips/70/how-do-i-do-sd-card-raw-recovery-effectively.jpg)