เรียนรู้วิธีแก้ไข / ลบการ์ดหน่วยความจำแบบอ่านอย่างเดียว - 5 วิธีแก้ไข [MiniTool Tips]
Learn How Fix Remove Memory Card Read Only 5 Solutions
สรุป :

หากการ์ดหน่วยความจำเกิดกรณีแบบอ่านอย่างเดียววิธีการเปลี่ยนการ์ดหน่วยความจำแบบอ่านอย่างเดียวให้เป็นปกติจะเป็นข้อกังวลอันดับแรกของคุณ แล้วจะแก้ปัญหานี้อย่างไร? จากนั้นโพสต์จะให้ 5 วิธีแก้ไขการ์ดหน่วยความจำแบบอ่านอย่างเดียว หวังว่าหนึ่งในนั้นจะเป็นประโยชน์สำหรับกรณีของคุณ
การนำทางอย่างรวดเร็ว:
ฉันมีการ์ด MicroSD สำหรับกล้องของฉัน เมื่อฉันใส่การ์ดหน่วยความจำ MicroSD ลงในเครื่องอ่านการ์ดและเชื่อมต่อกับคอมพิวเตอร์โฟลเดอร์ในการ์ด micro SD ของฉันจะปรากฏเป็นแบบอ่านอย่างเดียวเมื่อฉันตรวจสอบคุณสมบัติ ใครสามารถช่วยฉัน? คำแนะนำใด ๆ ที่จะได้รับการชื่นชม. ขอขอบคุณ!
คุณอาจรู้สึกรำคาญเหมือนกรณีข้างบน: การ์ดหน่วยความจำอ่านอย่างเดียว . จากนั้นเราจะแสดงอาการเพื่อให้คุณแน่ใจว่าปัญหาของคุณคือสิ่งที่เรามุ่งเน้นในบทความนี้หรือไม่ ส่วนต่อไปนี้อาการจะเป็นแนวทางแก้ไข
อาการของโหมดอ่านอย่างเดียว
หากข้อมูลเป็นแบบอ่านอย่างเดียวคุณสามารถอ่านได้ แต่คุณไม่สามารถดำเนินการอื่นใดได้รวมถึงคุณไม่สามารถแก้ไขบันทึกลบหรือย้ายข้อมูลได้ จุดประสงค์หลักของการอ่านอย่างเดียวคือการควบคุมวิธีที่คุณใช้ข้อมูล
การ์ดหน่วยความจำ / SD อ่านเฉพาะ Windows 10/8/7 เป็นงานที่ซับซ้อนและอาจเกิดจากหลายปัจจัยและนี่คือรายการสาเหตุที่พบบ่อย:
- แท็บการป้องกันการเขียนบนการ์ดหน่วยความจำหรืออะแดปเตอร์การ์ดหน่วยความจำและแท็บถูกล็อคเพื่อเปิดใช้งานการป้องกันการเขียน
- การ์ดหน่วยความจำจะอ่านได้เนื่องจากการใช้โปรแกรมหรือซอฟต์แวร์บางอย่างเท่านั้น
- ระบบไฟล์ของการ์ดหน่วยความจำเสียหาย
จะเปลี่ยนการ์ดหน่วยความจำแบบอ่านอย่างเดียวเป็นปกติได้อย่างไร?
ดังที่เราได้กล่าวไปแล้วสาเหตุหลายประการอาจทำให้การ์ดหน่วยความจำอ่านอย่างเดียวและเป็นการยากที่จะทราบว่าสาเหตุใดที่ทำให้การ์ดหน่วยความจำของคุณอยู่ในโหมดอ่านอย่างเดียว
ดังนั้นวิธีแก้ปัญหาบางอย่างอาจใช้ไม่ได้กับปัญหาเฉพาะของคุณ นั่นคือเหตุผลที่เรามีวิธีแก้ปัญหาหลายอย่างในโพสต์นี้และเราหวังว่าอย่างน้อยหนึ่งวิธีจะช่วยให้คุณพ้นจากภาวะที่กลืนไม่เข้าคายไม่ออกนี้
ตอนนี้เรามาเรียนรู้วิธีเปลี่ยนการ์ด SD จากอ่านอย่างเดียวในส่วนต่อไปนี้ เครื่องมือ Windows ทั้งหมดที่จำเป็นจะแสดงโดยใช้ Windows 10
โซลูชันที่ 1: ตรวจสอบแท็บการป้องกันการเขียนทางกายภาพ
คนแรกเป็นเรื่องง่าย หากการ์ดหน่วยความจำหรืออะแดปเตอร์การ์ดหน่วยความจำของคุณมีแท็บป้องกันการเขียนให้ตรวจสอบว่าอยู่ในตำแหน่งปลดล็อกหรือไม่ ถ้าไม่มีให้เลื่อนไปที่ตำแหน่งปลดล็อค หากอยู่ในตำแหน่งดังกล่าวแล้วให้ลองใช้วิธีอื่น ๆ ในเนื้อหาต่อไปนี้
โซลูชันที่ 2: แปลง FAT เป็น NTFS
โดยทั่วไปแล้วไฟล์ ระบบไฟล์ ของการ์ดหน่วยความจำคือ FAT32 ทางออกหนึ่งที่ควรลองคือแปลงเป็น NTFS วิธีนี้สามารถช่วยให้ผู้ใช้แก้ไขปัญหาการ์ดหน่วยความจำแบบอ่านอย่างเดียวได้เช่นกัน
ขั้นตอนที่ 1: เชื่อมต่อการ์ดหน่วยความจำเข้ากับคอมพิวเตอร์
ขั้นตอนที่ 2: กด Win (ไอคอนอยู่ถัดจาก Ctrl ) และปุ่ม R บนแป้นพิมพ์พร้อมกันและพิมพ์ cmd.exe ใน วิ่ง หน้าต่าง.
ขั้นตอนที่ 3: ใช้คำสั่ง convert: type แปลง # ( # ควรเป็นอักษรระบุไดรฟ์ของการ์ดหน่วยความจำแบบอ่านอย่างเดียวของคุณ) : / fs: ntfs / nosecurity / x และตี ป้อน
ขั้นตอนที่ 4: พิมพ์ ทางออก และตี ป้อน
หลังจากคุณออกจากไฟล์ cmd คุณสามารถกลับไปที่ Windows Explorer เพื่อตรวจสอบว่าคุณได้ถอดการ์ดหน่วยความจำแบบอ่านอย่างเดียวหรือไม่ โซลูชันนี้จะไม่ทำให้ข้อมูลสูญหาย แต่ตอนนี้การ์ด SD ของคุณกลายเป็น NTFS
หากคุณมีความต้องการที่จะเปลี่ยนกลับเป็น FAT32 นั้นไม่ใช่เรื่องง่าย คุณสามารถฟอร์แมตเป็น FAT32 เท่านั้นซึ่งจะทำให้ข้อมูลสูญหาย
แต่ไม่จำเป็นต้องกังวลเรามีโปรแกรมจัดการพาร์ติชันให้คุณ - MiniTool Partition Wizard หากคุณต้องการ ด้วยซอฟต์แวร์นี้คุณสามารถ แปลง NTFS เป็น FAT อย่างง่ายดายและปลอดภัย แม้ว่าจะไม่ฟรี แต่คุณต้องจ่ายเงินเพื่อรับรหัสลงทะเบียน
หากคุณเป็นผู้ใช้ส่วนบุคคลรุ่นมืออาชีพสามารถตอบสนองความต้องการของคุณได้ทั้งหมด คลิกปุ่มด้านล่างเพื่อรับเครื่องมือนี้
ซื้อเลย
ตอนนี้คำแนะนำทีละขั้นตอนในการแปลง NTFS เป็น FAT โดยไม่ทำให้ข้อมูลสูญหายจะแสดงอยู่ด้านล่าง:
ขั้นตอนที่ 1: โปรดติดตั้งโปรแกรมบนคอมพิวเตอร์ของคุณ จากนั้นเปิดโดยดับเบิลคลิกที่ไอคอน หลังจากนั้นเปิดไปที่อินเทอร์เฟซหลักโดยเลือก เปิดแอปพลิเคชัน
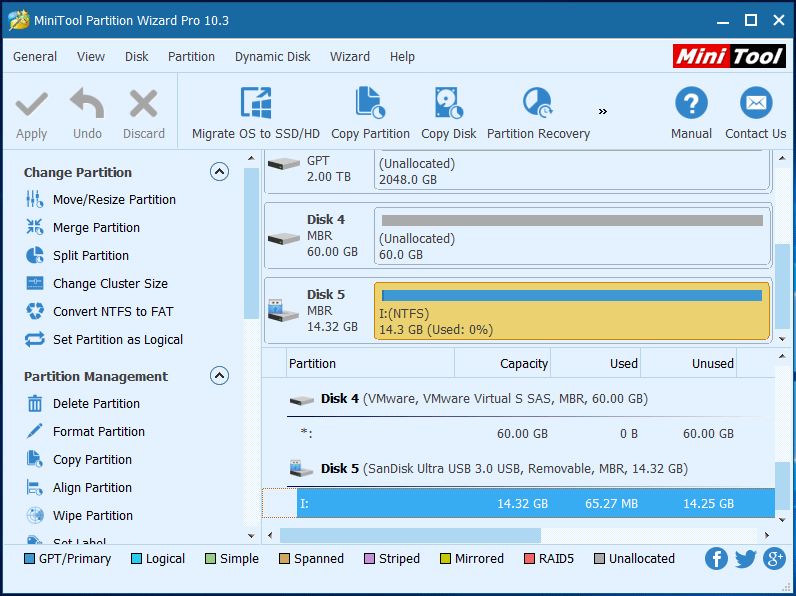
ขั้นตอนที่ 2: ในอินเทอร์เฟซหลักคุณจะเห็นการ์ด SD มีพาร์ติชัน NTFS ในการแปลง NTFS เป็น FAT มีสามวิธีดังนี้
- เลือกการ์ดหน่วยความจำและเลือก แปลง NTFS เป็น FAT จากแผงการทำงานด้านซ้ายใต้ เปลี่ยนพาร์ติชั่น .
- เลือก แปลง NTFS เป็น FAT จากรายการแบบเลื่อนลงหลังจากคลิกที่ พาร์ทิชัน จากแถบเมนู
- เลือก แปลง NTFS เป็น FAT จากเมนูป๊อปอัปหลังจากคลิกขวาที่พาร์ติชันเป้าหมาย
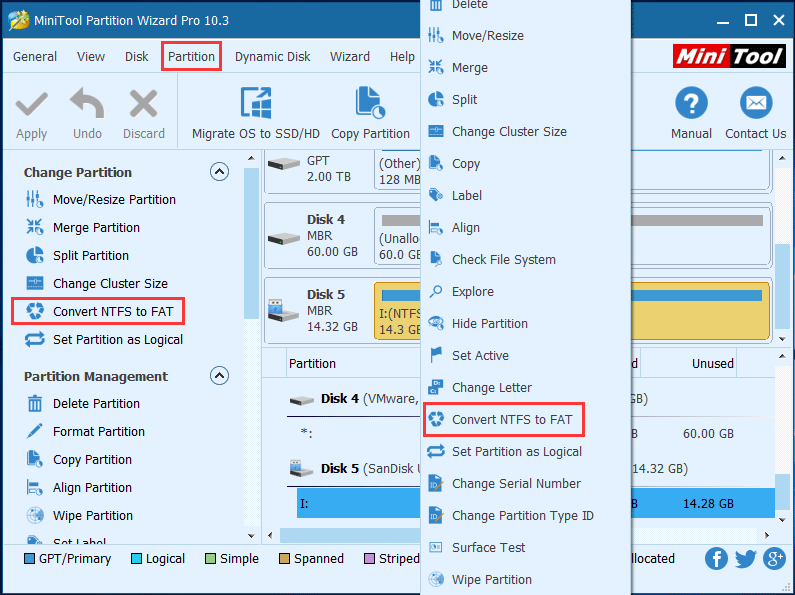
ขั้นตอนที่ 3: ตอนนี้คุณสามารถดูการ์ดหน่วยความจำกลายเป็น FAT ได้ทันที หากเป็นที่พอใจโปรดคลิก สมัคร จากมุมบนซ้ายเพื่อทำการเปลี่ยนแปลงให้เสร็จสมบูรณ์ มันจะกระโดด ใช้การเปลี่ยนแปลง คลิกกล่อง ตกลง.
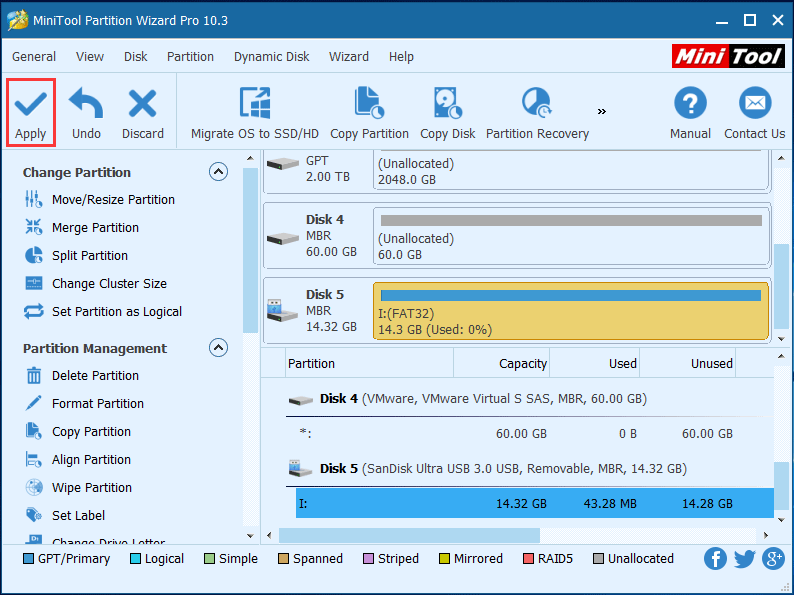
ตอนนี้การแปลง NTFS เป็น FAT ของการ์ดหน่วยความจำของคุณสำเร็จแล้วและการดำเนินการนี้ไม่ทำให้ข้อมูลสูญหาย

![วิธีแก้ไข Kernel Data Inpage Error 0x0000007a Windows 10/8 / 8.1 / 7 [MiniTool Tips]](https://gov-civil-setubal.pt/img/data-recovery-tips/96/how-fix-kernel-data-inpage-error-0x0000007a-windows-10-8-8.jpg)



![4 วิธีในการแก้ไขล้มเหลว - ข้อผิดพลาดของเครือข่ายใน Google ไดรฟ์ [MiniTool News]](https://gov-civil-setubal.pt/img/minitool-news-center/05/4-ways-solve-failed-network-error-google-drive.png)

![D3dcompiler_43.dll หายไปบนพีซี Windows 10/8/7 หรือไม่ พอดี! [MiniTool News]](https://gov-civil-setubal.pt/img/minitool-news-center/45/d3dcompiler_43-dll-is-missing-windows-10-8-7-pc.jpg)




![เบราว์เซอร์ที่ปลอดภัยของ Avast ดีหรือไม่ ค้นหาคำตอบได้ที่นี่! [ข่าว MiniTool]](https://gov-civil-setubal.pt/img/minitool-news-center/65/is-avast-secure-browser-good.png)




![6 วิธี - วิธีเปิดคำสั่ง Run Windows 10 [MiniTool News]](https://gov-civil-setubal.pt/img/minitool-news-center/04/6-ways-how-open-run-command-windows-10.png)
