วิธีแก้ไขข้อผิดพลาดที่ไม่รู้จักเมื่อพยายามล็อกไฟล์ใน Excel
Withi Kaekhi Khx Phid Phlad Thi Miru Cak Meux Phyayam Lxk Fil Ni Excel
คุณเคยพบข้อความแสดงข้อผิดพลาด “ ข้อผิดพลาดที่ไม่รู้จักพยายามล็อคไฟล์ ” เมื่อคุณพยายามแก้ไขไฟล์ Excel หรือเปิดไฟล์จาก SharePoint? กระดาษนี้จาก มินิทูล แสดงวิธีจัดการกับมัน
ผู้ใช้จำนวนมากประสบปัญหาข้อผิดพลาดที่ไม่รู้จักขณะพยายามล็อกไฟล์ใน SharePoint หรือ Excel เช่นเดียวกับผู้ใช้ด้านล่าง:
ฉันต้องการแก้ไขไฟล์ Excel แต่ไม่สามารถทำได้เนื่องจากปัญหา 'ข้อผิดพลาดที่ไม่รู้จักพยายามล็อกไฟล์' ฉันจัดการกับปัญหาได้ แต่มันไม่ทำงาน ดูเหมือนว่าผู้ใช้รายอื่นมีปัญหาเดียวกัน ฉันอ่านความคิดเห็นและพยายามแก้ไขด้วยวิธีเดียวกัน
answer.microsoft.com
ก่อนที่จะพยายามจัดการกับปัญหาที่น่ารำคาญนี้ คุณควรทราบสาเหตุที่มันเกิดขึ้นก่อนดีกว่า เพื่อจะได้แก้ไขได้ตรงเป้าหมายมากขึ้น
เหตุใดข้อผิดพลาดที่ไม่รู้จักจึงพยายามล็อกไฟล์จึงเกิดขึ้น
มีหลายสาเหตุที่อาจนำไปสู่ข้อผิดพลาดที่ไม่รู้จักใน Excel หรือแอปพลิเคชัน Office อื่นๆ ที่นี่เราแสดงรายการสาเหตุที่พบบ่อยที่สุด
- ข้อผิดพลาดชั่วคราวและการทำงานผิดปกติในแอปพลิเคชัน Microsoft Office
- การโจมตีของไวรัส
- ปัญหาการตั้งค่าแอปพลิเคชัน Microsoft Office
- อัปเดต Windows ผิด
- แคช Office เสียหาย
วิธีแก้ไขข้อผิดพลาดที่ไม่รู้จักขณะพยายามล็อกไฟล์ Excel/SharePoint
ตอนนี้เรามาดูวิธีแก้ปัญหาที่เกี่ยวข้องกับเรื่อง 'ข้อผิดพลาดที่ไม่รู้จักพยายามล็อกไฟล์' คุณสามารถลองทีละรายการจนกว่าปัญหาจะได้รับการแก้ไข
แก้ไข 1. วิธีการแก้ไขปัญหาทั่วไป
บางครั้งข้อผิดพลาดเกิดจากความบกพร่องชั่วคราว ในกรณีนี้ คุณสามารถทำตามขั้นตอนการแก้ปัญหาเบื้องต้นได้ ตัวอย่างเช่น คุณสามารถ คลีนบูตเครื่องคอมพิวเตอร์ของคุณ เพื่อตรวจสอบว่าบริการบางอย่างขัดขวางไม่ให้คุณเปิดหรือแก้ไขไฟล์ของคุณหรือไม่ และคุณสามารถใช้ โปรแกรมป้องกันไวรัส เช่น Windows Defender เพื่อสแกนคอมพิวเตอร์ของคุณเพื่อขจัดปัญหาไวรัส
หลังจากดำเนินการเหล่านี้ หากปัญหายังคงมีอยู่ คุณสามารถลองวิธีขั้นสูงต่อไปนี้
แก้ไข 2. ถอนการติดตั้ง Windows Updates
ดังที่ได้กล่าวไว้ก่อนหน้านี้ คุณอาจพบข้อผิดพลาดที่ไม่รู้จักหลังจากอัปเดต Windows ดังนั้น คุณสามารถถอนการติดตั้งการอัปเดต Windows เพื่อตรวจสอบว่าปัญหาหายไปหรือไม่
ในการทำเช่นนั้น คุณสามารถกด วินโดวส์ + I เลย์รวมกันเพื่อเปิดการตั้งค่า จากนั้นคลิก อัปเดต & ความปลอดภัย . ใน การปรับปรุง Windows ส่วนคลิกที่ ดูประวัติการอัปเดตที่ติดตั้ง . สุดท้ายคลิก ถอนการติดตั้งการอัปเดต และทำตามคำแนะนำในหน้าจอของคุณเพื่อทำงานนี้ให้เสร็จ
สำหรับวิธีการเพิ่มเติมในการถอนการติดตั้งการอัปเดต Windows คุณสามารถดูได้ที่: วิธีถอนการติดตั้งการอัปเดต Windows 11 – 5 วิธี .
แก้ไข 3. ล้างแคชของ Microsoft Office
ตามความคิดเห็นของผู้ใช้ การล้างแคชของ Office สามารถแก้ไขข้อผิดพลาดที่ไม่รู้จักได้อย่างมีประสิทธิภาพ ที่นี่คุณสามารถทำตามขั้นตอนด้านล่างเพื่อลอง
ขั้นตอนที่ 1 เปิดแอปพลิเคชัน Office ใด ๆ ยกเว้น Outlook และในที่นี้เราจะยกตัวอย่าง Word
ขั้นตอนที่ 2 คลิก ไฟล์ > ตัวเลือก > ศูนย์ความเชื่อถือ > การตั้งค่าศูนย์ความเชื่อถือ > แคตตาล็อก Add-in ที่เชื่อถือได้ .
ขั้นตอนที่ 3. ใน แคตตาล็อก Add-in ที่เชื่อถือได้ ส่วน ให้เลือกช่องทำเครื่องหมาย ครั้งต่อไปที่ Office เริ่มทำงาน ให้ล้างแคช Add-in ของเว็บที่เริ่มไว้ก่อนหน้านี้ทั้งหมด ดังที่แสดงด้านล่าง สุดท้ายคลิก ตกลง เพื่อบันทึกการตั้งค่าของคุณ

แก้ไข 4. ปิดใช้งานมุมมองที่ได้รับการป้องกัน
มุมมองที่ได้รับการป้องกันเป็นโหมดอ่านอย่างเดียวซึ่งฟังก์ชันการแก้ไขส่วนใหญ่ถูกปิดใช้งาน เมื่อเปิดใช้งานคุณสมบัตินี้ คุณจะไม่สามารถแก้ไขไฟล์ Excel หรือพบว่าไฟล์ของคุณ ไฟล์ Word กำลังเปิดในโหมดอ่านอย่างเดียว . ในการแก้ไขข้อผิดพลาดที่ไม่รู้จัก คุณต้อง ปิดมุมมองที่ได้รับการป้องกัน .
ขั้นตอนที่ 1 เปิด Excel และย้ายไปที่ ไฟล์ > ตัวเลือก > ศูนย์ความเชื่อถือ > การตั้งค่าศูนย์ความเชื่อถือ > มุมมองที่ได้รับการป้องกัน .
ขั้นตอนที่ 2 ภายใต้ มุมมองที่ได้รับการป้องกัน ให้ยกเลิกการเลือกสามตัวเลือกดังแสดงในรูปด้านล่างเพื่อปิดใช้งาน Protected View หลังจากนั้นอย่าลืมคลิก ตกลง .
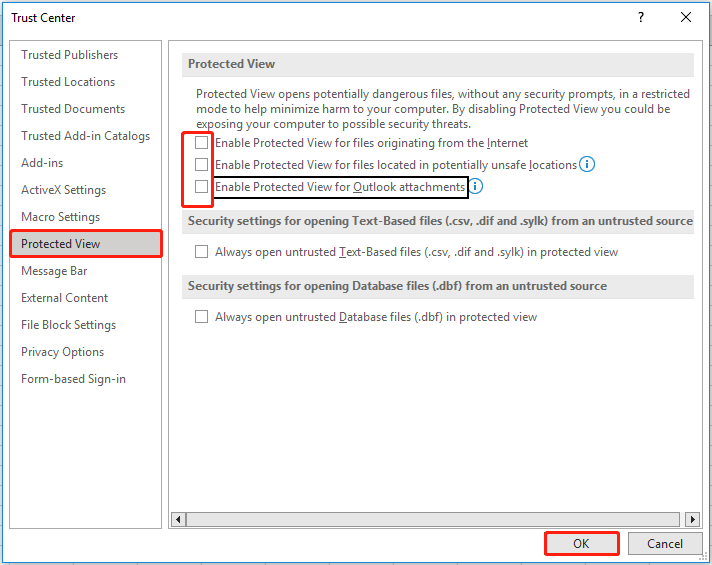
ตอนนี้คุณสามารถตรวจสอบว่าปัญหาได้รับการแก้ไขแล้วหรือไม่
คำแนะนำยอดนิยม
หากไฟล์ Excel, Outlook หรือ Word ของคุณสูญหายเนื่องจากข้อความหรือไวรัส “ข้อผิดพลาดที่ไม่รู้จักพยายามล็อกไฟล์” คุณสามารถใช้ ซอฟต์แวร์กู้คืนข้อมูลฟรี – การกู้คืนข้อมูลพลังงาน MiniTool เพื่อรับพวกเขากลับมา
MiniTool Power Data Recovery ช่วยคุณได้ กู้คืนสเปรดชีต Excel , เอกสาร Word, อีเมล Outlook, รูปภาพ, วิดีโอ และไฟล์ประเภทอื่นๆ อีกหลากหลาย MiniTool Power Data Recovery รุ่นใช้งานฟรีสามารถช่วยสแกนและดูตัวอย่างไฟล์ทั้งหมดบนอุปกรณ์จัดเก็บข้อมูลของคุณ ทำให้สามารถกู้คืนข้อมูลได้ฟรี 1 GB
สำหรับข้อมูลเพิ่มเติมเกี่ยวกับการกู้คืนไฟล์ด้วย MiniTool Power Data Recovery คุณสามารถอ่าน: แก้ไข Windows ลบไฟล์โดยอัตโนมัติ & กู้คืนข้อมูล .
คำสุดท้าย
เมื่อคุณไม่สามารถแก้ไขไฟล์ Excel หรือไฟล์อื่นๆ ได้เนื่องจากปัญหา 'ข้อผิดพลาดที่ไม่รู้จักที่พยายามล็อกไฟล์' ให้ลองทำตามวิธีการข้างต้น หวังว่าจะเป็นประโยชน์สำหรับคุณ
หากไฟล์ของคุณสูญหาย ให้ลองกู้คืนโดยใช้ MiniTool Power Data Recovery หากคุณมีคำถามใด ๆ เมื่อใช้งาน โปรดอย่าลังเลที่จะติดต่อเราผ่านทาง [ป้องกันอีเมล] initool.com .


![จะเกิดอะไรขึ้นถ้าพีซีของคุณไม่สามารถบูตจาก USB ได้ ทำตามวิธีเหล่านี้! [MiniTool News]](https://gov-civil-setubal.pt/img/minitool-news-center/70/what-if-your-pc-can-t-boot-from-usb.png)

![คุณจะแก้ไขการพยายามเปลี่ยนจาก DPC Blue Screen of Death ได้อย่างไร [เคล็ดลับ MiniTool]](https://gov-civil-setubal.pt/img/backup-tips/08/how-can-you-fix-attempted-switch-from-dpc-blue-screen-death.jpg)
![System Image VS Backup - อันไหนเหมาะกับคุณ? [เคล็ดลับ MiniTool]](https://gov-civil-setubal.pt/img/backup-tips/30/system-image-vs-backup-which-one-is-suitable.png)


![วิธีแก้ไขข้อผิดพลาด iTunes Sync 54 บน Windows & Mac [MiniTool News]](https://gov-civil-setubal.pt/img/minitool-news-center/23/how-fix-itunes-sync-error-54-windows-mac.png)
![Backspace, Spacebar, Enter Key ไม่ทำงาน? แก้ไขได้อย่างง่ายดาย! [MiniTool News]](https://gov-civil-setubal.pt/img/minitool-news-center/45/backspace-spacebar-enter-key-not-working.jpg)




![โหมดทดสอบคืออะไร? จะเปิดหรือปิดการใช้งานใน Windows 10/11 ได้อย่างไร? [เคล็ดลับ MiniTool]](https://gov-civil-setubal.pt/img/news/F0/what-is-test-mode-how-to-enable-or-disable-it-in-windows-10/11-minitool-tips-1.png)


![แก้ไขแล้ว! แก้ไขหน้าจอ Valheim Black อย่างรวดเร็วเมื่อเปิดตัว [MiniTool Tips]](https://gov-civil-setubal.pt/img/news/0D/solved-quick-fixes-to-valheim-black-screen-on-launch-minitool-tips-1.png)
