พบ 5 วิธีในการไม่ลงนามไดรเวอร์อุปกรณ์ Windows 10/8/7 [MiniTool News]
5 Ways No Signed Device Drivers Were Found Windows 10 8 7
สรุป :
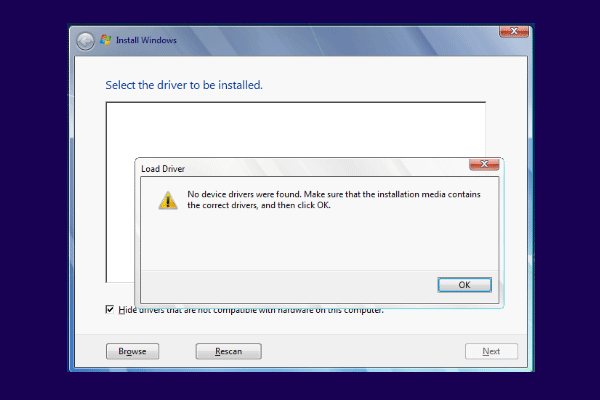
เมื่อติดตั้งระบบปฏิบัติการคุณอาจพบข้อผิดพลาดที่ไม่พบไดรเวอร์อุปกรณ์ที่ลงนาม โพสต์นี้จาก MiniTool จะแสดงวิธีแก้ไขข้อผิดพลาดนี้ นอกจากนี้คุณสามารถค้นหาโซลูชันและเคล็ดลับของ Windows เพิ่มเติมได้ใน MiniTool
ผู้ใช้จำนวนมากบ่นว่าพวกเขาพบข้อผิดพลาดที่ไม่พบไดรเวอร์อุปกรณ์ที่เซ็นชื่อเมื่อพยายามติดตั้งระบบปฏิบัติการบนคอมพิวเตอร์ เมื่อต้องการจัดรูปแบบพาร์ติชันก่อนที่จะย้ายไปติดตั้งระบบปฏิบัติการใหม่จะพบการแจ้งเตือนดังนี้:
ไม่พบไดรเวอร์อุปกรณ์ ตรวจสอบให้แน่ใจว่าสื่อการติดตั้งมีไดรเวอร์ที่ถูกต้องจากนั้นคลิกตกลง
ข้อผิดพลาดที่ไม่พบไดรเวอร์อุปกรณ์ Windows 10 นี้หมายความว่าไดรเวอร์ในสื่อการติดตั้งหายไปหรือเสียหาย
ดังนั้นในส่วนต่อไปนี้เราจะแสดงวิธีแก้ไขข้อผิดพลาดที่ไม่พบไดรเวอร์อุปกรณ์ที่ลงนาม
5 วิธีในการแก้ไขไม่พบไดรเวอร์อุปกรณ์ที่ลงนาม
ในส่วนนี้เราจะแสดงวิธีแก้ไขข้อผิดพลาดที่ไม่พบไดรเวอร์อุปกรณ์ที่ลงนาม
วิธีที่ 1. เปลี่ยนพอร์ต USB
หากคุณพบข้อผิดพลาดที่ไม่พบไดรเวอร์อุปกรณ์คุณสามารถเลือกที่จะเปลี่ยนพอร์ต USB ก่อน หากคุณเสียบสื่อการติดตั้ง USB เข้ากับพอร์ต USB 3.0 บนคอมพิวเตอร์ของคุณคุณสามารถลองเปลี่ยนเป็นพอร์ต USB 2.0 ได้
หลังจากนั้นให้ติดตั้งระบบปฏิบัติการใหม่และตรวจสอบว่าข้อผิดพลาดที่ไม่พบไดรเวอร์อุปกรณ์ได้รับการแก้ไขหรือไม่
วิธีที่ 2. ตั้งค่าพาร์ติชั่นเป็น Active
การตั้งค่าพาร์ติชันที่คุณต้องการติดตั้ง Windows เป็นแอคทีฟอาจช่วยคุณแก้ไขข้อผิดพลาดที่ไม่พบไดรเวอร์อุปกรณ์ Windows 7/8/10
ดังนั้นที่นี่เราจะแสดงวิธีการ ตั้งค่าพาร์ติชันเป็นแอ็คทีฟ เพื่อแก้ไขปัญหานี้ ตอนนี้นี่คือบทแนะนำ
1. บูตคอมพิวเตอร์ที่คุณต้องการติดตั้งระบบปฏิบัติการ
2. จากนั้นเลือกภาษาเวลาและการป้อนข้อมูลแป้นพิมพ์
3. จากนั้นเลือก ซ่อมคอมพิวเตอร์ของคุณ .
4. จากนั้นเลือก แก้ไขปัญหา > ตัวเลือกขั้นสูง > พร้อมรับคำสั่ง .
5. จากนั้นพิมพ์คำสั่งต่อไปนี้และกด ป้อน หลังจากแต่ละคำสั่ง
diskpart
ปริมาณรายการ
เลือกระดับเสียง X (X ย่อมาจากอักษรชื่อไดรฟ์พาร์ติชันที่คุณต้องการติดตั้ง OS)
คล่องแคล่ว
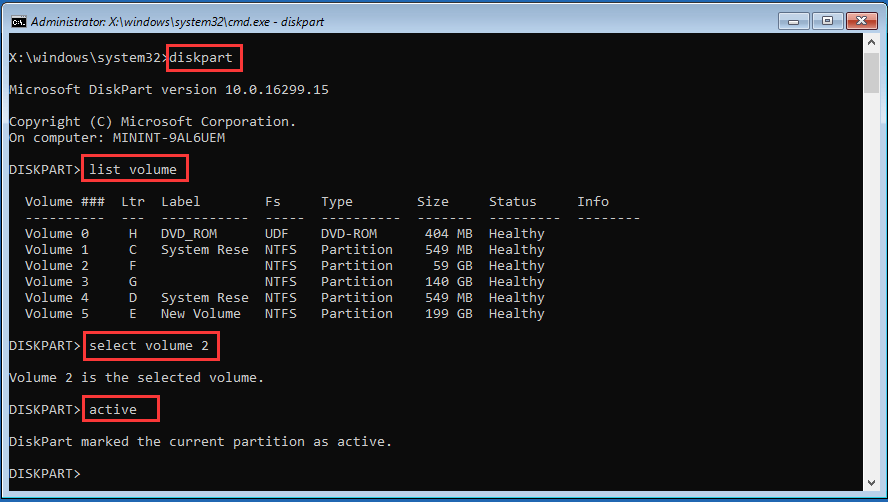
หลังจากนั้นให้รีบูตเครื่องคอมพิวเตอร์และตรวจสอบว่าข้อผิดพลาดที่ไม่พบไดรเวอร์อุปกรณ์ Windows 10 ได้รับการแก้ไขหรือไม่
วิธีที่ 3. สร้างดิสก์ใหม่
ในการแก้ไขข้อผิดพลาดที่ไม่พบไดรเวอร์อุปกรณ์ที่เซ็นชื่อคุณสามารถลองสร้างแผ่นดิสก์ใหม่
ตอนนี้นี่คือบทแนะนำ
1. ดาวน์โหลด เครื่องมือสร้างสื่อ Windows จากเว็บไซต์
2. จากนั้นเรียกใช้บนคอมพิวเตอร์ของคุณ
3. จากนั้นทำตามคำแนะนำบนหน้าจอแล้วเลือก สร้างสื่อการติดตั้งสำหรับพีซีเครื่องอื่น .
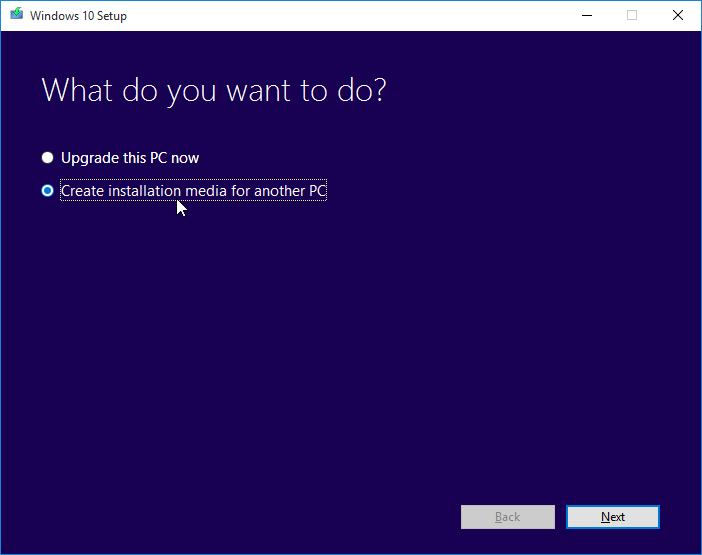
4. จากนั้นเลือกภาษาสถาปัตยกรรมและรุ่นเพื่อดำเนินการต่อ
5. จากนั้นคุณสามารถเลือกสร้างไดรฟ์ติดตั้ง USB หรือไฟล์ ISO หากคุณเลือกไฟล์ ISO คุณสามารถต่อเชื่อมเข้ากับ USB ซีดีหรือดีวีดีได้
หลังจากนั้นให้เชื่อมต่อกับคอมพิวเตอร์เพื่อติดตั้งระบบปฏิบัติการและตรวจสอบว่าข้อผิดพลาดที่ไม่พบไดรเวอร์อุปกรณ์ที่ลงนามแล้ว Windows 7 ได้รับการแก้ไขหรือไม่
วิธีที่ 4. เปิดใช้งาน xHCI Hand-Off Options ใน BIOS
ตัวเลือกการส่งต่อ xHCI ค่อนข้างเป็นที่ถกเถียงกันและมีการนำเสนอค่อนข้างน้อยว่ามันทำอะไรได้บ้าง โดยทั่วไปเมื่อปิดใช้งานจะทำให้ BIOS จัดการอุปกรณ์ USB และพอร์ต อย่างไรก็ตามเมื่อเปิดใช้งานระบบปฏิบัติการจะจัดการ
ดังนั้นเพื่อแก้ไขข้อผิดพลาดที่ไม่พบไดรเวอร์อุปกรณ์ที่ลงนามผู้ใช้บางรายเลือกที่จะเปิดใช้งานและมีผลบังคับใช้ ดังนั้นคุณสามารถลองได้เช่นกัน
ตอนนี้นี่คือบทแนะนำ
- บูตคอมพิวเตอร์ของคุณเป็น เข้าสู่ BIOS .
- จากนั้นไปที่ไฟล์ ขั้นสูง การตั้งค่านี้เรียกว่า BIOS xHCI Hand-Off หรือ BIOS EHCI Hand-Off
- จากนั้นเปิดใช้งาน
หลังจากนั้นบันทึกการเปลี่ยนแปลงและออกจากการตั้งค่า BIOS จากนั้นตรวจสอบว่าปัญหาที่ไม่พบไดรเวอร์อุปกรณ์ Windows 10 ได้รับการแก้ไขหรือไม่
วิธีที่ 5. เปลี่ยนทุกอย่างเป็นแบบเดิมและเปลี่ยนลำดับการบูต
วิธีสุดท้ายที่คุณสามารถลองแก้ไขข้อผิดพลาดที่ไม่พบไดรเวอร์อุปกรณ์ที่เซ็นชื่อคือการเปลี่ยนทุกอย่างให้เป็นแบบเดิมและตั้งค่าไดรฟ์สำหรับบูตเป็น USB หรือ CD / DVD
ตอนนี้นี่คือบทแนะนำ
- บูตคอมพิวเตอร์ของคุณเข้าสู่ BIOS
- จากนั้นไปที่ไฟล์ ความปลอดภัย แท็บ
- ขยายและเลือก Secure Boot Configuration และตี ป้อน .
- จากนั้นกด F10 เพื่อบันทึกการเปลี่ยนแปลง
- ใช้ลูกศรลงเพื่อเลือก Secure Boot และใช้ปุ่มลูกศรขวาเพื่อแก้ไขการตั้งค่าเป็นปิดใช้งาน
- ค้นหาไฟล์ การสนับสนุนแบบเดิม และตั้งค่าเป็น เปิดใช้งาน .
- จากนั้นเปลี่ยนลำดับการบูตและตั้งค่าไดรฟ์ USB หรือซีดี / ดีวีดีเป็นการบูตครั้งแรก
หลังจากนั้นให้รีบูตเครื่องคอมพิวเตอร์และตรวจสอบว่าข้อผิดพลาดที่ไม่พบไดรเวอร์อุปกรณ์ที่ลงนามได้รับการแก้ไขหรือไม่
คำพูดสุดท้าย
สรุปโพสต์นี้ได้แนะนำ 5 วิธีในการแก้ไขข้อผิดพลาดที่ไม่พบไดรเวอร์อุปกรณ์ที่ลงนาม หากคุณพบปัญหาเดียวกันลองวิธีแก้ไขปัญหาเหล่านี้ หากคุณมีวิธีแก้ไขที่ดีกว่านี้คุณสามารถแบ่งปันได้ในโซนความคิดเห็น

![แล็ปท็อปหยุดการเชื่อมต่อจาก Wi-Fi หรือไม่? แก้ไขปัญหาทันที! [MiniTool News]](https://gov-civil-setubal.pt/img/minitool-news-center/35/laptop-keeps-disconnecting-from-wi-fi.png)
![Word ไม่สามารถเปิดเทมเพลตส่วนกลางที่มีอยู่ได้ (Normal.dotm) [MiniTool News]](https://gov-civil-setubal.pt/img/minitool-news-center/02/word-cannot-open-existing-global-template.png)


![จะทำอย่างไรหากคีย์หมายเลขคีย์บอร์ดไม่ทำงานบน Win10 [MiniTool News]](https://gov-civil-setubal.pt/img/minitool-news-center/86/what-do-if-keyboard-number-keys-are-not-working-win10.jpg)




![การแก้ไข: การกำหนดค่าแบบเคียงข้างกันไม่ถูกต้องใน Windows 10 [MiniTool News]](https://gov-civil-setubal.pt/img/minitool-news-center/91/fix-side-side-configuration-is-incorrect-windows-10.png)


![[แก้แล้ว!] วิธีแก้ไข VLC ไม่สามารถเปิด MRL ได้? [MiniTool News]](https://gov-civil-setubal.pt/img/minitool-news-center/90/how-fix-vlc-is-unable-open-mrl.png)



![[แก้ไข] วิธีเล่นวิดีโอ YouTube สองรายการพร้อมกัน](https://gov-civil-setubal.pt/img/youtube/99/how-play-two-youtube-videos-once.jpg)

