Windows 11 ยังคงขอ A1B2C3 อยู่หรือไม่ ลองแก้ไข 4 วิธีเพื่อลบออก!
Windows 11 Keeps Asking For A1b2c3 Try 4 Fixes To Remove It
คุณกำลังประสบปัญหาเดียวกันกับคนอื่นๆ หรือไม่: Windows 10/Windows 11 จะถามหา A1B2C3 บนหน้าจอเข้าสู่ระบบแม้ว่าคุณจะป้อน PIN ที่ถูกต้องแล้วก็ตาม ในโพสต์นี้เมื่อ มินิทูล เราจะสำรวจวิธีลบวลีท้าทาย Windows A1B2C3 ด้วยการแก้ไขบางอย่างพร้อมท์อย่างต่อเนื่องเพื่อขอเข้าสู่ A1B2C3
เมื่อบูตพีซีของคุณไปที่หน้าจอเข้าสู่ระบบ คุณจะต้องป้อน PIN เพื่อลงชื่อเข้าใช้ระบบปฏิบัติการ อย่างไรก็ตาม บางครั้ง Windows 10/Windows 11 จะถามวลีท้าทาย A1B2C3 ซ้ำไปซ้ำมา โดยเฉพาะอย่างยิ่งบนหน้าจอคอมพิวเตอร์ คุณจะเห็นข้อความแสดงข้อผิดพลาด:
“คุณป้อน PIN ไม่ถูกต้องหลายครั้ง
หากต้องการลองอีกครั้ง ให้ป้อน A1B2C3 ด้านล่าง”
ปัญหานี้อาจเกิดขึ้นได้แม้ว่าคุณจะพิมพ์ PIN ที่ถูกต้องก็ตาม วลีท้าทายหมายถึงมาตรการรักษาความปลอดภัยเพื่อปกป้องระบบจากการโจมตีแบบดุร้าย หากมีคนพยายามเข้าสู่ระบบบัญชีของคุณจากระยะไกล จะต้องป้อนวลีท้าทาย
เคล็ดลับ: ในแง่ของ ความปลอดภัยของวินโดวส์ 11 นอกจากการใช้ PIN เพื่อปกป้องพีซีของคุณแล้ว คุณยังสามารถใช้มาตรการอื่นๆ เพื่อรักษาพีซีให้ปลอดภัย รวมถึงการเรียกใช้ Windows Security ทำให้ Windows เป็นปัจจุบันอยู่เสมอ โดยใช้ TPM/ UEFI Secure Boot สำรองข้อมูลพีซีของคุณ กับ มินิทูล ShadowMaker เพื่อหลีกเลี่ยงการสูญเสียข้อมูล ฯลฯทดลองใช้ MiniTool ShadowMaker คลิกเพื่อดาวน์โหลด 100% สะอาดและปลอดภัย
แล้วจะลบวลีท้าทาย Windows A1B2C3 เพื่อให้เข้าสู่ระบบได้สำเร็จได้อย่างไร มาเจาะลึกวิธีแก้ปัญหาบางอย่างที่มีอยู่กัน
วิธีที่ 1. ป้อนวลีท้าทายหรือใช้ตัวเลือกการลงชื่อเข้าใช้อื่น ๆ
ในขณะที่ Windows 10/Windows 11 ถามหา A1B2C3 บนหน้าจอเข้าสู่ระบบอยู่เรื่อยๆ คุณสามารถเข้าไปได้ A1B2C3 จากนั้นข้อมูล PIN/ไบโอเมตริกซ์ หรือคลิก ตัวเลือกการลงชื่อเข้าใช้ เพื่อเลือกตัวเลือกอื่นสำหรับการเข้าสู่ระบบ Windows หากคุณเคยกำหนดค่าวิธีการอื่นเช่นรหัสผ่าน
วิธีที่ 2. ลบโฟลเดอร์ Ngc
Windows เก็บข้อมูลการเข้าสู่ระบบของคุณในโฟลเดอร์ Ngc ด้วยเหตุผลบางประการ โฟลเดอร์นี้อาจผิดพลาดและได้รับความเสียหาย จำเป็นต้องพูด มีข้อผิดพลาดในการเข้าสู่ระบบบางอย่างเกิดขึ้น หาก Windows ขอให้ป้อน A1B2C3 ซ้ำๆ ให้ลองลบโฟลเดอร์ Ngc ตามขั้นตอนด้านล่าง
ขั้นตอนที่ 1: กด วิน + อี เพื่อเปิด File Explorer
ขั้นตอนที่ 2: เลิกซ่อน ข้อมูลแอพ โดยการคลิก มุมมอง > แสดง > รายการที่ซ่อน ใน Windows 11 จากนั้น เข้าถึงเส้นทางนี้: C:\Windows\ServiceProfiles\LocalService\AppData\Local\Microsoft .
ขั้นตอนที่ 3: คลิกขวาที่ไฟล์ เอ็นจีซี โฟลเดอร์แล้วเลือก คุณสมบัติ .
ขั้นตอนที่ 4: ภายใต้ ความปลอดภัย แท็บ คลิก ขั้นสูง .
ขั้นตอนที่ 5: แตะที่ เปลี่ยน , พิมพ์ ผู้ดูแลระบบ ในช่องข้อความ แล้วคลิก ตรวจสอบชื่อ > ตกลง . ใช้การเปลี่ยนแปลงโดย ใช้ > ตกลง .
ขั้นตอนที่ 6: เลือก เอ็นจีซี โฟลเดอร์แล้วคลิก ลบ .
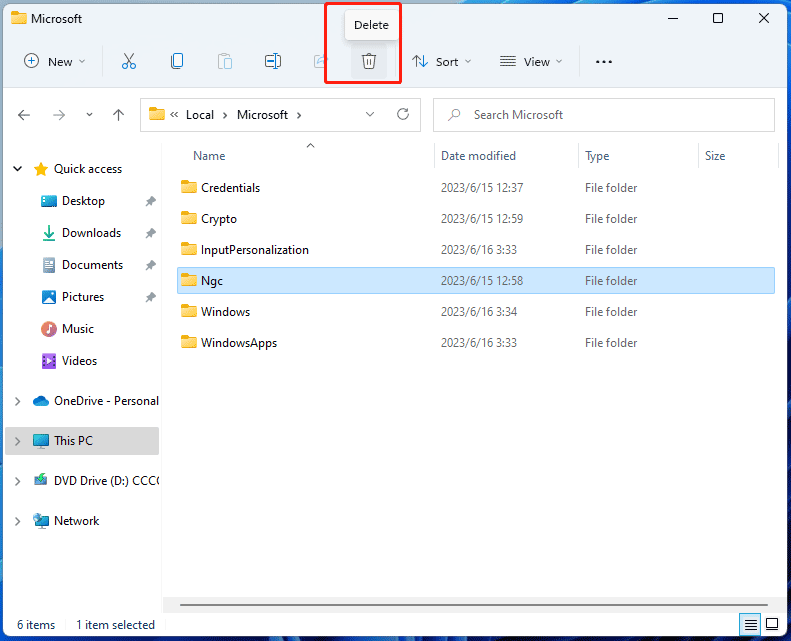
วิธีที่ 3. รีเซ็ตรายการควบคุมการเข้าถึง
โดยปกติหากรายการควบคุมการเข้าถึง (ACL) ในโฟลเดอร์ Ngc เสียหาย Windows 11 จะถามวลีท้าทาย A1B2C3 ต่อไป หากต้องการแก้ไขปัญหานี้ คุณสามารถรีเซ็ต ACL ได้
ขั้นตอนที่ 1: เปิด Command Prompt ด้วยสิทธิ์ของผู้ดูแลระบบ .
ขั้นตอนที่ 2: คัดลอกและวาง icacls C:\Windows\ServiceProfiles\LocalService\AppData\Local\Microsoft\Ngc /T /Q /C /รีเซ็ต ไปที่หน้าต่าง CMD แล้วกด เข้า .
ขั้นตอนที่ 3: หลังจากรีเซ็ต คุณสามารถเพิ่ม PIN ใหม่ได้
วิธีที่ 4. สร้าง PIN ใหม่
PIN เก่าของคุณอาจมีบางอย่างผิดปกติ ข้อมูลการลงชื่อเข้าใช้ส่วนใหญ่จะถูกลบ ดังนั้น วลีท้าทาย A1B2C3 จะปรากฏขึ้นเสมอ คุณสามารถลองสร้าง PIN ใหม่เพื่อแก้ไขปัญหาของคุณได้
ขั้นตอนที่ 1: เข้าถึงไฟล์ การตั้งค่า แอพผ่านทาง วิน + ฉัน กุญแจ
ขั้นตอนที่ 2: นำทางไปยัง บัญชี > ตัวเลือกการลงชื่อเข้าใช้ .
ขั้นตอนที่ 3: ขยาย PIN (วินโดวส์ สวัสดี) คลิก เปลี่ยนรหัส PIN ป้อน PIN เก่าของคุณ และพิมพ์ PIN ใหม่
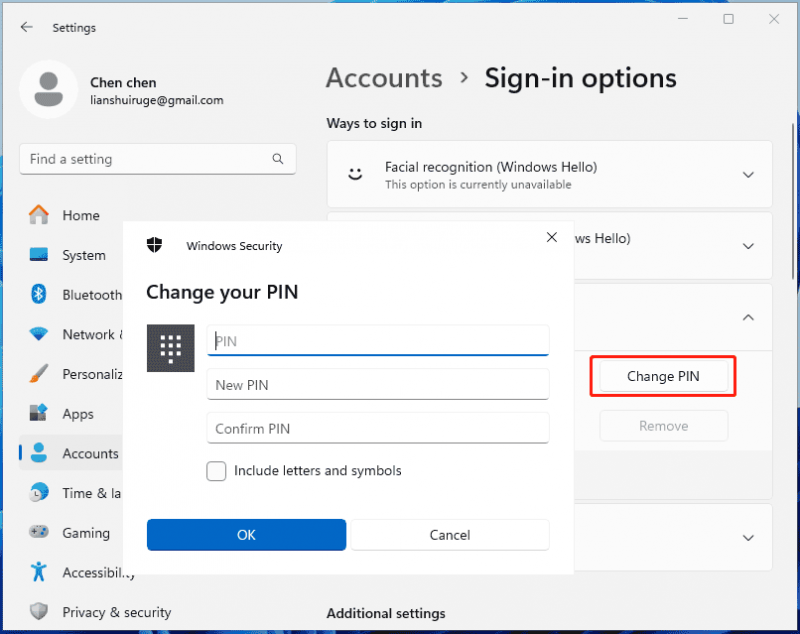
ขั้นตอนที่ 4: รีสตาร์ทพีซีของคุณและเข้าสู่ระบบ Windows โดยใช้ PIN ใหม่ จากนั้นข้อความแจ้งให้ป้อน A1B2C3 อย่างต่อเนื่องจะไม่ปรากฏขึ้น
คำตัดสิน
จะลบวลีท้าทาย Windows A1B2C3 ได้อย่างไร หาก Windows 10/11 ยังคงถามหา A1B2C3 บนหน้าจอเข้าสู่ระบบ ให้ลองวิธีแก้ปัญหาด้านบนเพื่อแก้ไขปัญหานี้อย่างง่ายดาย

![4 อะแดปเตอร์บลูทู ธ USB ที่ดีที่สุดสำหรับพีซี! รายละเอียดอยู่ที่นี่! [MiniTool News]](https://gov-civil-setubal.pt/img/minitool-news-center/52/4-best-usb-bluetooth-adapters.png)
![คำแนะนำเกี่ยวกับวิธีการแก้ไขรายการ Registry ที่เสียหายด้วย 5 วิธี [MiniTool Tips]](https://gov-civil-setubal.pt/img/backup-tips/55/guide-how-fix-broken-registry-items-via-five-methods.png)

![วิธีทำให้ Apex Legends ทำงานได้เร็วขึ้น? คำแนะนำในการเพิ่มประสิทธิภาพ [MiniTool Tips]](https://gov-civil-setubal.pt/img/disk-partition-tips/34/how-make-apex-legends-run-faster.jpg)






![[FIX] ชื่อไดเรกทอรีมีปัญหาใน Windows ไม่ถูกต้อง [MiniTool Tips]](https://gov-civil-setubal.pt/img/data-recovery-tips/49/directory-name-is-invalid-problem-windows.jpg)



![วิธีแก้ไขปัญหา CPU สูง WaasMedic.exe บน Windows 10 [ข่าว MiniTool]](https://gov-civil-setubal.pt/img/minitool-news-center/02/how-fix-waasmedic.png)



![คำแนะนำโดยละเอียดเกี่ยวกับ Windows RE [MiniTool Wiki]](https://gov-civil-setubal.pt/img/minitool-wiki-library/22/detailed-introduction-windows-re.png)