โซลูชั่น 7 อันดับแรกในการแก้ไขความล่าช้าในการป้อนข้อมูลของ Valorant บนพีซี
Top 7 Solutions To Fix Valorant Input Lag On Pc
พัฒนาโดย Riot Games Valorant เป็นเกมยิงฮีโร่แนวยุทธวิธีมุมมองบุคคลที่หนึ่งสุดฮอต ในบางครั้ง คุณอาจประสบกับความล่าช้าในการป้อนข้อมูลของ Valorant อย่างต่อเนื่องในขณะที่เล่นบน Windows 10/11 จะแก้ไขปัญหานี้ได้อย่างไร? กระทู้นี้จาก. โซลูชั่นมินิทูล อาจช่วยคุณได้
ความล่าช้าในการป้อนข้อมูลของ Valorant
เมื่อเราป้อนข้อมูลคอมพิวเตอร์ GPU จะแสดงผลที่ต้องการบนหน้าจอ จะทำอย่างไรหากความล่าช้าในการป้อนข้อมูลและความล่าช้าเกิดขึ้นบ่อยครั้งในขณะที่เล่นเกมบางเกมบนพีซีของคุณ ในโพสต์นี้ เราจะแนะนำวิธีจัดการกับความล่าช้าของอินพุตของ Valorant และลดความล่าช้าของอินพุตบนคอมพิวเตอร์ของคุณ
เคล็ดลับ: ความล่าช้าในเกมอย่างต่อเนื่องอาจส่งผลให้เกิดปัญหาบางอย่าง เช่น การล่มแบบสุ่ม หากคุณไม่ต้องการสูญเสียความคืบหน้าของเกม คุณควรสำรองเกมที่บันทึกไว้และไฟล์กำหนดค่าด้วยโปรแกรมฟรี ซอฟต์แวร์สำรองข้อมูลพีซี เรียกว่า MiniTool ShadowMaker ดูคำแนะนำนี้ - วิธีการสำรองข้อมูลเกมบันทึกบนพีซี -
ทดลองใช้ MiniTool ShadowMaker คลิกเพื่อดาวน์โหลด 100% สะอาดและปลอดภัย
วิธีแก้ไข Valorant Input Lag บน Windows 10/11
แก้ไข 1: ตรวจสอบการเชื่อมต่ออินเทอร์เน็ต
เนื่องจากเกมต้องใช้เครือข่ายเป็นอย่างมาก ตรวจสอบให้แน่ใจว่าการเชื่อมต่ออินเทอร์เน็ตของคุณเสถียรอยู่เสมอ คลิก ที่นี่ เพื่อไปที่ การทดสอบความเร็ว และตี ไป เพื่อทดสอบความเร็วอินเทอร์เน็ตของคุณฟรี
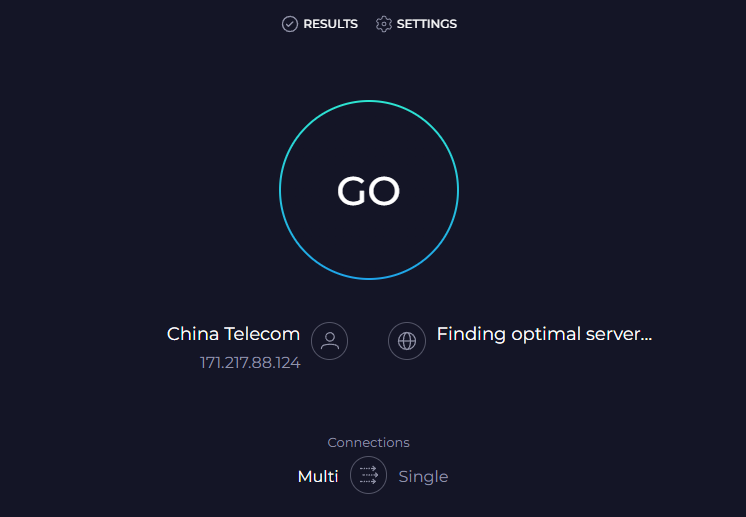
แก้ไข 2: ปิดใช้งานการเพิ่มประสิทธิภาพแบบเต็มหน้าจอ
การเพิ่มประสิทธิภาพเต็มหน้าจอสามารถเพิ่มประสิทธิภาพคอมพิวเตอร์ของคุณในระหว่างการเล่นเกมได้ แต่ก็อาจทำให้เกิดปัญหาบางอย่าง เช่น ความล่าช้าในการป้อนข้อมูลของ Valorant ได้เช่นกัน
ขั้นตอนที่ 1 กด ชนะ - และ เพื่อเปิด ไฟล์เอ็กซ์พลอเรอร์ -
ขั้นตอนที่ 2 ค้นหาไฟล์ปฏิบัติการของเกม ( VALORANT-Win64-Shipping.exe ) และคลิกขวาเพื่อเลือก คุณสมบัติ - เส้นทางเริ่มต้นของเกมคือ: C:\Riot Games\VALORANT\live\ShooterGame\Binaries\Win64 -
ขั้นตอนที่ 3.ในการ ความเข้ากันได้ แท็บ, ติ๊ก ปิดใช้งานการเพิ่มประสิทธิภาพแบบเต็มหน้าจอ -
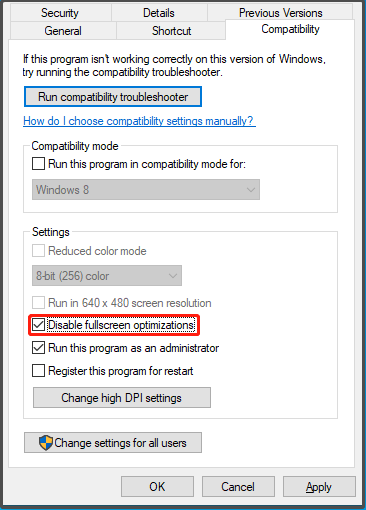
ขั้นตอนที่ 4 คลิกที่ นำมาใช้ - ตกลง เพื่อบันทึกการเปลี่ยนแปลง
แก้ไข 3: ปิดใช้งาน V-Sync
V-ซิงค์ มีชื่อเสียงในเรื่องที่ทำให้เกมล้าหลังและปัญหาการพูดติดอ่าง ดังนั้นคุณจึงสามารถพิจารณาปิดการใช้งานคุณสมบัตินี้ได้ ต่อไปนี้เป็นวิธีปิดการใช้งาน V-Sync บน Valorant, แผงควบคุม NVIDIA และซอฟต์แวร์ AMD Radeon:
ขั้นตอนที่ 1 เปิด การประเมินมูลค่า และไปที่ การตั้งค่า -
ขั้นตอนที่ 2 คลิกที่ วิดีโอ - ทั่วไป > ปิดการใช้งาน จำกัด FPS เสมอ -
ขั้นตอนที่ 3 เข้า คุณภาพกราฟิก , ปิด วีซิงค์ -
ขั้นตอนที่ 1. คลิกขวาที่เดสก์ท็อปของคุณแล้วเลือก แผงควบคุม NVIDIA จากเมนูบริบท
ขั้นตอนที่ 2 นำทางไปยัง การตั้งค่า 3D - จัดการการตั้งค่า 3D - การตั้งค่าส่วนกลาง > ปิด ซิงค์แนวตั้ง -
ขั้นตอนที่ 1. คลิกขวาที่เดสก์ท็อปของคุณแล้วเลือก ซอฟต์แวร์เอเอ็มดี Radeon -
ขั้นตอนที่ 2 ไปที่ การตั้งค่า - กราฟิก - รอการรีเฟรชแนวตั้ง > ตั้งค่าของ รอการรีเฟรชแนวตั้ง ถึง ปิดเสมอ -
แก้ไข 4: เปลี่ยนตัวเลือกพลังงาน
Windows มีแผนการใช้พลังงานหลายแบบเพื่อให้คุณจัดการการใช้พลังงานได้ แม้ว่าโหมดประสิทธิภาพสูงอาจใช้พลังงานมากกว่า แต่ก็สามารถให้ประสิทธิภาพที่ดีขึ้น และลดความล่าช้าของอินพุต Valorant ต่อไปนี้เป็นวิธีดำเนินการ:
ขั้นตอนที่ 1 กด ชนะ - ส เพื่อกระตุ้นให้เกิด แถบค้นหา -
ขั้นตอนที่ 2 พิมพ์ ตัวเลือกด้านพลังงาน และตี เข้า -
ขั้นตอนที่ 3 เลื่อนลงเพื่อค้นหา ตัวเลือกพลังงานเพิ่มเติม และตีมัน
ขั้นตอนที่ 4 ในบานหน้าต่างด้านขวา ทำเครื่องหมาย ประสิทธิภาพสูง - หากคุณไม่เห็นตัวเลือกนี้ ให้คลิกที่ แสดงแผนเพิ่มเติม จากนั้นคุณจะเห็นแผนการใช้พลังงานอื่นๆ บนคอมพิวเตอร์ของคุณ
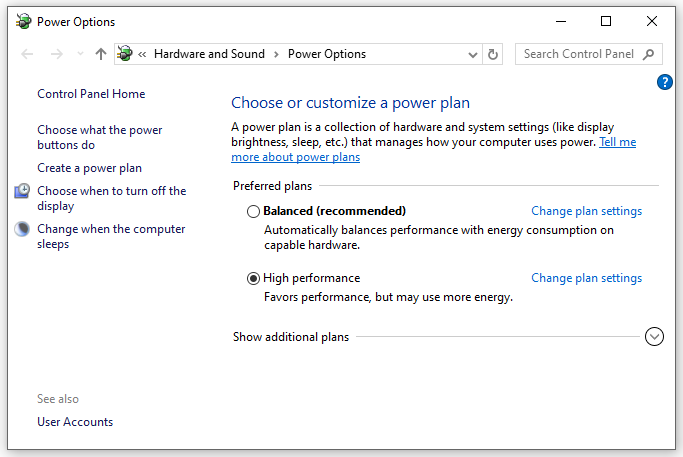
แก้ไข 5: เปิดใช้งานโหมดเกม
Windows 10/11 มาพร้อมกับฟีเจอร์ที่เรียกว่า โหมดเกม เพื่อจัดลำดับความสำคัญของประสบการณ์การเล่นเกมของคุณ การเปิดใช้งานคุณสมบัตินี้สามารถช่วยแก้ไขข้อผิดพลาดของเกมบางอย่าง รวมถึงความล่าช้าในการป้อนข้อมูลของ Valorant ต่อไปนี้เป็นวิธีดำเนินการ:
ขั้นตอนที่ 1 เปิด การตั้งค่าวินโดวส์ -
ขั้นตอนที่ 2 ในเมนูการตั้งค่า เลื่อนลงเพื่อค้นหา การเล่นเกม และตีมัน
ขั้นตอนที่ 3.ในการ โหมดเกม ให้เปิดโหมดนี้
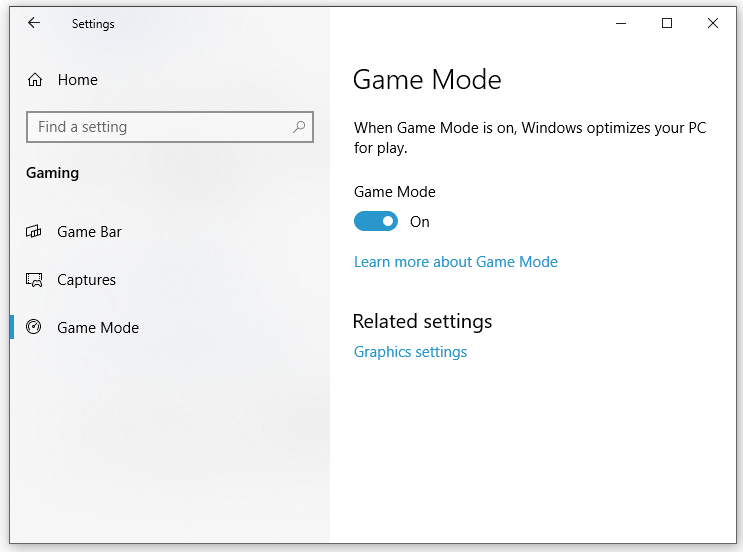
แก้ไข 6: อัปเดตไดรเวอร์กราฟิก
ไดรเวอร์กราฟิกสามารถส่งผลกระทบอย่างมากต่อการเล่นเกมของคุณ เพื่อให้รัน Valorant ได้อย่างราบรื่น คุณจะต้องดาวน์โหลดและติดตั้งไดรเวอร์ GPU ล่าสุดให้ทันเวลา ทำตามขั้นตอนเหล่านี้:
ขั้นตอนที่ 1. คลิกขวาที่ เริ่ม ไอคอนแล้วเลือก ตัวจัดการอุปกรณ์ จากเมนูด่วน
ขั้นตอนที่ 2 ขยาย อะแดปเตอร์จอแสดงผล เพื่อแสดงกราฟิกการ์ดของคุณและคลิกขวาเพื่อเลือก อัพเดตไดรเวอร์ -
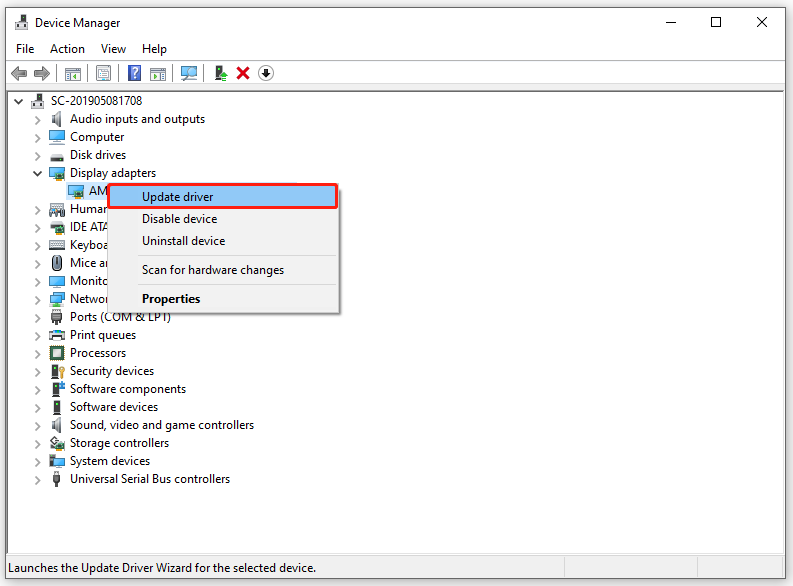
ขั้นตอนที่ 3 คลิก ในการค้นหาไดรเวอร์โดยอัตโนมัติ จากนั้นทำตามคำแนะนำบนหน้าจอเพื่อเสร็จสิ้นกระบวนการ
แก้ไข 7: ตรวจสอบการอัปเดต Windows
Microsoft ออกการอัปเดตบางอย่างเป็นประจำเพื่อปรับปรุงประสิทธิภาพระบบของคุณ นอกจากนี้การอัปเดต Windows ของคุณก็มีความสำคัญอย่างยิ่ง โดยทำดังนี้:
ขั้นตอนที่ 1 กด ชนะ - ฉัน เพื่อเปิด การตั้งค่าวินโดวส์ -
ขั้นตอนที่ 2 ไปที่ อัปเดตและความปลอดภัย - วินโดวส์อัพเดต - ตรวจสอบสำหรับการปรับปรุง -
คำสุดท้าย
จะแก้ไขความล่าช้าในการป้อนข้อมูลของ Valorant บนอุปกรณ์ Windows ได้อย่างไร คู่มือนี้จะแสดงวิธีลดเวลาแฝงของอินพุตใน Valorant ได้ 7 วิธี คุณสามารถลองอย่างใดอย่างหนึ่งได้ตามความต้องการของคุณ หวังเป็นอย่างยิ่งว่าคุณจะสนุกกับการเล่น Valorant โดยไม่มีข้อผิดพลาด
![5 วิธีในการซิงค์ไม่สามารถใช้ได้กับบัญชีของคุณ [MiniTool News]](https://gov-civil-setubal.pt/img/minitool-news-center/86/5-solutions-sync-is-not-available.png)
![แก้ไขการ์ด SD ไม่แสดงโซลูชัน Windows 10: 10 [MiniTool Tips]](https://gov-civil-setubal.pt/img/data-recovery-tips/21/fix-sd-card-not-showing-up-windows-10.jpg)


![A Guide on Ubisoft Connect ดาวน์โหลด ติดตั้ง และติดตั้งใหม่ [MiniTool Tips]](https://gov-civil-setubal.pt/img/news/6B/a-guide-on-ubisoft-connect-download-install-and-reinstall-minitool-tips-1.png)
![แก้ไขแล้ว! ตัวแก้ไขปัญหาฮาร์ดแวร์และอุปกรณ์ไม่มี Windows 10 [MiniTool News]](https://gov-civil-setubal.pt/img/minitool-news-center/10/fixed-hardware-device-troubleshooter-is-missing-windows-10.png)
![แก้ไข: ไม่พบที่อยู่ DNS ของเซิร์ฟเวอร์ Google Chrome [MiniTool News]](https://gov-civil-setubal.pt/img/minitool-news-center/08/fixed-server-dns-address-could-not-be-found-google-chrome.png)




![5 วิธีที่มีประสิทธิภาพในการแก้ไข Windows Update Error Code 80070103 [MiniTool Tips]](https://gov-civil-setubal.pt/img/backup-tips/99/5-effective-ways-solve-windows-update-error-code-80070103.png)






