รหัสข้อผิดพลาด 0x80070780 ไฟล์ไม่สามารถเข้าถึงได้จากข้อผิดพลาดของระบบ [MiniTool Tips]
Error Code 0x80070780 File Cannot Be Accessed System Error
สรุป :
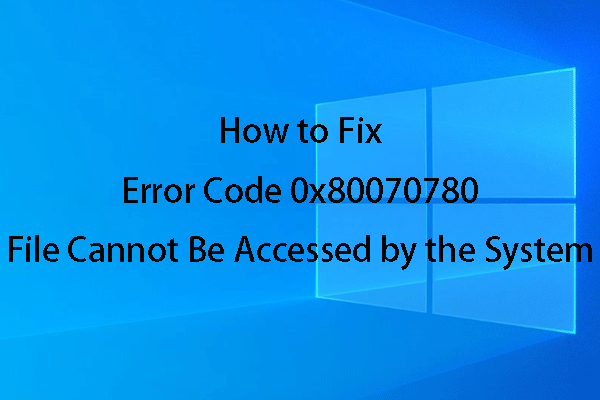
โดยปกติคุณต้องเข้าถึงไฟล์บนคอมพิวเตอร์เพื่อจัดการกับมัน อย่างไรก็ตามคุณอาจได้รับข้อผิดพลาดเช่น ระบบไม่สามารถเข้าถึงไฟล์ได้ ซึ่งจะป้องกันไม่ให้คุณจัดการกับไฟล์เป้าหมาย จะกำจัดปัญหานี้อย่างไรเพื่อให้ใช้งานไฟล์ได้ตามปกติอีกครั้ง? ตอนนี้คุณสามารถอ่านสิ่งนี้ได้ MiniTool บทความเพื่อขอรับโซลูชันที่มีอยู่
การนำทางอย่างรวดเร็ว:
ข้อผิดพลาด 0x80070780: ระบบไม่สามารถเข้าถึงไฟล์ได้
บางครั้งเมื่อคุณต้องการเข้าถึงไฟล์คุณอาจได้รับหน้าต่างพร้อมข้อความว่า ข้อผิดพลาด 0x80070780: ระบบไม่สามารถเข้าถึงไฟล์ได้ .
อันที่จริงข้อผิดพลาดนี้อาจเกิดขึ้นได้ในสถานการณ์ต่างๆเช่นการสร้าง / ลบ / คัดลอก / เปลี่ยนชื่อไฟล์บนคอมพิวเตอร์ของคุณ
เมื่อได้รับหน้าต่างนี้คุณสามารถคลิกที่ไฟล์ ลองอีกครั้ง เพื่อลองดำเนินการตามเดิมอีกครั้ง หรือคุณสามารถกด ยกเลิก ปุ่มเพื่อออกจากการทำงานโดยตรง โดยส่วนใหญ่คุณจะยังคงได้รับข้อผิดพลาดนี้ 0x80070780 หลังจากกดไฟล์ ลองอีกครั้ง ปุ่ม.
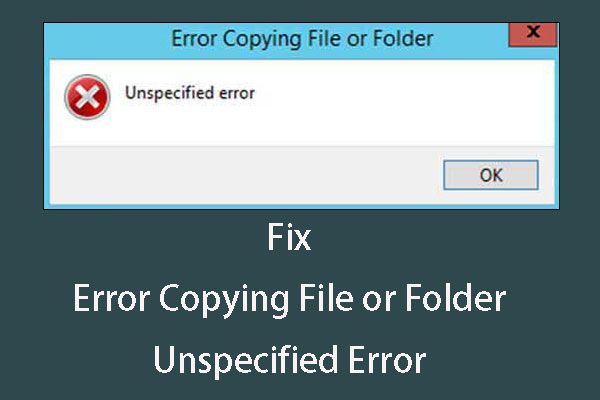 การแก้ไขปัญหา Error Copy File หรือ Folder Unspecified Error
การแก้ไขปัญหา Error Copy File หรือ Folder Unspecified Error คุณประสบข้อผิดพลาดในการคัดลอกไฟล์หรือโฟลเดอร์ที่ไม่ระบุข้อผิดพลาดหรือไม่? คุณรู้วิธีจัดการกับข้อผิดพลาดนี้หรือไม่? ตอนนี้คุณสามารถอ่านโพสต์นี้เพื่อหาแนวทางแก้ไข
อ่านเพิ่มเติมดังนั้นจึงไม่สามารถเข้าถึงไฟล์ได้เนื่องจากข้อผิดพลาดของระบบเป็นปัญหาที่น่ารำคาญจริงๆ
ทำไมมันถึงเกิดขึ้น?
สาเหตุหลักของข้อผิดพลาด Windows 0x80070780
ข้อผิดพลาด 0x80070780: ระบบไม่สามารถเข้าถึงไฟล์ได้เกิดขึ้นเสมอเนื่องจากสาเหตุเหล่านี้:
- ไฟล์ระบบเสียหายหรือเสียหาย
- ข้อผิดพลาดของฮาร์ดดิสก์หรือเซกเตอร์เสีย
- ไฟล์หรือไดเร็กทอรีเสียหายและไม่สามารถอ่านได้ .
- การติดไวรัสหรือมัลแวร์
โชคดีที่มีวิธีแก้ไขที่เกี่ยวข้องเพื่อแก้ไขปัญหาข้างต้นและเราจะแสดงการแก้ไขโดยละเอียดในส่วนถัดไป
อย่างไรก็ตามในกรณีส่วนใหญ่คุณไม่ทราบสาเหตุที่แท้จริงของไฟล์ที่ไม่สามารถเข้าถึงได้เนื่องจากข้อผิดพลาดของระบบคืออะไร ดังนั้นคุณสามารถลองวิธีแก้ไขปัญหาต่อไปนี้ทีละรายการเพื่อกำจัดรหัสข้อผิดพลาด 0x80070780
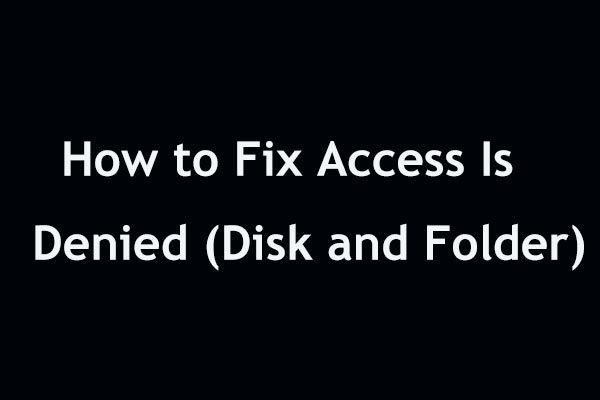 ง่ายต่อการแก้ไขการเข้าถึงถูกปฏิเสธข้อผิดพลาด (เน้นที่ดิสก์และโฟลเดอร์)
ง่ายต่อการแก้ไขการเข้าถึงถูกปฏิเสธข้อผิดพลาด (เน้นที่ดิสก์และโฟลเดอร์) ข้อผิดพลาดการเข้าถึงถูกปฏิเสธใน Windows 10/8/7 เมื่อเข้าถึงฮาร์ดไดรฟ์หรือโฟลเดอร์? โพสต์นี้จะแสดงวิธีแก้ไขที่เป็นไปได้ในสองด้าน
อ่านเพิ่มเติมโซลูชันทั้งหมดสำหรับไฟล์ไม่สามารถเข้าถึงได้จากข้อผิดพลาดของระบบ
โซลูชันที่ 1: ใช้ System File Checker เพื่อแก้ไขไฟล์ระบบที่เสียหายหรือเสียหาย
สาเหตุหลักประการหนึ่งที่ทำให้ไฟล์ไม่สามารถเข้าถึงได้เนื่องจากข้อผิดพลาดของระบบคือไฟล์ระบบเสียหายหรือเสียหาย ในสถานการณ์นี้คุณสามารถใช้ System File Checker เพื่อแก้ไขได้
ขั้นตอนที่ 1 : ในการเรียกใช้เครื่องมือ System File Checker (SFC.exe) คุณต้องป้อน Command Prompt ก่อน
หากคุณใช้ Windows 8 / 8.1:
โปรดชี้ไปที่มุมขวาล่างของหน้าจอจากนั้นคลิกที่ไฟล์ ค้นหา ตัวเลือกที่คุณต้องป้อน พร้อมรับคำสั่ง . จากผลการค้นหาคุณต้องคลิกขวาที่ พร้อมรับคำสั่ง แล้วเลือก เรียกใช้ในฐานะผู้ดูแลระบบ . จากนั้นคุณอาจต้องป้อนรหัสผ่านของผู้ดูแลระบบหรือรับการยืนยันเพียงป้อนรหัสผ่านหรือคลิกที่ อนุญาต ดำเนินการต่อไป.
หากคุณใช้ Windows 10/7 / Vista:
กรุณาคลิกที่ เริ่ม แล้วพิมพ์ พร้อมรับคำสั่ง หรือ cmd เข้าไปใน ค้นหา กล่อง. จากนั้นคลิกขวาที่ไฟล์ พร้อมรับคำสั่ง ตัวเลือกและเลือก เรียกใช้ในฐานะผู้ดูแลระบบ . เมื่อคุณได้รับแจ้งให้ใส่รหัสผ่านของผู้ดูแลระบบหรือการยืนยันเพียงพิมพ์รหัสผ่านหรือคลิกที่ไฟล์ ใช่ ปุ่ม.
ขั้นตอนที่ 2 : หากคุณใช้ Windows 10 / 8.1 / 8 โปรดเรียกใช้เครื่องมือการให้บริการและการจัดการรูปภาพการปรับใช้กล่องจดหมาย (DISM) ในกล่องจดหมายก่อนเรียกใช้ตัวตรวจสอบไฟล์ระบบ
เคล็ดลับ: หากคุณใช้ Windows 7 หรือ Windows Vista โปรดข้ามไปขั้นตอนถัดไปในการใช้เครื่องมือ DISM คุณต้องพิมพ์คำสั่งต่อไปนี้แล้วกดปุ่ม ป้อน ปุ่ม:
DISM.exe / ออนไลน์ / Cleanup-image / Restorehealth
ขั้นตอนที่ 3 : ประเภท sfc / scannow คำสั่งลงในไฟล์ พร้อมรับคำสั่ง แล้วกดปุ่ม ป้อน ปุ่ม.
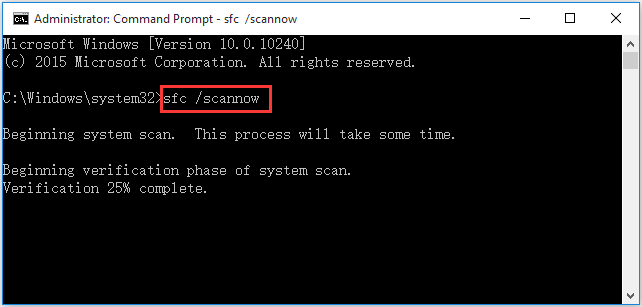
จากนั้นไฟล์ sfc / scannow คำสั่งจะเริ่มสแกนไฟล์ระบบที่มีการป้องกันทั้งหมดและแทนที่ไฟล์ที่เสียหายด้วยสำเนาแคชซึ่งอยู่ในโฟลเดอร์บีบอัดที่% WinDir% System32 dllcache ที่นี่% WinDir% แสดงถึงโฟลเดอร์ระบบปฏิบัติการ Windows เช่น C: Windows
จะใช้เวลาสักครู่เพื่อเสร็จสิ้นกระบวนการสแกน โปรดอดใจรอ
ในขณะที่คุณอาจได้รับการป้องกันทรัพยากรของ Windows ไม่สามารถดำเนินการตามที่ร้องขอได้หรือ Windows Resource Protection ไม่สามารถเริ่มข้อผิดพลาดของบริการซ่อมแซมเมื่อใช้เครื่องมือ System File Checker คุณสามารถอ้างถึงโพสต์นี้เพื่อแก้ไขปัญหานี้: แก้ไขอย่างรวดเร็ว - SFC Scannow ไม่ทำงาน (เน้น 2 กรณี) .
ขั้นตอนที่ 4 : เมื่อการตรวจสอบสิ้นสุดลงคุณจะเห็นผลการสแกน:
1. Windows Resource Protection ไม่พบการละเมิดความสมบูรณ์ใด ๆ
หมายความว่าไม่มีไฟล์ระบบที่เสียหายหรือเสียหาย
2. Windows Resource Protection ไม่สามารถดำเนินการตามที่ร้องขอได้
ในการจัดการกับปัญหานี้คุณต้องใช้การสแกน System File Checker ในเซฟโหมดเพื่อรับประกันว่าไฟล์ รอดำเนินการลบ และ PendingRenames โฟลเดอร์อยู่ภายใต้ % WinDir% WinSxS Temp .
3. Windows Resource Protection พบไฟล์ที่เสียหายและซ่อมแซมได้สำเร็จ รายละเอียดรวมอยู่ใน CBS บันทึก% WinDir% Logs CBS CBS.log
ซึ่งหมายความว่าไฟล์ระบบที่เสียหายได้รับการแก้ไขแล้วและคุณสามารถไปตรวจสอบได้ว่ายังไม่สามารถเข้าถึงไฟล์ได้หรือไม่โดยข้อผิดพลาดของระบบ
4. Windows Resource Protection พบไฟล์ที่เสียหาย แต่ไม่สามารถแก้ไขบางไฟล์ได้ รายละเอียดรวมอยู่ใน CBS บันทึก% WinDir% Logs CBS CBS.log
เมื่อคุณเห็นข้อความนี้คุณต้อง แทนที่ไฟล์ระบบที่เสียหายด้วยตนเองด้วยสำเนาไฟล์ที่เป็นที่รู้จัก .
โซลูชันที่ 2: ตรวจสอบและซ่อมแซมส่วนที่ไม่ดีและข้อผิดพลาดของดิสก์
หากโซลูชันที่ 1 ไม่ได้ผลสำหรับคุณนั่นหมายความว่าไฟล์ระบบที่เสียหายหรือเสียหายไม่ใช่สาเหตุที่แน่นอนสำหรับข้อผิดพลาด 0x80070780: ไม่สามารถเข้าถึงไฟล์ได้จากปัญหาระบบ
ตอนนี้คุณต้องพิจารณาว่ามีเซกเตอร์เสียหรือข้อผิดพลาดของดิสก์ในไดรฟ์หรือไม่ ถ้าใช่คุณต้องใช้มาตรการบางอย่างเพื่อป้องกันเซกเตอร์เสียหรือแก้ไขข้อผิดพลาดในไดรฟ์
ทางเลือกที่ดีที่สุดคือการใช้ CHKDSK เพื่อตรวจสอบและแก้ไขปัญหา สมมติว่าไดรฟ์ G: พบรหัสข้อผิดพลาด 0x80070780
ขั้นตอนที่ 1 : ยังคงต้องป้อน พร้อมรับคำสั่ง . วิธีการเข้าถึงถูกกล่าวถึงในโซลูชันที่ 1 และเราจะไม่ทำซ้ำที่นี่
ขั้นตอนที่ 2 : กรุณาพิมพ์ chkdsk g: / f / r ใน พร้อมรับคำสั่ง จากนั้นแตะ ป้อน สำคัญ. ที่นี่ ก ย่อมาจากอักษรระบุไดรฟ์เป้าหมาย แน่นอนคุณต้องแทนที่ด้วยของคุณเอง
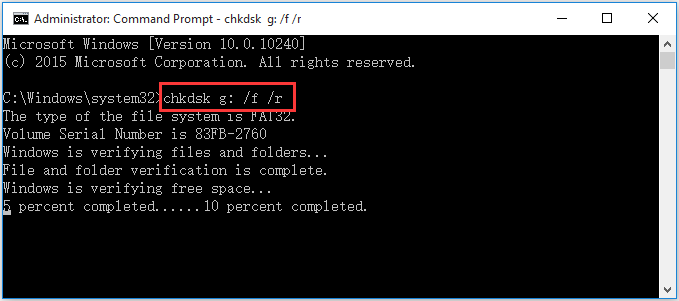
คุณสามารถปิดหน้าต่างนี้ได้เมื่อกระบวนการตรวจสอบและแก้ไขสิ้นสุดลง หลังจากนั้นคุณควรไปตรวจสอบว่ายังไม่สามารถเข้าถึงไฟล์ได้จากปัญหาระบบหรือไม่
บันทึก: ที่นี่คุณจำเป็นต้องทราบว่าเซกเตอร์เสียหรือข้อผิดพลาดบนดิสก์เป็นสาเหตุที่เป็นไปได้ของไฟล์หรือไดเร็กทอรีเสียหายและไม่สามารถอ่านได้ ดังนั้นจึงสามารถใช้ CHKDSK เพื่อแก้ไขปัญหานั้นได้![ไมค์ Apex Legends ไม่ทำงานหรือไม่? โซลูชั่นที่เป็นประโยชน์อยู่ที่นี่แล้ว! [MiniTool News]](https://gov-civil-setubal.pt/img/minitool-news-center/04/is-apex-legends-mic-not-working.jpg)



![Modern Setup Host คืออะไรและจะแก้ไขปัญหาได้อย่างไร [MiniTool News]](https://gov-civil-setubal.pt/img/minitool-news-center/51/what-is-modern-setup-host.jpg)



![[แก้ไขแล้ว] วิธีแก้ไขรหัสข้อผิดพลาด EA Desktop 10005 Windows 10/11](https://gov-civil-setubal.pt/img/news/81/how-fix-ea-desktop-error-code-10005-windows-10-11.png)
![7 แนวทางแก้ไขการเตรียม Windows ให้พร้อมติดอยู่ใน Windows 10 [MiniTool Tips]](https://gov-civil-setubal.pt/img/backup-tips/54/7-solutions-fix-getting-windows-ready-stuck-windows-10.jpg)
![วิธีเปลี่ยนการตั้งค่าการค้นหา Google Chrome [MiniTool News]](https://gov-civil-setubal.pt/img/minitool-news-center/87/how-change-google-chrome-search-settings.png)


![วิธีการกู้คืนรูปภาพ Instagram ที่ถูกลบ ลองใช้วิธีการทดสอบเหล่านี้ [MiniTool Tips]](https://gov-civil-setubal.pt/img/android-file-recovery-tips/69/how-recover-deleted-instagram-photos.jpg)


![5 วิธี - ไม่มีไฟล์สื่อนี้ (การ์ด SD / ที่เก็บข้อมูลภายใน) [เคล็ดลับ MiniTool]](https://gov-civil-setubal.pt/img/android-file-recovery-tips/07/5-ways-this-media-file-doesnt-exist.jpg)
![[แก้ไขแล้ว] รหัสหยุดบริการระบบ BSOD Windows 10 [MiniTool Tips]](https://gov-civil-setubal.pt/img/backup-tips/16/bsod-system-service-exception-stop-code-windows-10.png)
![Lenovo Diagnostics Tool - นี่คือคู่มือฉบับสมบูรณ์สำหรับการใช้งาน [MiniTool Tips]](https://gov-civil-setubal.pt/img/disk-partition-tips/32/lenovo-diagnostics-tool-here-s-your-full-guide-use-it.jpg)