แก้ไขข้อผิดพลาดของระบบไฟล์ (-2147219194) บน Windows ด้วย Easy Moves
Kaekhi Khx Phid Phlad Khxng Rabb Fil 2147219194 Bn Windows Dwy Easy Moves
บางคนรายงานว่าพบข้อผิดพลาดของระบบไฟล์ (-2147219194) เมื่อเปิดโปรแกรมหรือรูปภาพบางรายการหรือหลังจากอัปเดต Windows จากสถานการณ์ปัจจุบัน ยากที่จะตัดสินผู้กระทำความผิดที่แท้จริง หากต้องการแก้ไขข้อผิดพลาดของระบบไฟล์ (-2147219194) บทความนี้เกี่ยวกับ เว็บไซต์มินิทูล จะให้คำแนะนำแก่คุณ
ข้อผิดพลาดของระบบไฟล์ (-2147219194) ใน Windows 10/11
ข้อผิดพลาดของระบบไฟล์สามารถเกิดขึ้นได้จากหลายสาเหตุ และมีรหัสข้อผิดพลาดที่แตกต่างกันติดอยู่ด้านหลัง ตัวอย่างเช่น,
- ข้อผิดพลาดของระบบไฟล์ -2147219196 – สาเหตุหลักมาจากข้อผิดพลาดบางอย่างในโครงสร้างที่ติดตั้งของโปรแกรม UWP
- ข้อผิดพลาดของระบบไฟล์ -2018375670 – ส่วนใหญ่เกิดจากข้อผิดพลาดเกี่ยวกับดิสก์ เช่น เซกเตอร์เสีย
- ข้อผิดพลาดของระบบไฟล์ -2147219200 – สาเหตุหลักมาจากไฟล์ระบบเสียหาย
ในฟอรัมที่เกี่ยวข้อง เราพบว่าผู้ใช้บางคนแสดงข้อผิดพลาดของระบบไฟล์ (-2147219194) ซึ่งขัดขวางการทำงานบนคอมพิวเตอร์ มีเงื่อนไขบางประการเมื่อพวกเขาได้รับข้อความแสดงข้อผิดพลาดของระบบไฟล์นี้:
การอัปเดต Windows 10 หน้าแรก
ระบบปฏิบัติการเวอร์ชัน 1803 บิลด์ 17134.1
ได้รับข้อผิดพลาดของระบบไฟล์ (-2147219194) หลังจากบันทึกไฟล์ใน File Explorer
มีใครได้รับข้อความแสดงข้อผิดพลาดนี้หรือไม่
https://answers.microsoft.com/en-us/windows/forum/all/file-system-error-2147219194/225afe28-1d48-4edc-a242-101fd839e7ef?page=1
- ข้อผิดพลาดของระบบไฟล์ (-2147219194) เกิดขึ้นหลังจากบันทึกไฟล์ใน File Explorer
- ข้อผิดพลาดของระบบไฟล์ (-2147219194) เกิดขึ้นเมื่อเปิด Forza Horizon 3
- ข้อผิดพลาดของระบบไฟล์ (-2147219194) เกิดขึ้นเมื่อพยายามเปิดไฟล์รูปภาพในไดรฟ์ C
- ข้อผิดพลาดของระบบไฟล์ (-2147219194) เกิดขึ้นหลังจากการอัพเดต Windows 10
- ข้อผิดพลาดของระบบไฟล์ (-2147219194) เกิดขึ้นเมื่อพยายามอัปโหลดและเปิดรูปภาพในโปรแกรมรูปภาพ
- ข้อผิดพลาดของระบบไฟล์ (-2147219194) เกิดขึ้นเมื่อพยายามเปิดไฟล์ .mp3 ผ่าน Groove Music
นี่เป็นข้อมูลสรุปที่รวบรวมจากฟอรัมที่ผู้ใช้บ่นเกี่ยวกับข้อผิดพลาดของระบบไฟล์ -2147219194 จากการวิเคราะห์และรายงานของพวกเขา ผู้ใช้ส่วนใหญ่ได้รับข้อผิดพลาดนี้หลังจากพยายามเข้าถึงและเปิดไฟล์รูปภาพ เช่น .jpg, .jpeg, .png และอื่นๆ นอกจากนี้ ข้อผิดพลาดนี้จะไม่เกิดขึ้นแม้ว่าจะทำการสแกนไวรัสแล้วก็ตาม
ดังนั้น เหตุผลสรุปบางประการสำหรับข้อผิดพลาดของระบบไฟล์ 2147219194 สามารถแสดงรายการได้ดังนี้:
- ไฟล์ที่คุณพยายามเปิดเสียหาย
- โปรแกรมที่คุณพยายามใช้เปิดไฟล์อิมเมจเสียหาย
- ระบบไฟล์เสียหายเนื่องจากการปิดระบบที่ไม่เหมาะสม
- ความล้มเหลวของฮาร์ดแวร์อาจทำให้เกิดข้อผิดพลาดของระบบไฟล์ 2147219194
- เป็นไปได้ว่าการอัปเดต Windows ล่าสุดทำให้แอปรูปภาพของ Microsoft เสียหาย
- ข้อผิดพลาดเกี่ยวกับดิสก์บางอย่างทำให้เกิดข้อผิดพลาดของระบบไฟล์ 2147219194 เช่น เซกเตอร์เสีย ความสมบูรณ์ของดิสก์เสียหาย หรือสิ่งอื่นใดที่เกี่ยวข้องกับเซกเตอร์หน่วยเก็บข้อมูลบนดิสก์
นอกจากนี้ ไฟดับจะทำให้เกิดข้อผิดพลาดของระบบไฟล์ 2147219194
ในการแก้ไขข้อผิดพลาดของระบบไฟล์ (-2147219194) คุณสามารถดำเนินการแก้ไขได้หลายวิธีตามสาเหตุ แต่เนื่องจากคนส่วนใหญ่พบปัญหาเมื่อพวกเขาพยายามเปิดรูปภาพ กล้อง ปฏิทิน ฯลฯ คุณจึงสามารถมุ่งเน้นไปที่จุดสำคัญนี้ได้ .
ต่อไปนี้เป็นวิธีแก้ปัญหาที่เกี่ยวข้องที่คุณสามารถนำไปใช้เพื่อแก้ไขปัญหาได้ คุณไม่จำเป็นต้องลองทั้งหมด เพียงเลือกบางส่วนตามเงื่อนไขของคุณ
แก้ไขข้อผิดพลาดของระบบไฟล์ (-2147219194)
ก่อนที่คุณจะเริ่มวิธีการถัดไป คุณสามารถลองรีบูตคอมพิวเตอร์ Windows ของคุณและดูว่าข้อผิดพลาดของระบบไฟล์ 2147219194 หายไปหรือไม่ เนื่องจากข้อผิดพลาดบางอย่างเกิดจากความบกพร่องชั่วคราวหรือจุดบกพร่อง
แก้ไข 1: เปิดรูปภาพด้วยโปรแกรมอื่น
ดังที่เราได้กล่าวไปแล้ว หากคุณไม่สามารถเปิดไฟล์ภาพถ่ายผ่านโปรแกรมใดโปรแกรมหนึ่งได้ ขอแนะนำให้คุณเปลี่ยนไปใช้โปรแกรมอื่นเพื่อดูว่าปัญหาได้รับการแก้ไขแล้วหรือไม่ ถ้าใช่ แสดงว่าปัญหาอยู่ในโปรแกรมที่เสียหาย
คุณสามารถลองเปิดรูปภาพผ่าน Microsoft Paint หากคุณลองใช้แอปรูปภาพแล้วแต่ไม่สำเร็จ
ขั้นตอนที่ 1: เปิดไฟล์ วิ่ง กล่องโต้ตอบโดยกดคีย์ผสม – วิน + อาร์ และการป้อนข้อมูล เอ็มเพนท์ เพื่อเข้าสู่ Microsoft Paint
ขั้นตอนที่ 2: คลิกที่ ไฟล์ จากเมนูด้านบนแล้วเลือก เปิด เมื่อหน้าต่างปรากฏขึ้น

ขั้นตอนที่ 3: เลือกรูปภาพที่คุณเตรียมเปิดแล้วคลิก เปิด .
จากนั้นคุณสามารถดูได้ว่าข้อความแสดงข้อผิดพลาดปรากฏขึ้นอีกหรือไม่ หากยังคงมีอยู่ คุณสามารถย้ายไปใช้วิธีอื่นได้
แก้ไข 2: เรียกใช้ตัวแก้ไขปัญหาการทำดัชนี
มีรายงานว่าผู้ใช้บางรายแก้ไขปัญหานี้โดยเรียกใช้ตัวแก้ไขปัญหาการทำดัชนี ดังนั้นปัญหาอาจอยู่ในบริการจัดทำดัชนีของคุณบน Windows ของคุณ ไปลองกันเลย!
ขั้นตอนที่ 1: คลิกที่ เริ่ม (ไอคอน Windows) จากนั้น การตั้งค่า .
ขั้นตอนที่ 2: เลื่อนลงเพื่อเลือก อัปเดต & ความปลอดภัย และไปที่ แก้ไขปัญหา แท็บจากแผงด้านซ้ายและ ตัวแก้ไขปัญหาเพิ่มเติม จากแผงด้านขวา
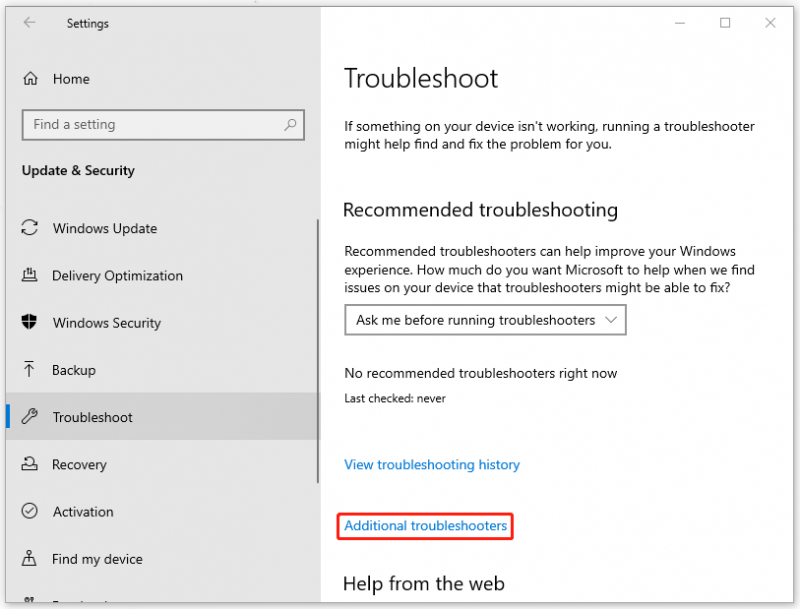
ขั้นตอนที่ 3: จากนั้นเลื่อนลงเพื่อคลิก ค้นหาและจัดทำดัชนี ภายใต้ ค้นหาและแก้ไขปัญหาอื่นๆ แล้ว เรียกใช้ตัวแก้ไขปัญหา .
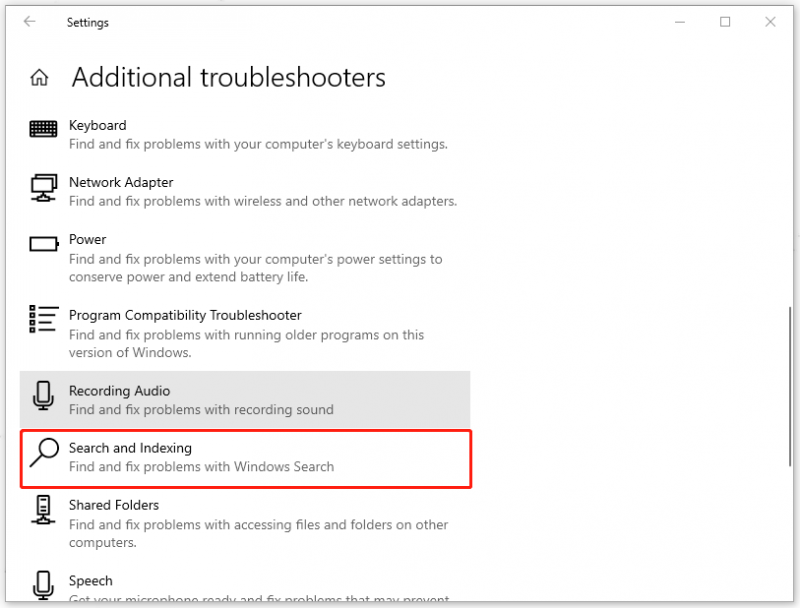
ขั้นตอนที่ 4: จากนั้น คุณต้องรอจนกว่าการสแกนจะเสร็จสิ้น และเมื่อหน้าต่างป๊อปอัปปรากฏขึ้นเพื่อสอบถามปัญหาของคุณ โปรดทำตามคำแนะนำเพื่อดำเนินการแก้ไขปัญหาต่อไป
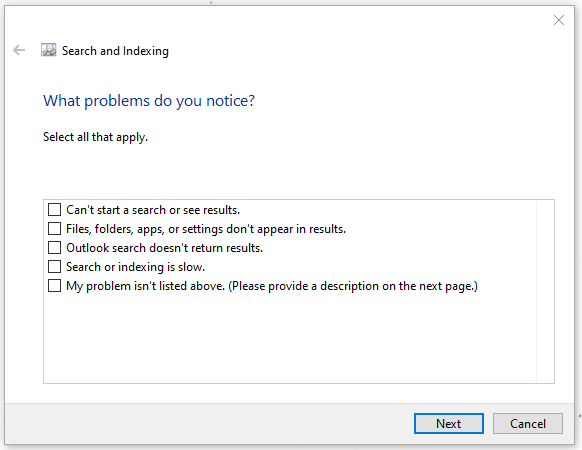
นอกจากบริการจัดทำดัชนีแล้ว คุณยังสามารถตรวจสอบปัญหาสำหรับแอพ Store ของคุณ ซึ่งบางครั้งอาจสร้างปัญหาเมื่อคุณพยายามเปิดไฟล์รูปภาพ
เพียงแค่กลับไปที่ ตัวแก้ไขปัญหาเพิ่มเติม และเลือก แอพ Windows Store เพื่อเรียกใช้ตัวแก้ไขปัญหา
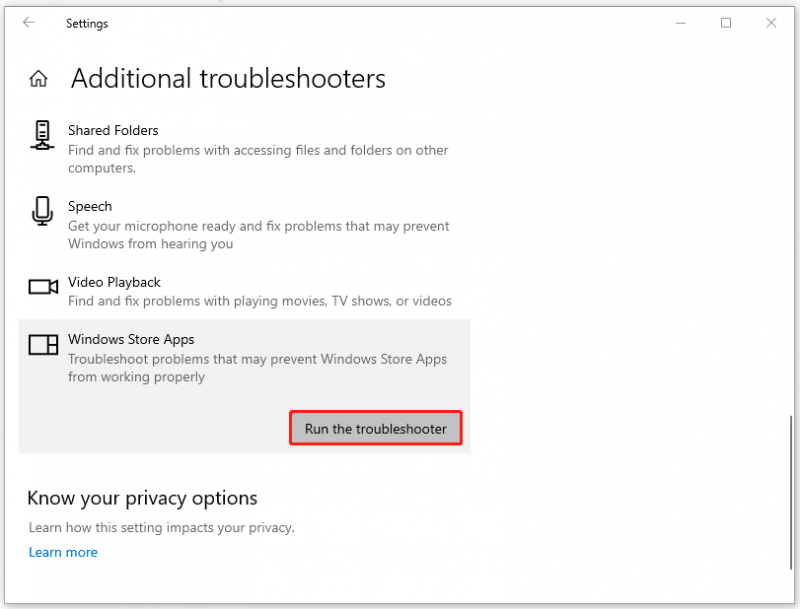
เมื่อเสร็จแล้ว ให้รีสตาร์ทพีซีของคุณแล้วไปตรวจหาข้อผิดพลาด
แก้ไข 3: แก้ไขปัญหาในสถานะคลีนบูต
ในกรณีที่โปรแกรมที่กำลังทำงานขัดแย้งกับแอปพลิเคชันรูปภาพของคุณ ซึ่งนำไปสู่ข้อผิดพลาดของระบบไฟล์ (-2147219194) บน Windows คุณสามารถลองเปิดไฟล์รูปภาพของคุณในสถานะคลีนบูต
ขั้นตอนที่ 1: เปิดของคุณ วิ่ง กล่องโต้ตอบและการป้อนข้อมูล msconfig เพื่อเปิดการกำหนดค่าระบบ
ขั้นตอนที่ 2: ภายใต้แท็บทั่วไป เลือกการเริ่มต้นแบบเลือก จากนั้นตรวจสอบให้แน่ใจว่า บริการโหลดระบบ และ ใช้การกำหนดค่าการบูตดั้งเดิม มีการตรวจสอบและ โหลดรายการเริ่มต้น ล้างกล่องกาเครื่องหมายแล้ว
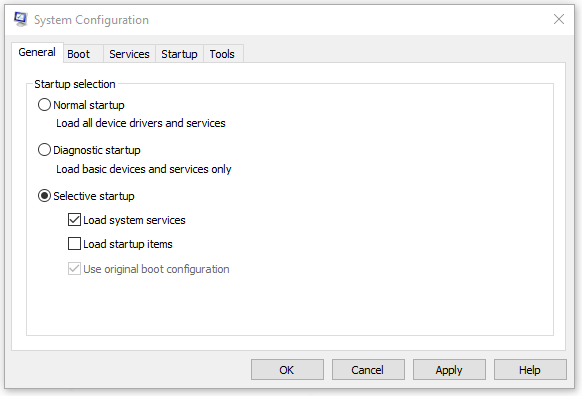
ขั้นตอนที่ 3: ไปที่ บริการ แท็บ เลือกช่องทำเครื่องหมายของ ซ่อนบริการทั้งหมดของ Microsoft แล้วคลิก ปิดการใช้งานทั้งหมด .
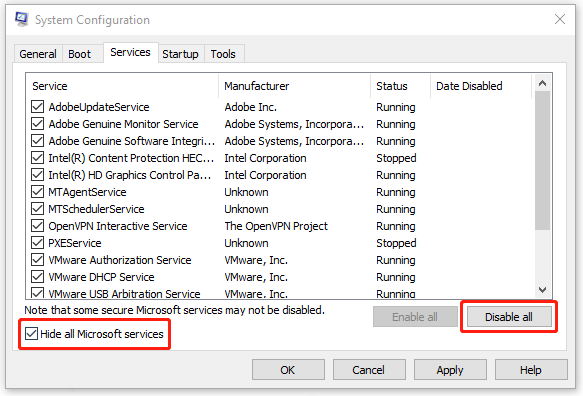
ขั้นตอนที่ 4: คลิก นำมาใช้ และ ตกลง เพื่อบันทึกตัวเลือกของคุณและรีสตาร์ทเครื่องคอมพิวเตอร์เพื่อบูตเข้าสู่ Clean Boot
แก้ไข 4: อัปเกรด Windows ของคุณ
บางคนพบข้อผิดพลาดนี้หลังจากอัปเดต Windows แต่ถ้าคุณยังไม่ได้อัปเดตและข้อผิดพลาดอาจเกิดขึ้นได้จากข้อบกพร่องบางอย่าง คุณควรลองดู
ขั้นตอนที่ 1: เปิด การตั้งค่า โดยกดปุ่ม ชนะ + ฉัน คีย์และไปที่ อัปเดต & ความปลอดภัย .
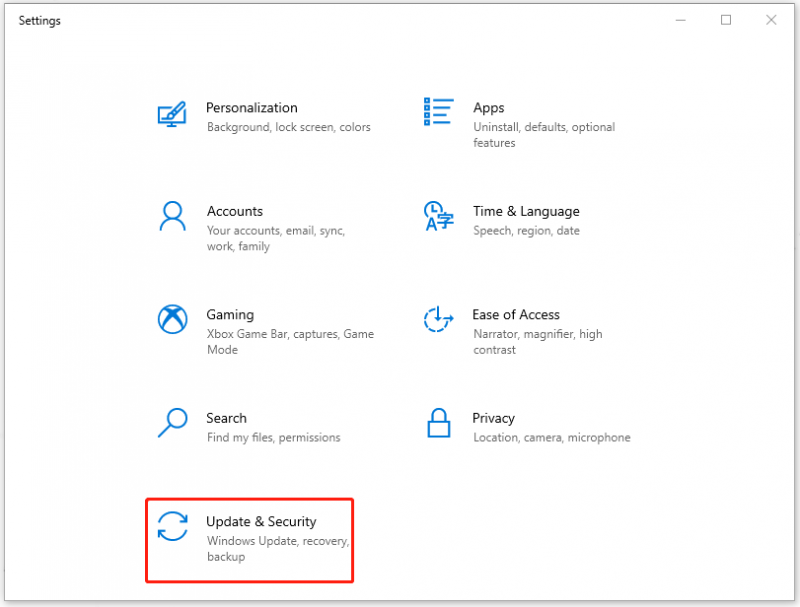
ขั้นตอนที่ 2: ใน การปรับปรุง Windows แท็บ การอัปเดตที่รอดำเนินการของคุณจะแสดงอยู่ที่นี่ และคุณสามารถคลิกได้ ดาวน์โหลดและติดตั้ง เพื่อจบมัน หรือหากไม่มีรายการอัปเดตที่นี่ คุณสามารถคลิกเปิด ตรวจสอบสำหรับการอัพเดต และทำตามคำแนะนำบนหน้าจอเพื่ออัปเดต Windows
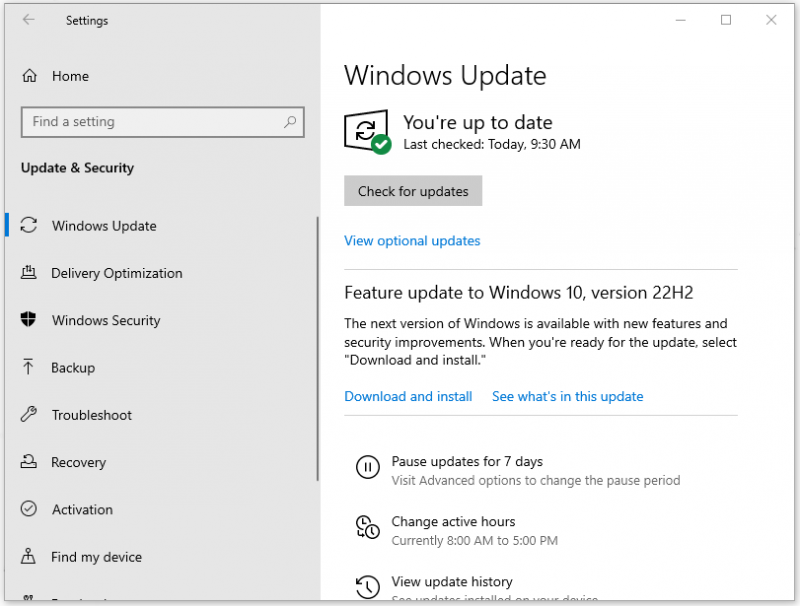
เมื่อการอัปเดตสิ้นสุดลง ให้ตรวจสอบว่าข้อผิดพลาดของระบบไฟล์ (-2147219194) ยังคงอยู่หรือไม่
แก้ไข 5: เรียกใช้ยูทิลิตี้ตรวจสอบดิสก์
สำหรับข้อผิดพลาดของระบบไฟล์ -2147219194 ที่เกิดจากข้อผิดพลาดเกี่ยวกับดิสก์ คุณสามารถเรียกใช้ Check Disk Utility สามารถตรวจสอบความสมบูรณ์ของระบบไฟล์ของวอลุ่มและพยายามแก้ไขข้อผิดพลาดของระบบไฟล์แบบลอจิคัล
ขั้นตอนที่ 1: กดปุ่ม วิน+เอส ปุ่มเปิดช่องค้นหาและป้อนข้อมูล ซม เพื่อเรียกใช้ Command Prompt ในฐานะผู้ดูแลระบบ
ขั้นตอนที่ 2: เมื่อหน้าต่างปรากฏขึ้น ให้ป้อนข้อมูล chkdsk C: /f /r /x และกด เข้า .
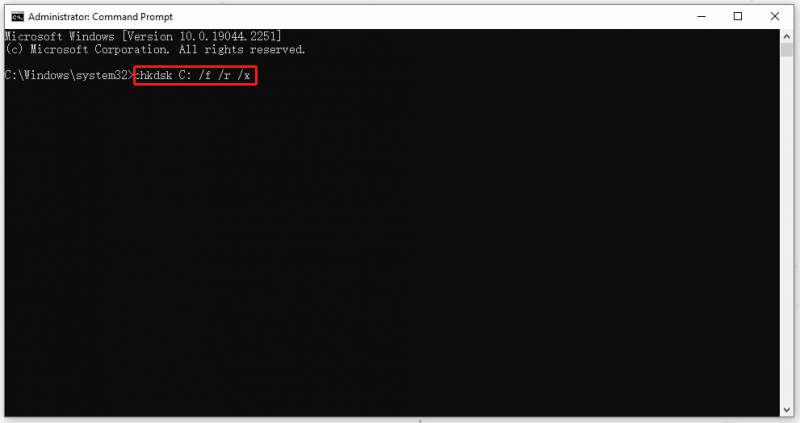
จากนั้นรอให้กระบวนการตรวจสอบเสร็จสิ้นและรีสตาร์ท Windows เพื่อดูว่าปัญหาได้รับการแก้ไขหรือไม่
บันทึก:
เพื่อชี้แจงคำสั่ง chkdsk C: /f /r /x:
- ชคสค - ตรวจสอบข้อผิดพลาดของดิสก์
- ค: - อักษรระบุไดรฟ์ที่คุณเลือกตรวจสอบ
- /ฉ - แก้ไขข้อผิดพลาดที่พบที่นี่
- /ร - ค้นหาเซกเตอร์เสียและกู้คืนข้อมูลที่อ่านได้
- /x - บังคับให้ไดรฟ์ข้อมูลลงจากเครื่องก่อน
หากคุณต้องการคำอธิบายโดยละเอียด คุณสามารถอ้างอิงบทความนี้: CHKDSK /F หรือ /R | ความแตกต่างระหว่าง CHKDSK /F และ CHKDSK /R .
แก้ไข 6: เรียกใช้ยูทิลิตี้ DISM และ SFC
แตกต่างจากยูทิลิตี้ตรวจสอบดิสก์ DISM และ SFC ใช้เพื่อวิเคราะห์ไฟล์ระบบของคุณ และช่วยสแกนและกู้คืนปัญหาที่อาจเกิดขึ้นภายในหน้าต่าง ดังนั้นจึงจำเป็นต้องเรียกใช้ SFC ก่อนและ DISM หลังจากนั้น
คุณยังคงต้องทำตามขั้นตอนข้างต้นเพื่อเรียกใช้ Command Prompt ในฐานะผู้ดูแลระบบ จากนั้นพิมพ์คำสั่งต่อไปนี้เพื่อดำเนินการแต่ละคำสั่งโดยกด เข้า .
sfc /scnnow – คำสั่งนี้คือการดำเนินการคำสั่ง SFC และเมื่อการตรวจสอบถึง 100% คุณจะเห็นผลการสแกน
DISM /ออนไลน์ /Cleanup-Image /CheckHealth – คำสั่งนี้มีไว้เพื่อตรวจสอบการสแกน DISM อย่างรวดเร็ว
DISM /ออนไลน์ /Cleanup-Image /ScanHealth – คำสั่งนี้คือการตรวจสอบอิมเมจ OS ของคุณด้วยการสแกนขั้นสูง
DISM /ออนไลน์ /Cleanup-Image /RestoreHealth – คำสั่งนี้คือการแก้ไขปัญหาใด ๆ ที่พบโดยอัตโนมัติ
เมื่อเสร็จแล้ว ให้รีสตาร์ทพีซีและดูว่าข้อผิดพลาดของระบบไฟล์ยังคงอยู่หรือไม่
แก้ไข 7: รีเซ็ตแคชของ Windows Store
ข้อมูลแคชที่เสียหายหรือหมดอายุบางส่วนที่เหลืออยู่ใน Windows Store ของคุณจะทำให้เกิดข้อผิดพลาดของระบบไฟล์ (-2147219194) ด้วยวิธีนี้ โปรดรีเซ็ตแคช Windows Store ของคุณตามขั้นตอนต่อไปนี้
ขั้นตอนที่ 1: เปิดของคุณ วิ่ง กล่องโต้ตอบและการป้อนข้อมูล WSReset.exe เพื่อป้อน
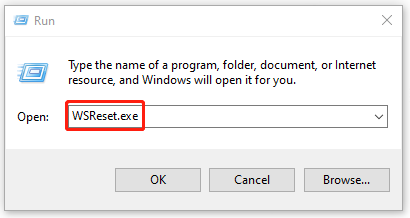
ขั้นตอนที่ 2: รอให้หน้าต่างพรอมต์คำสั่งว่างเปล่าปรากฏขึ้นแล้วปิด หลังจากนั้นข้อความ “แคชสำหรับ Store ถูกล้างแล้ว” จะแสดงให้คุณเห็น และคุณสามารถรีสตาร์ทพีซีเพื่อดูว่าปัญหาหายไปหรือไม่
แก้ไข 8: ใช้การคืนค่าระบบ
วิธีสุดท้ายคือการใช้การคืนค่าระบบ แต่โปรดสังเกตว่าวิธีนี้ใช้ได้สำหรับผู้ที่สร้างจุดคืนค่าระบบมาก่อนเท่านั้น
ขั้นตอนที่ 1: คลิกขวาที่ไอคอน Windows แล้วเลือก วิ่ง .
ขั้นตอนที่ 2: การป้อนข้อมูล sysdm.cpl เพื่อเปิด คุณสมบัติของระบบ และไปที่ การป้องกันระบบ แท็บ
ขั้นตอนที่ 3: หลังจากเลือก ระบบการเรียกคืน… เลือกจุดคืนค่าระบบที่ต้องการเพื่อคลิก ถัดไป แล้วคลิก เสร็จ เพื่อเริ่มกระบวนการกู้คืน
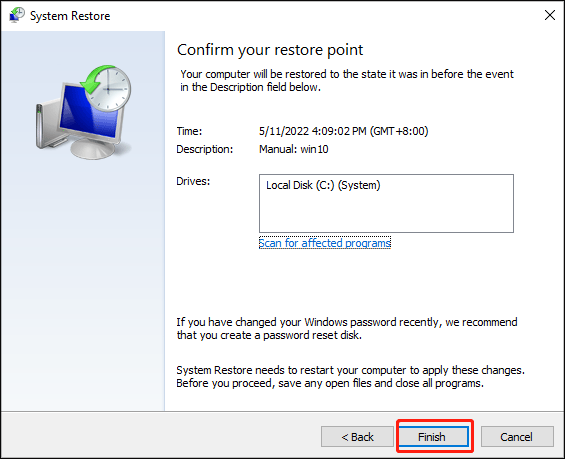
จากนั้นคอมพิวเตอร์ของคุณจะกู้คืนและคุณสามารถดูได้ว่าปัญหาของคุณได้รับการแก้ไขหรือไม่
เคล็ดลับ: สำรองข้อมูลของคุณ
ข้อผิดพลาดของระบบไฟล์ (-2147219194) อาจทำให้คุณไม่สามารถเปิดรูปภาพหรือไฟล์อื่นๆ ได้ นั่นเป็นสัญญาณที่น่ารำคาญเมื่อคุณต้องการไฟล์บางไฟล์อย่างเร่งด่วน นอกจากนี้ เราไม่มีใครแน่ใจได้ว่าข้อมูลในนั้นจะไม่เสียหายหรือสูญหาย ท้ายที่สุด หนึ่งในตัวการที่ทำให้เกิดข้อผิดพลาดของระบบไฟล์ (-2147219194) คือไฟล์เสียหาย
ด้วยวิธีนี้ ขอแนะนำเป็นอย่างยิ่งให้สำรองข้อมูลของคุณไว้ล่วงหน้า เพื่อให้คุณสามารถเข้าถึงไฟล์ของคุณได้จากที่อื่น ก โปรแกรมสำรองข้อมูลระดับมืออาชีพ –MiniTool ShadowMaker สามารถตอบสนองความต้องการของคุณได้ คลิกที่ปุ่มต่อไปนี้เพื่อดาวน์โหลดและติดตั้ง และคุณจะมีรุ่นทดลองใช้ฟรี 30 วัน
ขั้นตอนที่ 1: เปิดโปรแกรมแล้วคลิก ให้ทดลองใช้ .
ขั้นตอนที่ 2: ใน การสำรองข้อมูล แท็บ คุณสามารถเลือกแหล่งข้อมูลสำรองของคุณใน แหล่งที่มา ส่วนที่ไฟล์ โฟลเดอร์ ดิสก์ พาร์ติชัน และระบบพร้อมใช้งานสำหรับคุณ หากคุณต้องการสำรองไฟล์ของคุณ ให้คลิก โฟลเดอร์และไฟล์ ตรวจสอบไฟล์ที่คุณต้องการแล้วคลิก ตกลง .
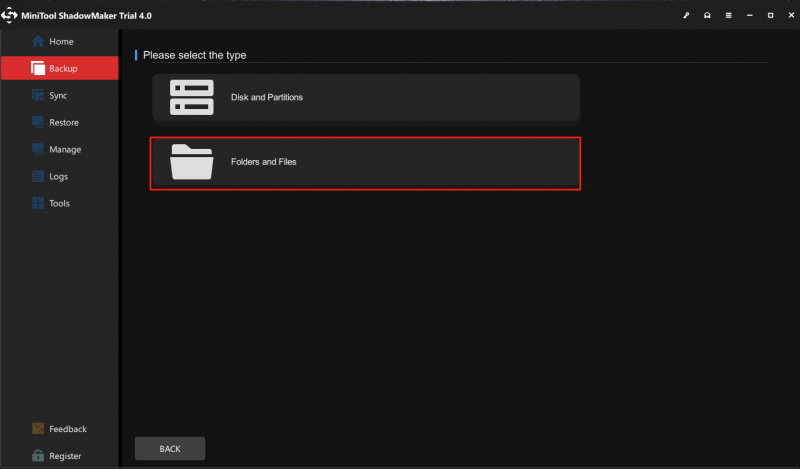
ขั้นตอนที่ 3: คลิก ปลายทาง เพื่อเลือกเส้นทางปลายทาง MiniTool ShadowMaker ช่วยให้คุณสำรองข้อมูลคอมพิวเตอร์ของคุณไปยังหลาย ๆ ที่ - ผู้ใช้ , คอมพิวเตอร์ , ห้องสมุด , และ ใช้ร่วมกัน . จากนั้นคลิก ตกลง .
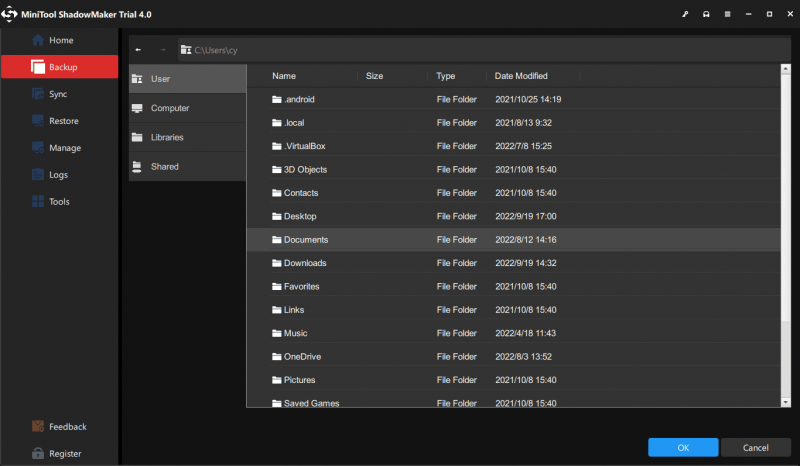
ขั้นตอนที่ 4: เมื่อคุณทำเสร็จแล้ว โปรดคลิกที่ การสำรองข้อมูลในขณะนี้ หรือ สำรองข้อมูลในภายหลัง เพื่อเริ่มกระบวนการ งานสำรองข้อมูลที่ล่าช้าของคุณจะแสดงในรายการ จัดการ แท็บ
บรรทัดด้านล่าง:
บทความนี้สามารถให้คำแนะนำในการกำจัดข้อผิดพลาดของระบบไฟล์ (-2147219194) และหากคุณพบข้อผิดพลาดของระบบไฟล์อื่นๆ คุณสามารถค้นหาได้บน MiniTool และค้นหาวิธีแก้ปัญหาที่เกี่ยวข้อง หวังว่าบทความนี้จะช่วยแก้ปัญหาของคุณได้ และขอให้คุณมีวันที่ดี
หากคุณพบปัญหาใด ๆ เมื่อใช้ MiniTool ShadowMaker คุณสามารถฝากข้อความไว้ในโซนแสดงความคิดเห็นต่อไปนี้ แล้วเราจะตอบกลับโดยเร็วที่สุด หากคุณต้องการความช่วยเหลือใดๆ เมื่อใช้ซอฟต์แวร์ MiniTool คุณสามารถติดต่อเราผ่านทาง [ป้องกันอีเมล] .


![แก้ไข - วิธีตรวจสอบไดรเวอร์ของเมนบอร์ดในตัวจัดการอุปกรณ์ [MiniTool News]](https://gov-civil-setubal.pt/img/minitool-news-center/93/fixed-how-check-motherboard-drivers-device-manager.png)
![วิธีปิดการใช้งานการเพิ่มประสิทธิภาพเต็มหน้าจอ Windows 10 [MiniTool News]](https://gov-civil-setubal.pt/img/minitool-news-center/34/how-disable-fullscreen-optimizations-windows-10.png)
![วิธีบู๊ต Surface จาก USB [สำหรับทุกรุ่น]](https://gov-civil-setubal.pt/img/partition-disk/99/how-boot-surface-from-usb.png)
![5 วิธีในการแก้ไขข้อผิดพลาด Windows Store 0x80073D05 Windows 10 [MiniTool News]](https://gov-civil-setubal.pt/img/minitool-news-center/87/5-ways-fix-windows-store-error-0x80073d05-windows-10.png)


![[วิกิ] การตรวจสอบการป้องกันปลายทางของ Microsoft System Center [ข่าว MiniTool]](https://gov-civil-setubal.pt/img/minitool-news-center/84/microsoft-system-center-endpoint-protection-review.png)
![7 โซลูชั่น - ติดอยู่บนหน้าจอต้อนรับ Windows 10/8/7 [MiniTool Tips]](https://gov-civil-setubal.pt/img/data-recovery-tips/41/7-solutions-stuck-welcome-screen-windows-10-8-7.jpg)


![แถบงานหายไป / หายไป Windows 10 วิธีแก้ไข (8 วิธี) [เคล็ดลับ MiniTool]](https://gov-civil-setubal.pt/img/data-recovery-tips/96/taskbar-disappeared-missing-windows-10.jpg)



![Windows Boot Manager คืออะไรและจะเปิด / ปิดการใช้งานได้อย่างไร [MiniTool Wiki]](https://gov-civil-setubal.pt/img/minitool-wiki-library/41/what-is-windows-boot-manager.jpg)

![วิธีการ Unforget อุปกรณ์บลูทูธบน iPhone/Android/แล็ปท็อป? [เคล็ดลับ MiniTool]](https://gov-civil-setubal.pt/img/news/00/how-to-unforget-a-bluetooth-device-on-iphone/android/laptop-minitool-tips-1.png)